To ensure you can upgrade Windows To Go drive successfully, Windows To Go Upgrader provides you this check function to show you whether you are able to perform a successful upgrade on this drive or not, so please read this guide carefully before performing the check operation.
![]() Tips:
Tips:
Step 1. Before you begin the upgrade process, you need to ensure that your system meets the following minimum hardware and software requirements.
Step 2. Download and install VirtualBox V7.0 if you don’t already have it installed. If you have already installed other versions (such as 5.9, 6.0) of VirtualBox, please reinstall version 7.0.
Download VirtualBox V7.0
Step 3. Download Windows To Go Upgrader installation file from our site. Double click to open it, then follow the steps in the setup dialogs. And you'll have the option to specify where to install Windows To Go Upgrader.
Step 4. Connect the Windows To Go drive which you want to upgrade to the computer you have installed Windows To Go Upgrader.
Step 5. Run Windows To Go Upgrader as administrator, then click the ![]() button.
button.
Step 6. Select the USB drive which you want to check in the drop-down list. Windows To Go Upgrader will automatically select the target boot partition and system partition from the partition list, and the selected partitions will be marked as red.
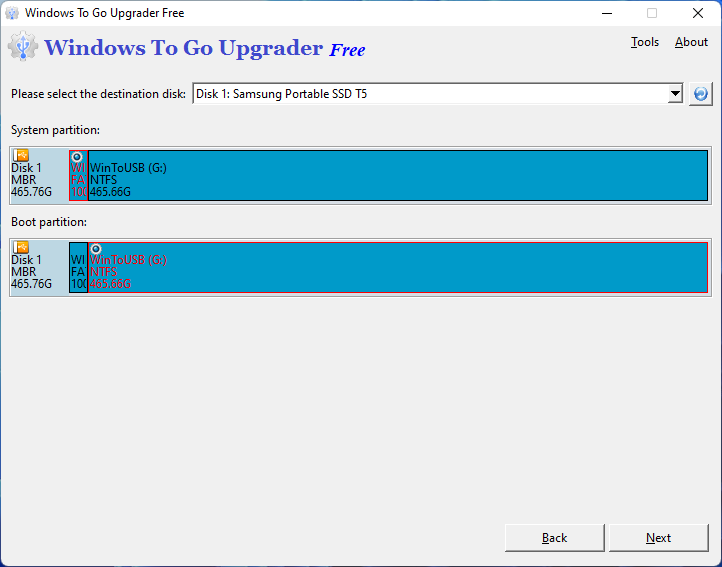
Step 7. Click "Next". After clicking "Next", Windows To Go Upgrader will automatically create a VirtualBox virtual machine called "Windows To Go Upgrader", and then automatically start the virtual machine. Because the virtual machine uses your USB drive as the system disk, so it will boot into the Windows operating system on the USB drive.
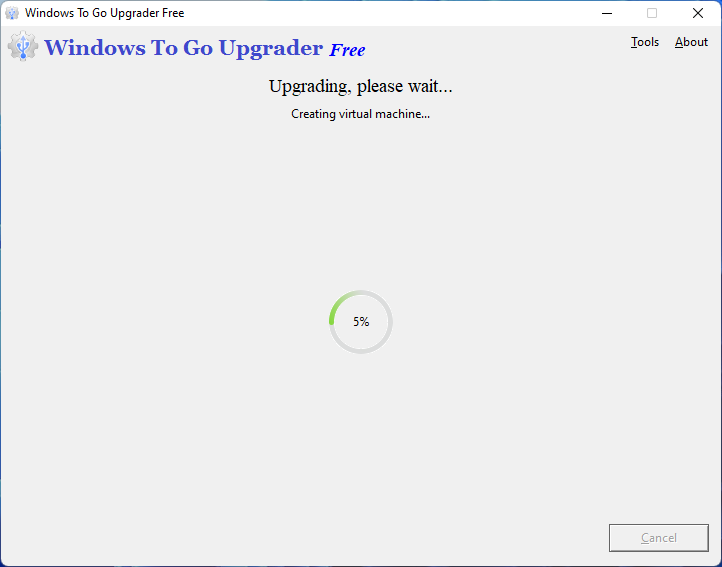
Step 8. If the virtual machine can successfully boot into Windows, please shut down the virtual machine normally. if the virtual machine can't successfully boot into Windows, you need to force shutdown the virtual machine.
Step 9. After you shut down the virtual machine, a window will pop up ask whether you can successfully boot into Windows. Select "Yes" if you can successfully boot into Windows, otherwise select "No".
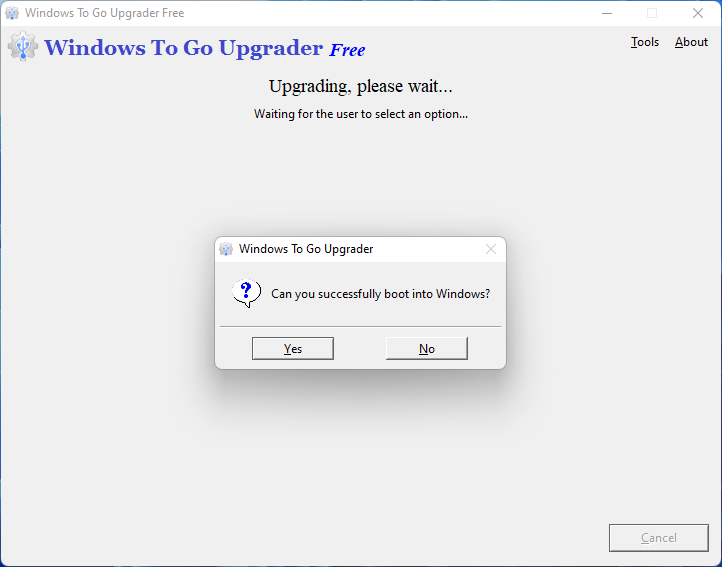
Step 10. Now all the checks have been completed, and the check result will show in result window.
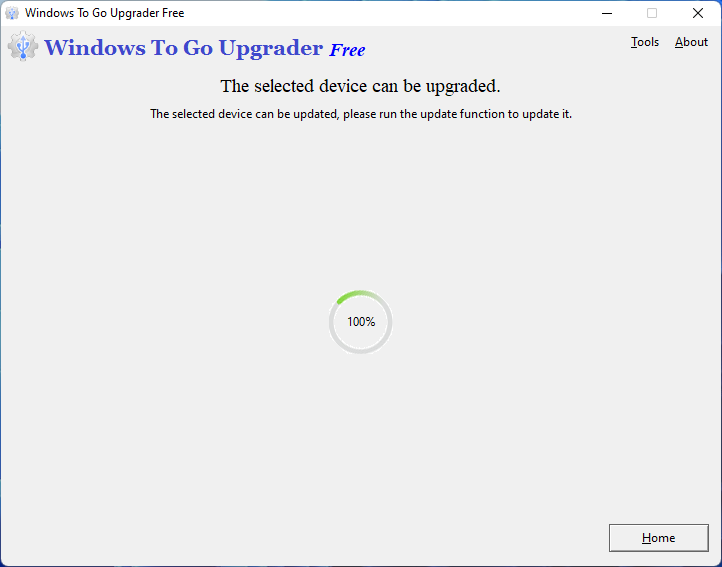
If the check result indicates that the selected device can be upgraded, then you can run the update function to update this device. For more information, please refer to How To Upgrade a Windows To Go device.