I have a computer running Windows 10 Professional and a Windows 10 Pro installation ISO file downloaded from Microsoft website. Yesterday I tried to install Windows 10 Pro onto an external hard drive as Windows To Go (WTG) on this computer. I run Windows To Go Creator from the control panel and chose the external hard drive, however, Windows To Go Creator was unable to find the installation image. At this point I noticed that the Windows To Go Creator only supports creating Windows To Go using the Enterprise of Windows 10. My question is: How to create Windows To Go using Windows 10 Professional Edition?
1. Windows To Go (WTG) is an enterprise feature of Windows 10/8 Enterprise Edition, we can only use Windows 10/8 Enterprise Edition to create Windows To Go by default.
2. Microsoft has announced in May 2019 that it will no longer develop Windows To Go, and Windows 11 was released in June 2021, this is the reason why we cannot create Windows To Go USB drive with Windows 11.
Now we know that we can only use the Enterprise Edition of Windows to create Windows To Go by default, unfortunately, most of us don't have the Enterprise edition of Windows, so we can't use the Windows To Go Creator Wizard built into Windows to create Windows To Go USB drive. Does this means that there is no way to create a Windows To Go USB drive if we only have a Windows 10/11 Pro Edition? No! You can use a third-party Windows To Go creation software to create Windows To Go using Windows 10/11 Pro.
Hasleo WinToUSB is the world's first third-party software that can be used to create Windows To Go, it was first released in January 2014 and can help you install or clone any version of Windows 11/10/8/7 to an external drive or USB flash drive as a Windows To Go, and it includes some of the following features:
1. Support any edition of Windows 11/10/8/7 and Windows Server 2008 or later
2. Creation of Windows To Go from ISO, WIM, ESD, SWM, VHD(X) or CD/DVD drive
3. Creation of Windows To Go from system backup image produced by Hasleo Backup Suite
4. Clone currently running Windows to USB drive as Windows To Go
5. Create BitLocker encrypted Windows To Go
6. Support for creating VHD(X)-based Windows To Go
Now you know that you can use the best free Windows To Go Creator software Hasleo WinToUSB to create Windows 10/11 To Go from a Windows 10/11 Pro installation ISO, and it works for Windows 8 Professional and Windows 8.1 Professional too. Below we will describe the detailed steps.
Step 1. Connect the USB drive to the computer, download, install and run Hasleo WinToUSB and then click "Windows To Go USB".

Step 2. Click "Select installation source", then click "Browse image file" and select the Windows installation ISO file from the open dialog box as installation source, or choose a CD/DVD drive with a Windows installation DVD inserted as the installation source.
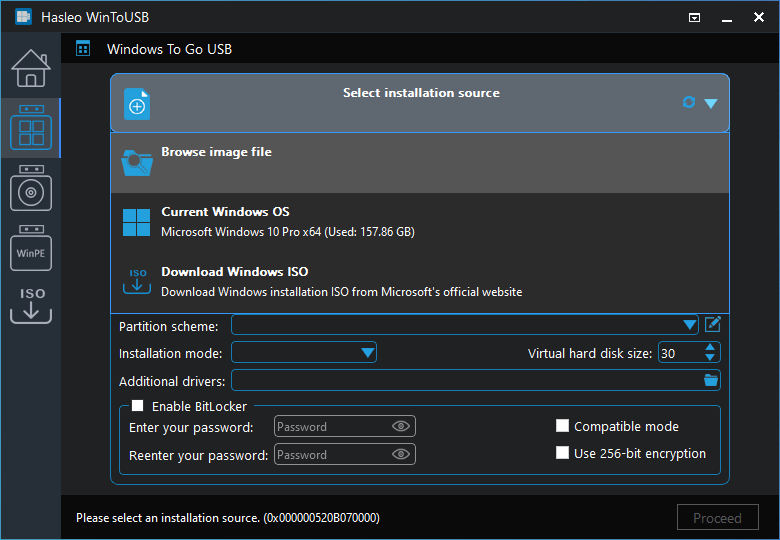
* Tips:
How to download Windows 10 installation ISO?
How to download Windows 11 installation ISO?
Step 3. Hasleo WinToUSB scans for and lists installable operating systems, select the edition of Windows you want to install.
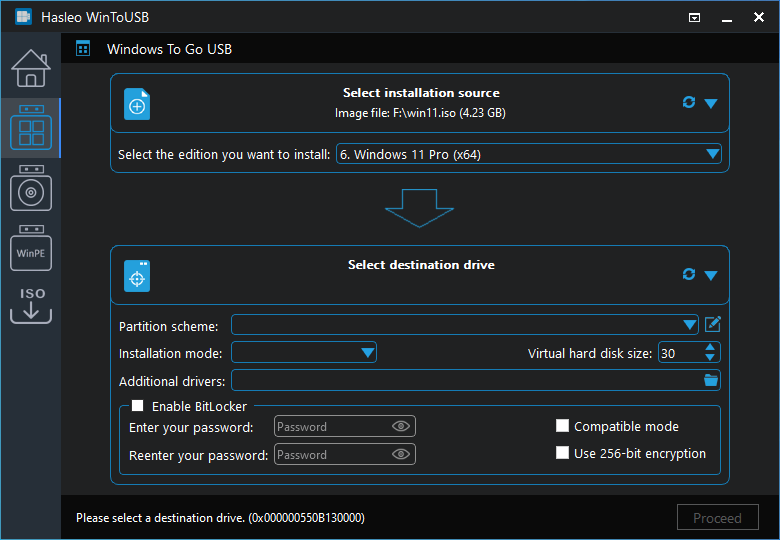
Step 4. Click "Select destination drive" and select the destination drive from the pop-up drive list. If the drive is not correctly recognized by Hasleo WinToUSB, you can click the ![]() button for the program to recognize the drive.
button for the program to recognize the drive.
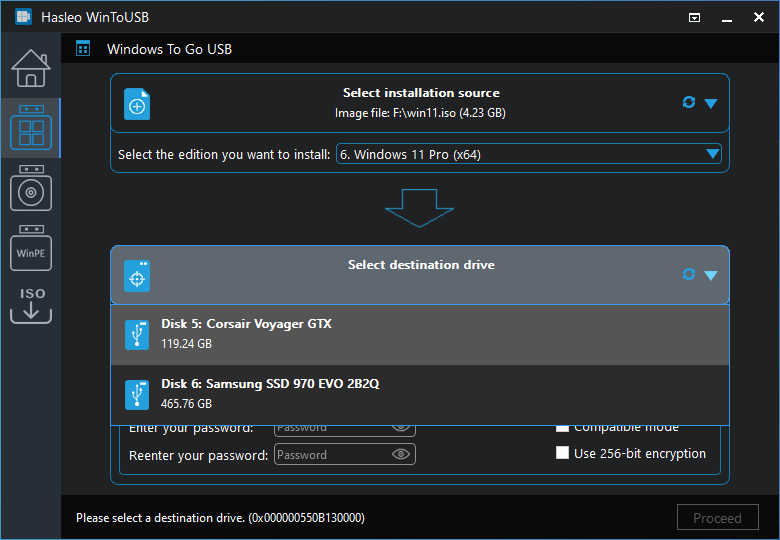
Step 5. Choose the partition scheme and installation mode you want to use, and you can specify additional drivers or enable BitLocker to encrypt the Windows To Go USB drive according to your needs, then click "Proceed".
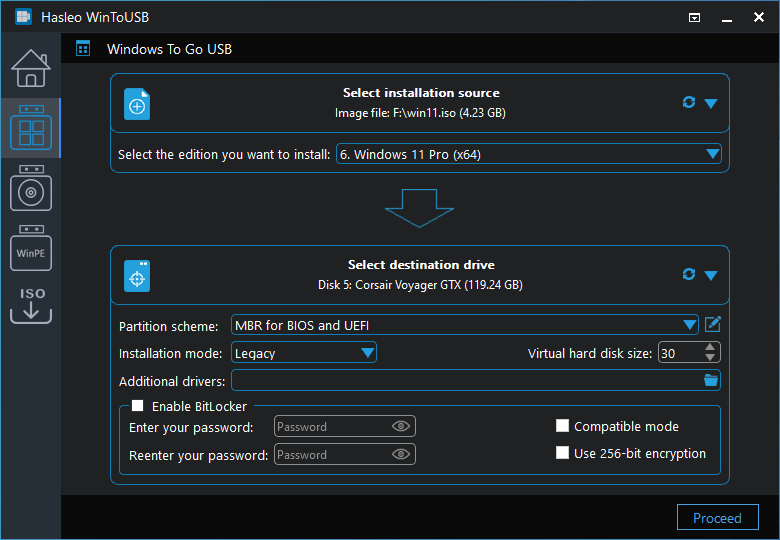
* Tips:
Step 6. After clicking "Proceed", a pop-up will appear asking you if you want to format it to continue, click "Yes" if you are sure.
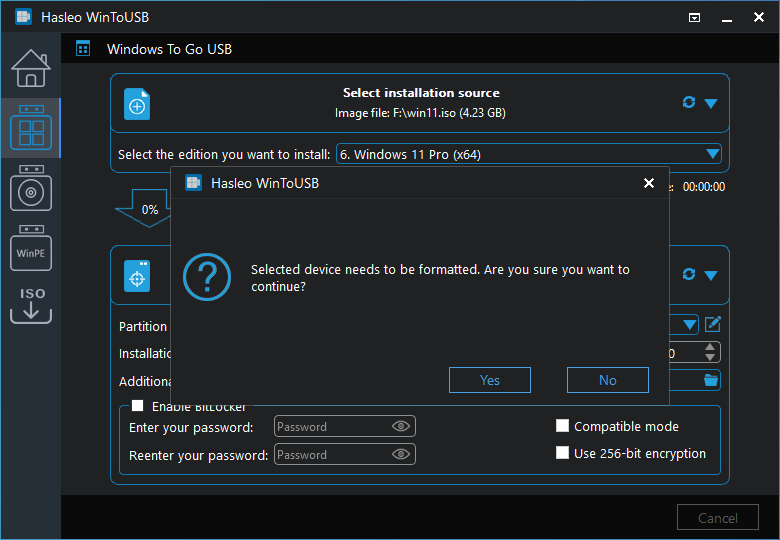
Step 7. After clicking "Yes", WinToUSB begins installing Windows to the destination drive.
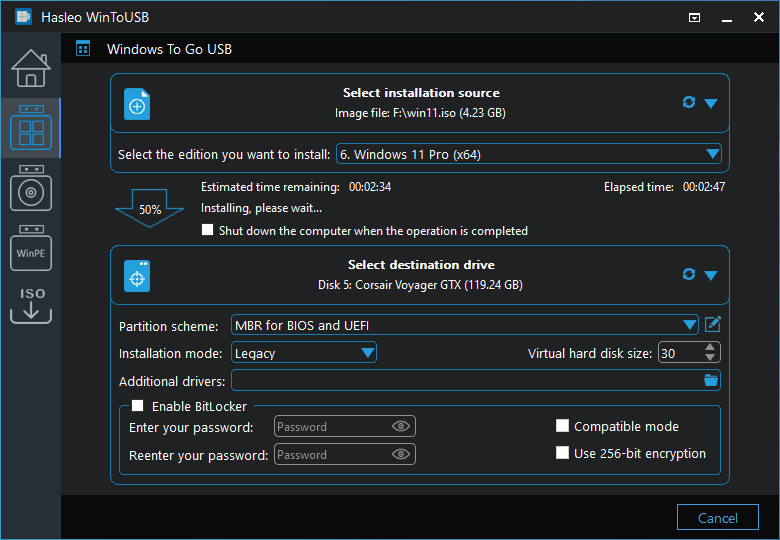
Step 8. It takes some time to install. After installation restart the computer and change BIOS to boot from your USB drive.

Step 9. Windows 10/11 normal installation starts up and you have to complete all the installation steps. After that, you can install programs, copy files, etc.
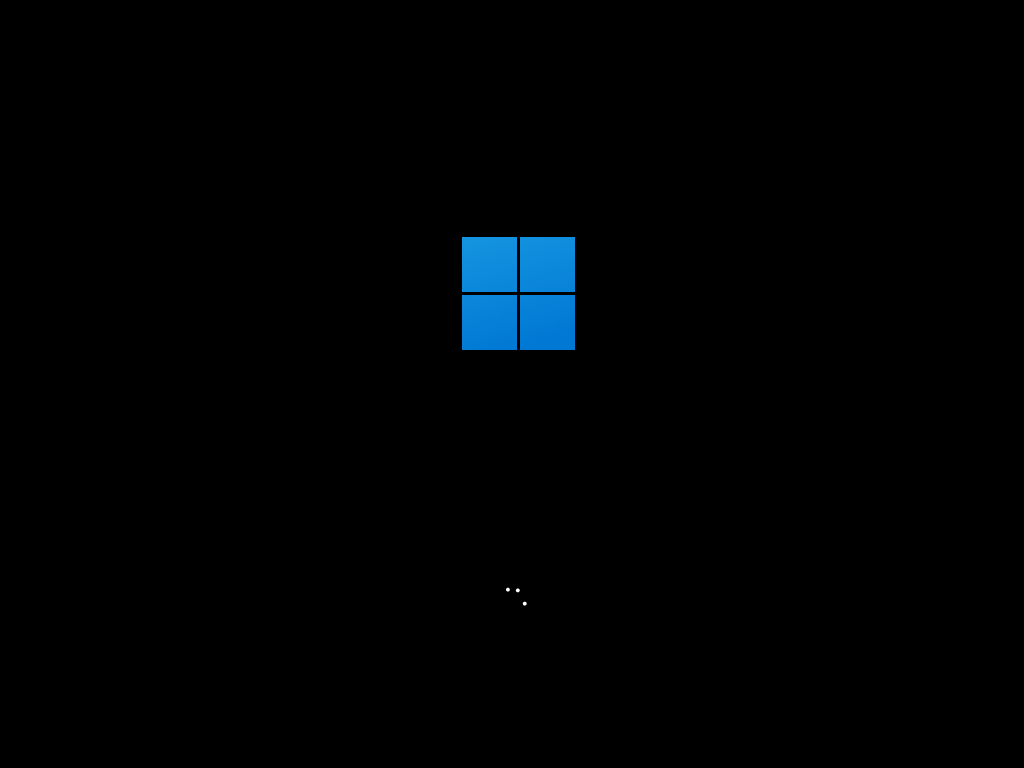
Follow these simple steps, you can easily create a Windows 10/11 To Go USB drive from a Windows 10/11 Pro installation ISO by using Hasleo WinToUSB, after that you can carry this Windows 10/11 Pro To Go USB drive to anywhere and use it on any computer.
Hasleo WinToUSB is the best Windows To Go creation tool, you can not only use it to create portable Windows 10/11 from a Windows installation ISO file, but you can also clone Windows 10/11 to a USB drive as Windows To Go, whether you are using Windows 10/11 Pro, Home or Enterprise.