When a Windows To Go (WTG) workspace is sleepd, it will only successfully resume on the exact same hardware (computer). To ensure that the Windows To Go workspace is able to move between computers easily, sleep is disabled by default. This tutorial will show you how to enable or disable sleep in Windows To Go workspace by using Group Policy settings.
![]() Tips: You cannot sleep a Windows operating system that runs on a VHD(X), this is a limitation of Microsoft. So if the Windows To Go drive is a VHD(X) based Windows To Go, you won't be able to enable sleep on it.
Tips: You cannot sleep a Windows operating system that runs on a VHD(X), this is a limitation of Microsoft. So if the Windows To Go drive is a VHD(X) based Windows To Go, you won't be able to enable sleep on it.
Step 1. Boot Windows from the USB drive created with Hasleo WinToUSB.
Step 2. Press the Windows + R keys to open the Windows Run dialog, type gpedit.msc, and then press Enter to open Local Group Policy Editor.
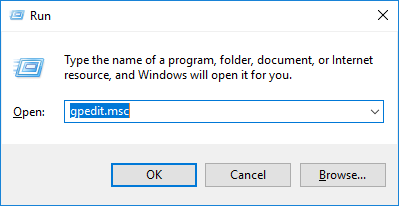
Step 3. In the left pane of Local Group Policy Editor, navigate to 'Computer Configuration\Administrative Templates\Windows Components\Portable Operating System'.
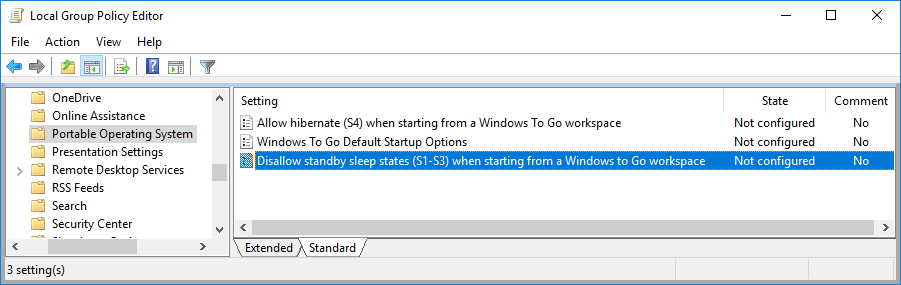
Step 4. In the right pane of Portable Operating System in Local Group Policy Editor, double click/tap on the 'Disallow standby sleep states (S1-S3) when starting from a Windows To Go workspace' policy to edit it. (see screenshot above)
Step 5. In the 'Disallow standby sleep states (S1-S3) when starting from a Windows To Go workspace' Window, tick the 'Enable' checkbox if you want to disable sleep or tick the 'Disable' checkbox if you want to enable sleep, then click 'OK' or 'Apply' button to confirm.
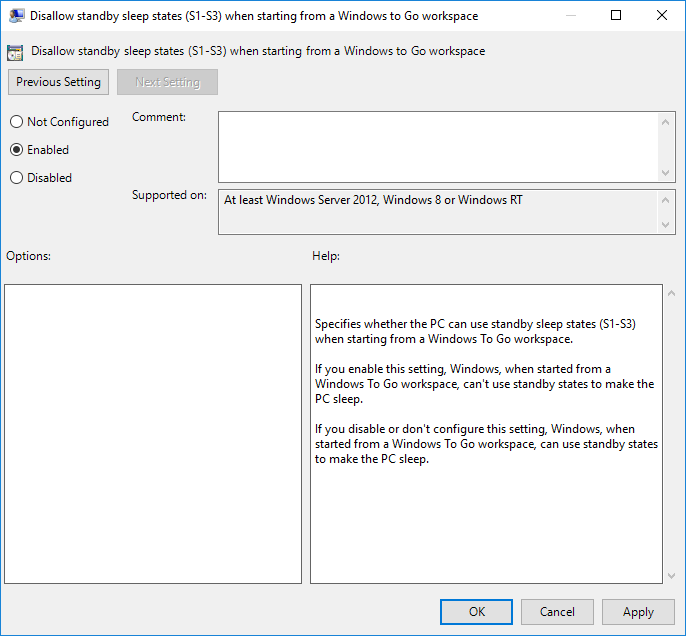
Follow these simple steps, you can enable or disable sleep in Windows To Go (WTG) workspace easily.