Clover is a free and open source EFI bootloader which allows you to multi-boot Windows, Mac OS X and Linux on UEFI based computer, it can auto-detect all installed operating systems on the computer and displayed in the form of GUI menu for you to choose the operating system you want to start.
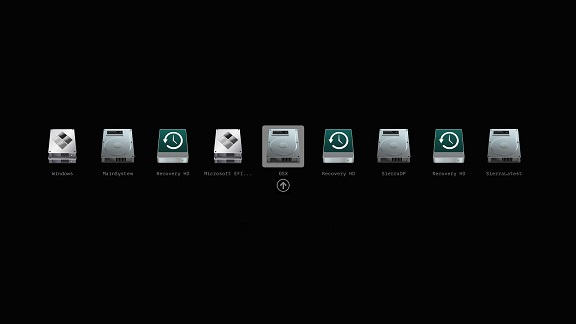
As an EFI bootloader, Clover must be installed to the EFI System Partition (ESP). In earlier versions of Windows 10 and Windows 8/7, we can use diskpart to assign a drive letter to ESP and then manually copy Clover to that partition. In the newer version of Windows 10, we cannot copy Clover to the ESP partition even if we have used diskpart to assign a drive letter to the partition. When we try to access an ESP partition that has been assigned a drive letter with diskpart, we will get the "You don't currently have permission to access this folder." error.
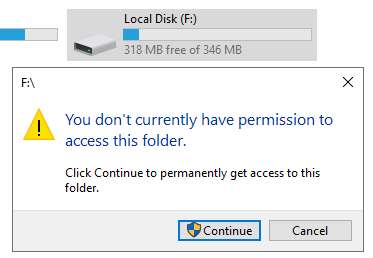
Is there any other way we can install Clover to the ESP partition in Windows? The answer is yes, we recommend you to use EasyUEFI here. As a professional EFI system partition management software, EasyUEFI provides an EFI system partition Explorer, which can help you explore and write files to an EFI System Partition (ESP) in Windows. This tutorial will show how to manually install Clover to the EFI system partition and set Clover as the priority startup item with EasyUEFI.
Step 1. Download Clover from Clover's official website, and unzip it if it is a compressed package.
Step 2. Download, install and run EasyUEFI, click the  button, and then click the
button, and then click the  button.
button.
Step 3. Select the EFI System Partition (ESP) where you want to install Clover in the disk/partition list, then click the "Open" button to open the EFI System Partition Explorer.
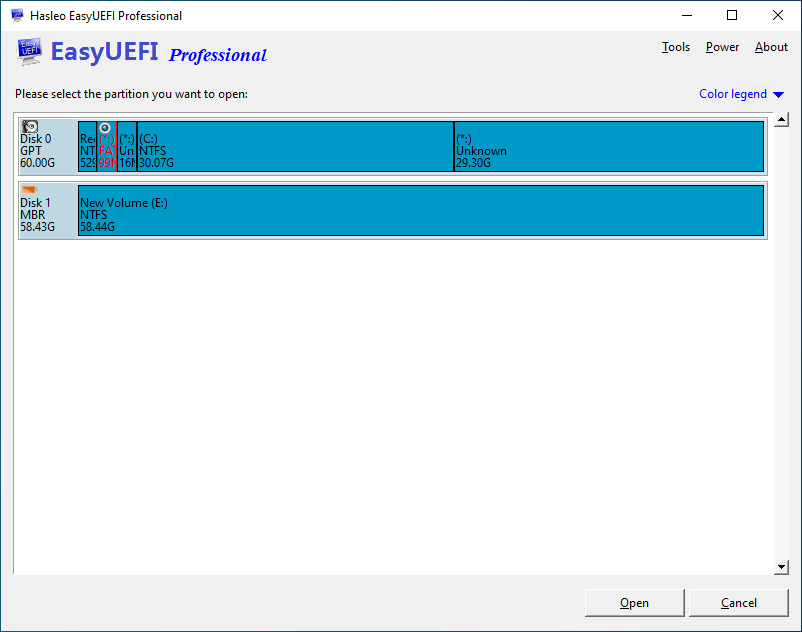
Step 4. Right-click on the EFI directory and select "Upload".
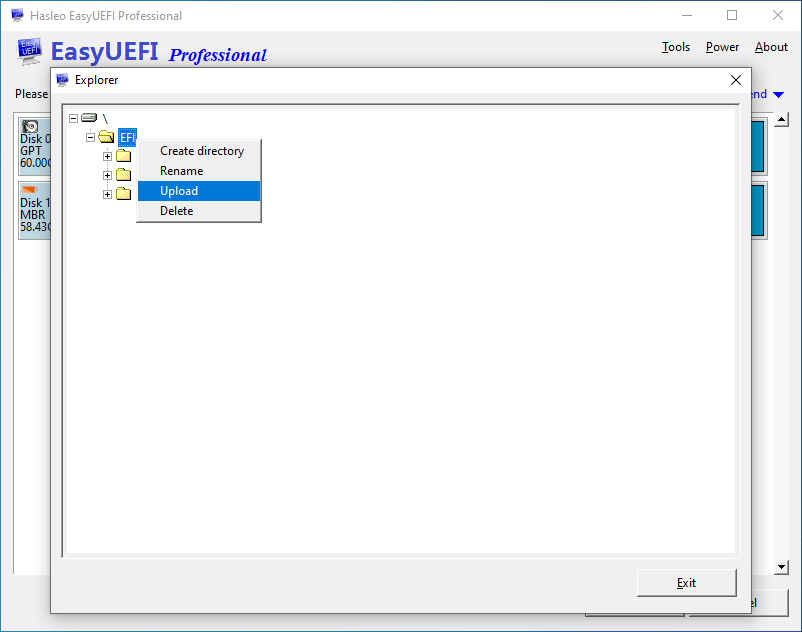
Step 5. Select the CLOVER in the directory extracted from the Clover compressed file, then click "OK" button to upload it.
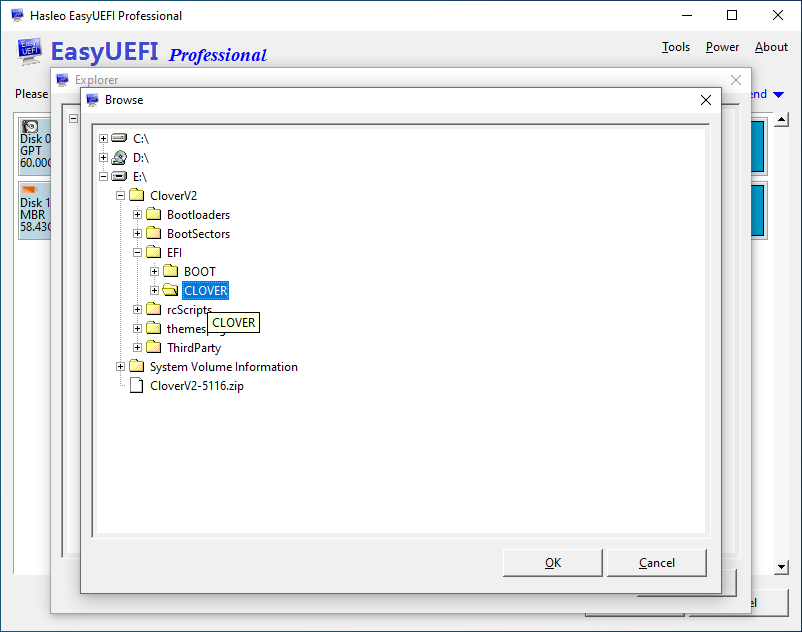
Step 6. After the upload is complete, right-click "config-sample.plist" in the CLOVER directory and select "Rename".
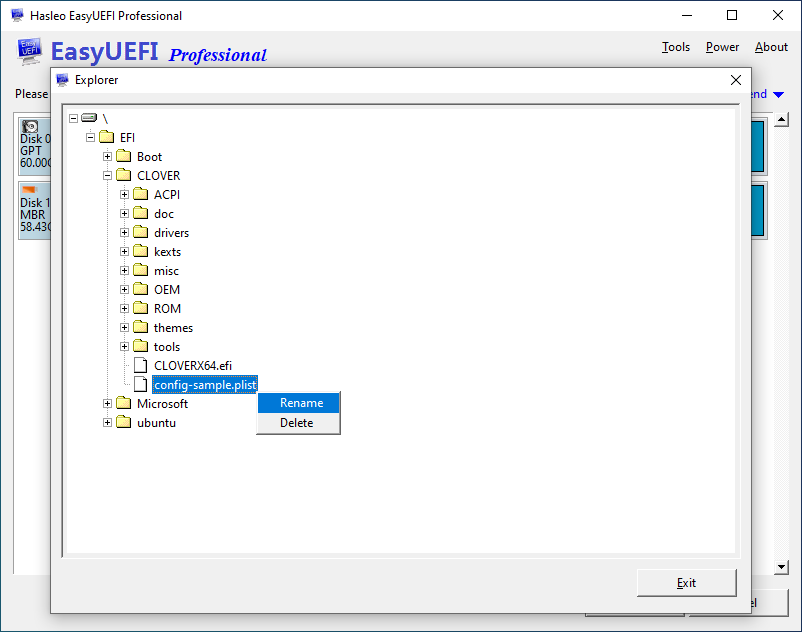
Step 7. In the dialog box that pops up, rename "config-sample.plist" to "config.plist", and then click "OK".
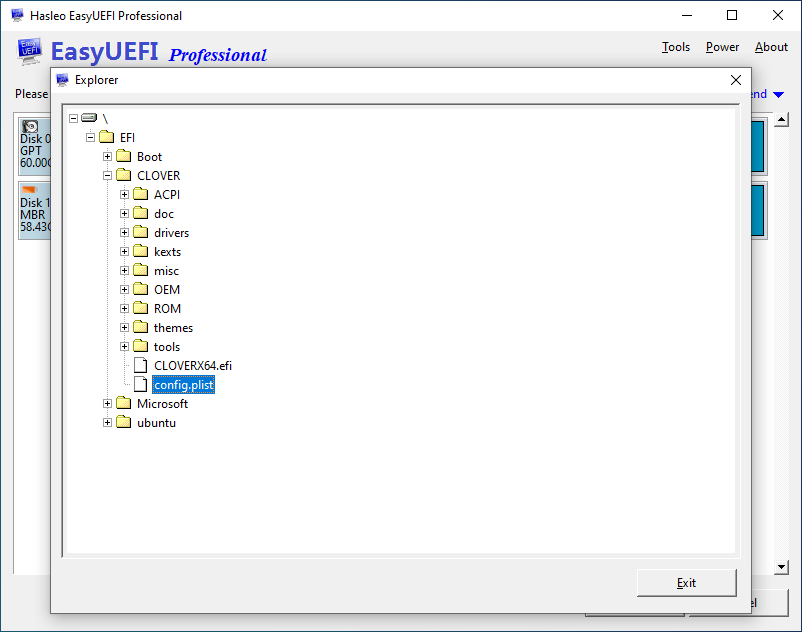
Step 8. After all the above operations are completed, click the "Exit" button to close the EFI System Partition Explorer.
Step 9. Return to the main page of the program, click the  button, then click the
button, then click the ![]() button.
button.
Step 10. In this page, select the type as "Linux or other OS", enter "Clover" as the description, select the ESP partition that Clover has been copied into, then click the "Browse" button and select "\EFI\CLOVER\CLOVERX64.efi" as the file path.
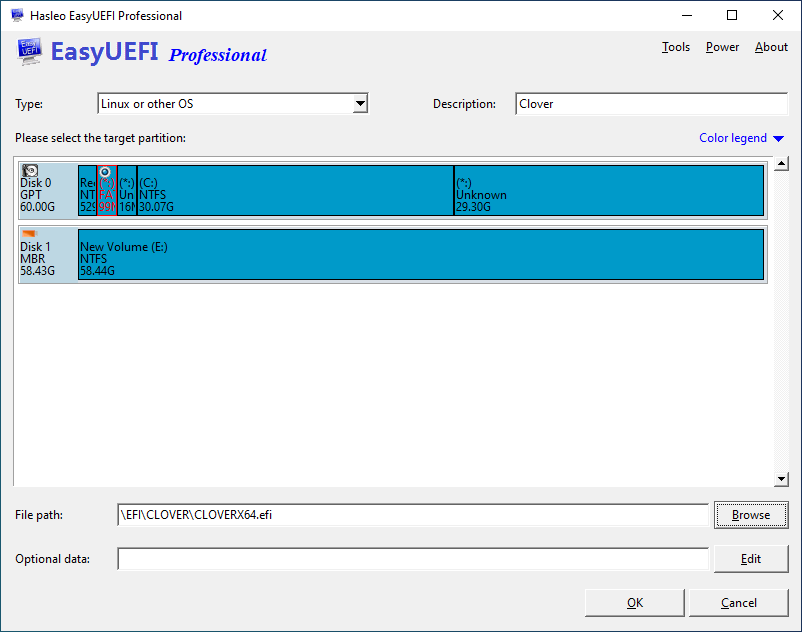
Step 11. After completing the settings, click "OK" to create the boot option, then move Clover to the top of the boot order list as the priority startup item.
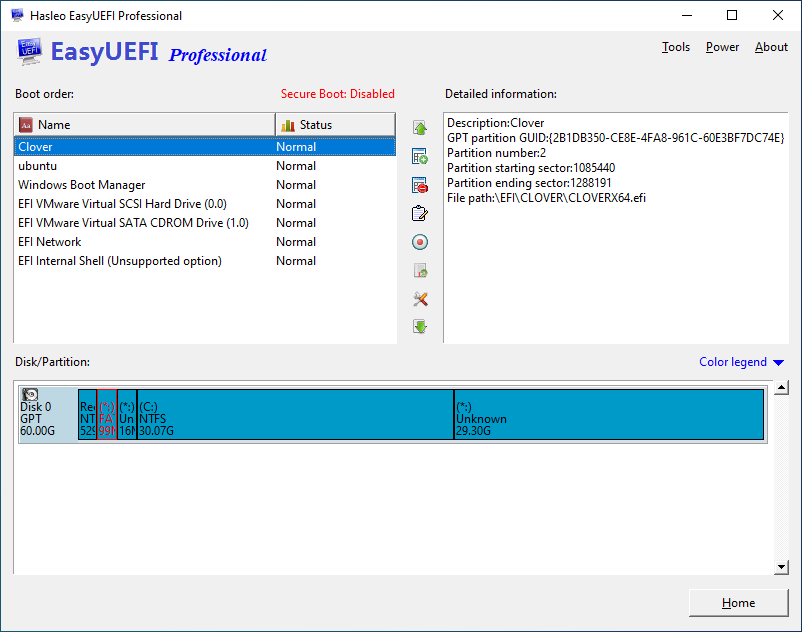
Step 12. Restart the computer, Clover will start and display the multi-boot menu.
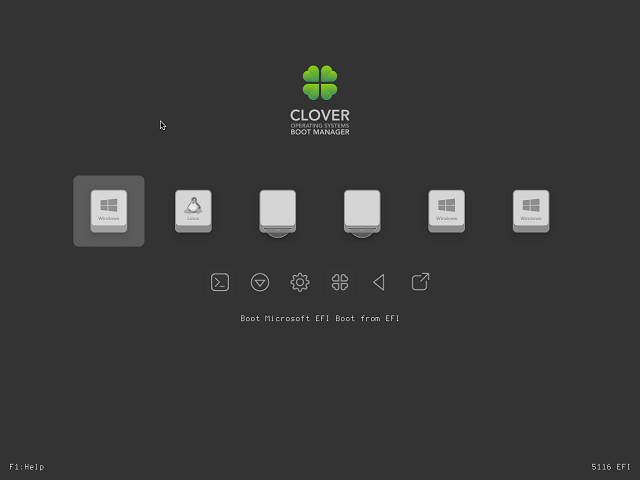
As a professional EFI boot option management and EFI system partition management software, EasyUEFI can help you copy Clover to an EFI System Partition and set Clover as the priority startup item.