This tutorial demonstrates how to create a portable Windows 11/10 workspace in 2025, covering the following aspects:
I'm a college student and I use Linux most of the time, but sometimes I have to use Windows, because there are some professional software that doesn't support Linux. I have Linux and Windows 10 installed on my laptop, over time, the free space on the disk becomes less and less. So I'm going to remove Windows 10 from my internal disk and then install it on an external hard disk. I know how to install Linux to an USB drive as live Linux with open source tools, but I don't know how to install Windows 10 to an external hard disk. When I tried to install Windows 10 to an external hard disk, I got the error "Windows cannot be installed to this disk.". Can someone tell me how to create a portable Windows 10 USB drive? Thanks.
Windows 11/10 To Go (WTG), a Microsoft-developed technology known as portable Windows, installs fully functional Windows 11/10 on a Certified Windows To Go Drive. The portable system can boot on any computer. The core functionality of Windows To Go enables a portable Windows workspace that can boot on different computers, allowing users to maintain a consistent working environment across locations (e.g., home, office, or campus). Learn more about Windows To Go, please refer to: What is Windows To Go?
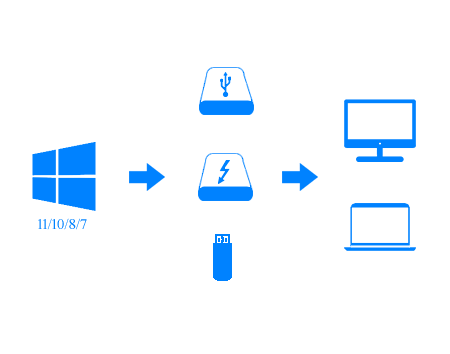
Have you ever imagined creating a portable Windows 11/10 on a USB drive and running Windows directly from it? Unfortunately, this feature was only available in Windows 10 Enterprise editions prior to 2019, as Microsoft discontinued Windows To Go development in 2019, and most users neither have Windows 10 Enterprise edition nor certified Windows To Go drives. Currently, creating Windows To Go workspaces requires third-party tools like Hasleo WinToUSB.
Hasleo WinToUSB is the world's first third-party software for creating portable Windows. In recent years, other tools for creating portable Windows installations have emerged, including Rufus, AOMEI, and EaseUS. Learn more:Top 4 portable Windows 11/10 Creation Tools. However, WinToUSB remains the most powerful portable Windows creation tool. It supports: creating portable Windows from ISO/WIM/VHD(X) files or CD-ROM, cloning currently running Windows installations to USB drives as portable Windows, creating BitLocker-encrypted Windows To Go workspaces, and building portable Windows systems from Hasleo Backup Suite's image files.
As the best portable Windows creation tool, WinToUSB supports installing any Windows 11/10 version on both certified and non-certified USB drives as portable Windows. After creating a Windows 11/10 To Go with WinToUSB, you can install applications and copy files to the drive. You now have a fully functional Windows 11/10 system bootable from a USB drive, allowing you to use it on any computer anywhere.
Step 1. Connect the USB drive to your computer, then download, install and run Hasleo WinToUSB. Click the "Windows To Go USB" option.

Step 2. Click "Select installation source" → "Browse image file". Then choose an image file (ISO/WIM/VHD(X)/DBI) from the dialog box as your source. Alternatively, select a CD/DVD drive with Windows installation media.
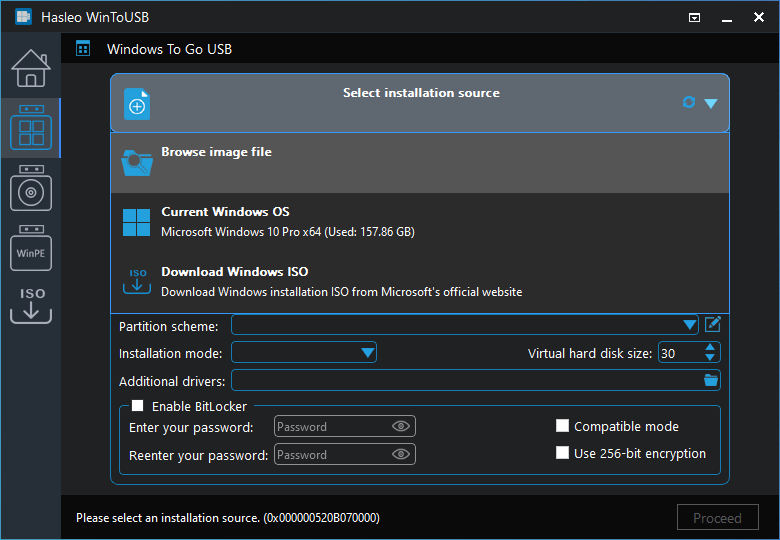
* Tips:
Step 3. Hasleo WinToUSB scans for and lists installable operating systems. Select your target Windows edition to proceed with the installation.
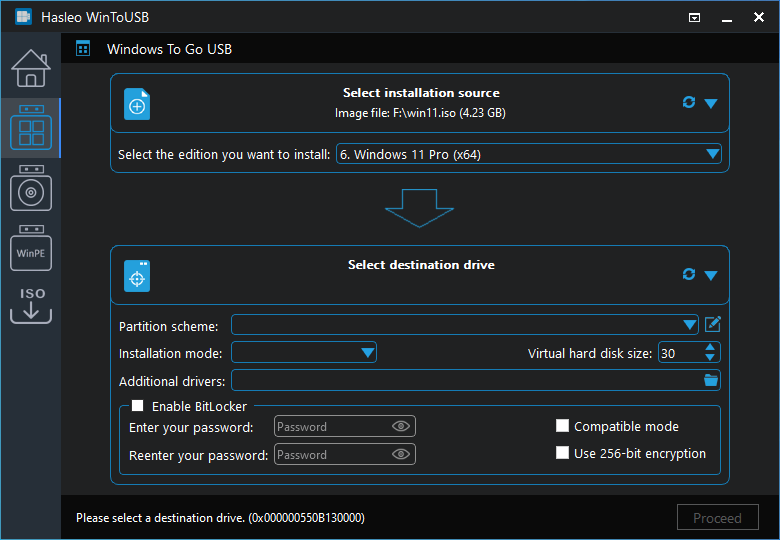
Step 4. Click "Select destination drive", then choose the target drive from the pop-up list. If Hasleo WinToUSB fails to detect the drive, click the ![]() button to initiate drive recognition.
button to initiate drive recognition.
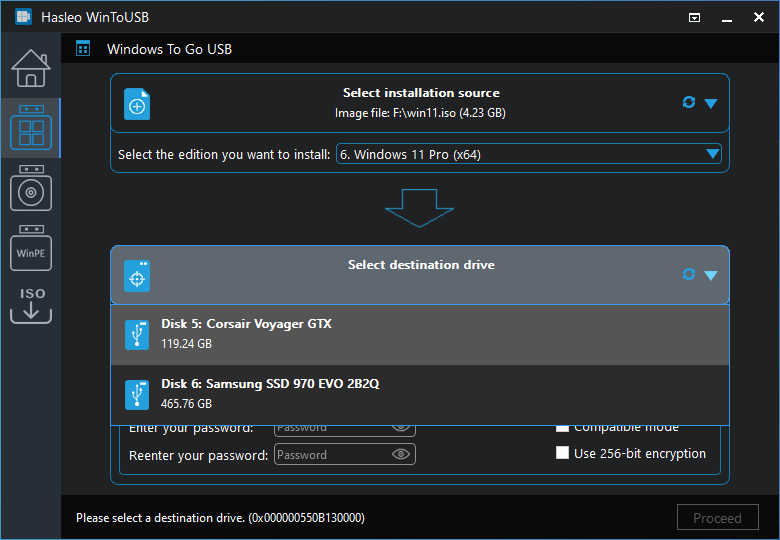
Step 5. Select your preferred partition scheme and installation mode. Optionally, you may specify additional drivers or enable BitLocker encryption for the Windows To Go drive, then click "Proceed".
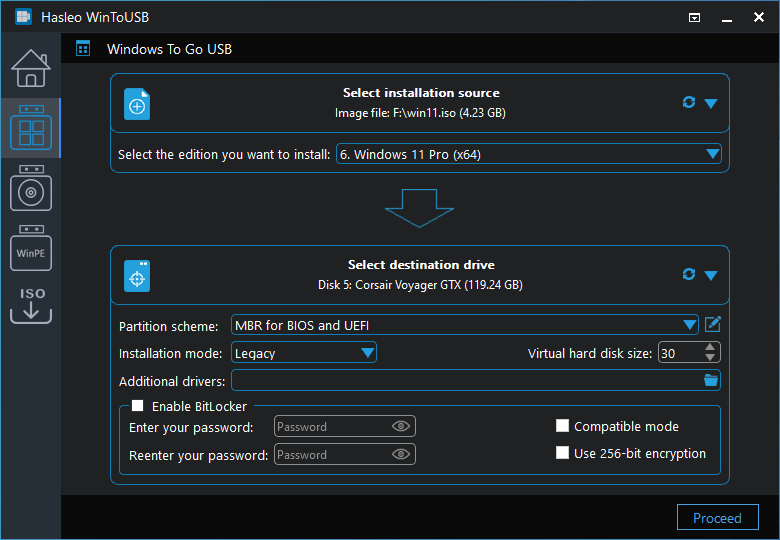
* Tips:
Step 6. After clicking "Proceed", a confirmation dialog will appear asking whether to continue formatting the drive. Click "Yes" if you accept the operation.
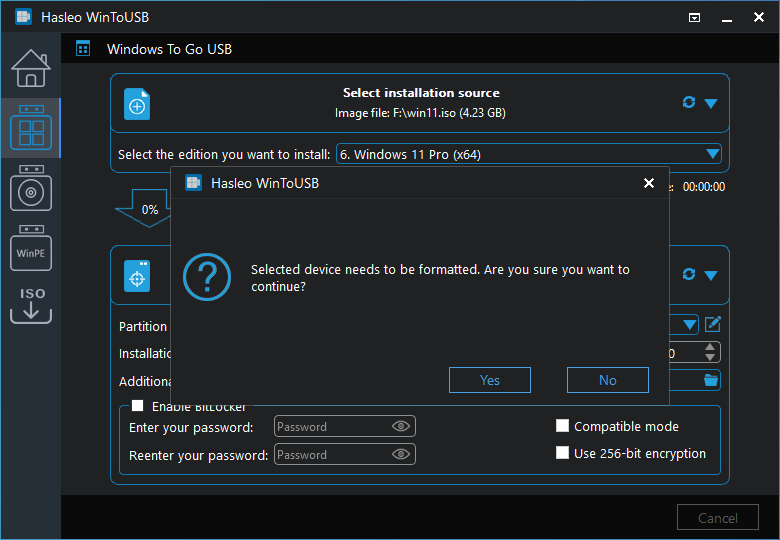
Step 7. After clicking "Yes", WinToUSB initiates Windows installation on the destination drive.
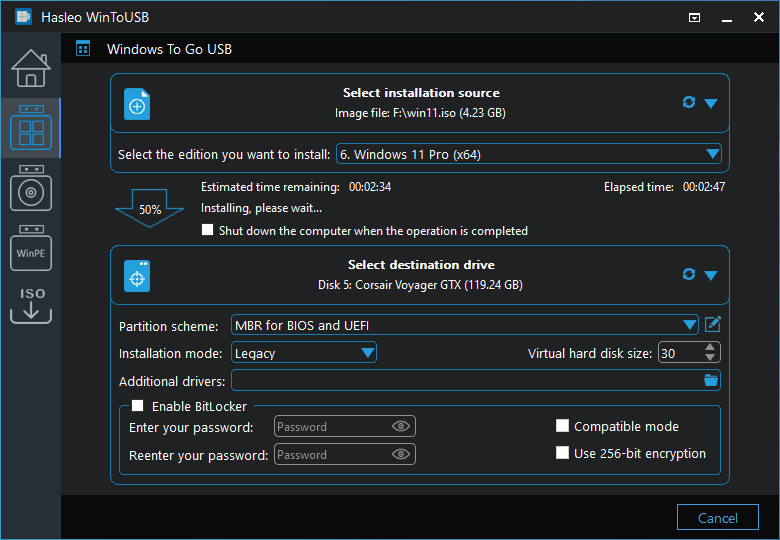
Step 8. The installation will take some time; please be patient.
BIOS/UEFI settings allow you to run a boot sequence from floppy drives, hard drives, CD-ROM drives, or external devices. To boot a portable Windows from a USB drive, access the host computer's BIOS/UEFI settings and change the boot order to set the USB as the first boot device.
Step 1. After completing the installation, restart the computer and press the designated key to enter BIOS/UEFI setup. Note: The specific key varies depending on the motherboard manufacturer and computer model. During system startup, you are prompted briefly to press the BIOS/UEFI access key. Due to the short display duration, the prompts may be difficult to read. The following diagram displays BIOS/UEFI access keys for popular computer manufacturers and common motherboard brands.
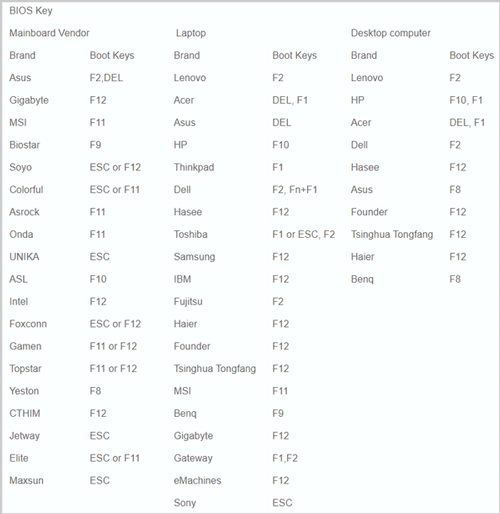
Step 2. After accessing the BIOS/UEFI interface, change the boot order to prioritize your portable Windows 11/10 USB drive.
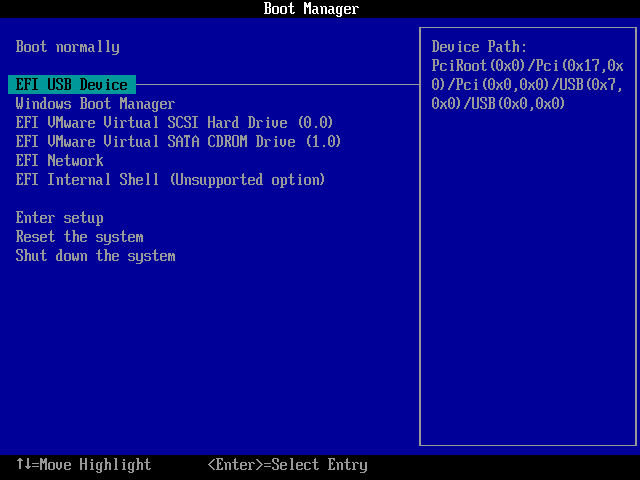
Step 3. A standard Windows 11/10 installation requires completing all setup steps during the first boot. Afterward, you can install applications and copy files, etc.
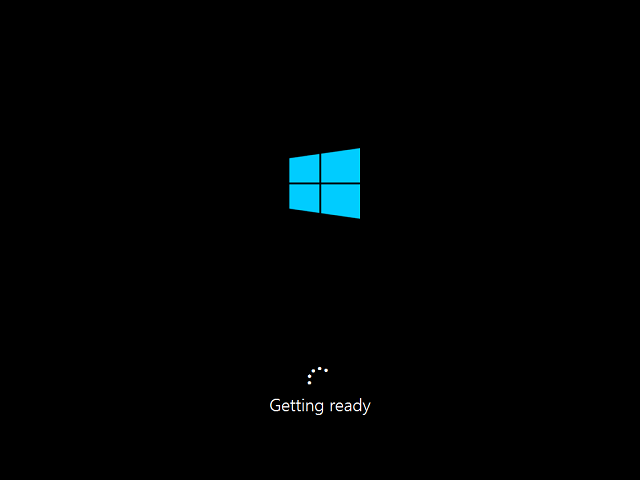
Top 1. Hasleo WinToUSB
Pros: Powerful and user-friendly interface.
Cons: Focus only on technology and not on marketing.
Top 2. Rufus
Pros: Open source.
Cons: BitLocker encryption and cloning are unsupported; the user interface is complex and difficult to use.
Top 3. EaseUS OS2Go
Pros: User-friendly interface and Windows customization features.
Cons: Expensive and BitLocker encryption is unsupported; some features show substantial similarity to the uup-converter-wimlib open-source code
Top 4. AOMEI Partition Assistant
Pros: User-friendly interface.
Cons: BitLocker encryption is unsupported.
This tutorial provides step-by-step instructions for creating a portable Windows 11/10 workspace on a USB drive via Hasleo WinToUSB, including relevant technical tips. Creating a portable Windows 11/10 is so easy with Hasleo WinToUSB. You just need to prepare a Windows 11/10 installation ISO/DVD and a USB drive, and then Hasleo WinToUSB will do the rest.
For computers running Windows 11/10, Hasleo WinToUSB can also clone the currently OS to a USB drive as a portable Windows workspace.
When you carry a portable Windows across different computers anywhere, drive encryption becomes necessary. Hasleo WinToUSB provides BitLocker encryption to secure your Windows To Go data.