For some special reasons, we may want to run Windows Server from an external hard drive. This tutorial will show you how to install or clone Windows Server to an external hard drive as portable Windows Server, mainly including the following aspects:
Windows Server is a group of operating systems designed by Microsoft that supports enterprise-level management, data storage, database applications, and communications, this means that Windows Server is used in enterprise environments in almost all cases. Each Windows server edition corresponds to a desktop edition of Windows, for example, Windows Server 2008 is the server edition of Windows Vista. Because Windows Server and Windows Desktop share a code base, many of the same functions can be performed on both. You can download and install programs such as browsers and picture editors on Windows Server. Windows Server also includes many of the Windows infrastructure programs, such as Notepad. Compared with desktop operating systems, Windows server operating systems have the following characteristics:
✦ 1. Windows Server supports more memory
✦ 2. Windows Server uses cpu more efficiently
✦ 3. Allow more network connections
✦ 4. Background tasks and services take precedence
So far, Windows Server has released the following versions:
| Version | Codename | Kernel version number | Release date |
|---|---|---|---|
| Windows Server 2000 | NT5.0 Server | NT 5.0 | 2000-02-17 |
| Windows Server 2003 | Whistler Server, .NET Server | NT 5.2 | 2003-04-24 |
| Windows Server 2003 R2 | Release 2 | NT 5.2 | 2005-12-06 |
| Windows Server 2008 | Longhorn Server | NT 6.0 | 2008-02-27 |
| Windows Server 2008 R2 | Server 7 | NT 6.1 | 2009-10-22 |
| Windows Server 2012 | Server 8 | NT 6.2 | 2012-09-04 |
| Windows Server 2012 R2 | Server Blue | NT 6.3 | 2013-10-17 |
| Windows Server 2016 | Threshold Server, Redstone Server | NT 10.0 | 2016-10-13 |
| Windows Server 2019 | Redstone Server | NT 10.0 | 2018-11-13 |
| Windows Server 2022 | Sun Vallery Server | NT 10.0 | 2021-11-5 |
| Windows Server 2023 | Sun Vallery 2 Server | NT 10.0 | 2023-1-10 |
| Windows Server 2025 | Germanium Server | NT 10.0 | 2024-11-1 |
Windows To Go (WTG) refers to installing Windows to a USB drive and then running Windows from the USB drive, also commonly known as portable Windows. After installing Windows to a USB drive you can take the USB drive anywhere and start Windows installed on the USB drive on any computer, so Windows Server To Go refers to installing Windows Server to a USB drive and then booting Windows Server from the USB drive.
However, when we try to install Windows Server to a USB drive, we will find that Microsoft does not allow us to install Windows Server to a USB drive. Is there a way to install Windows to an external disk drive? The answer is yes. This tutorial will show you how to use Hasleo WinToUSB to install or clone Windows Server to an external hard drive and then run Windows Server from the external hard drive.
Step 1. Connect the external hard drive to the computer, download, install and run Hasleo WinToUSB and then click the "Windows To Go USB".

Step 2. Click "Select installation source", then click "Browse image file" and select the Windows Server image file (ISO, WIM, VHD(X), DBI, etc.) from the open dialog box as installation source, or choose a CD/DVD drive with a Windows Server installation DVD inserted as the installation source.
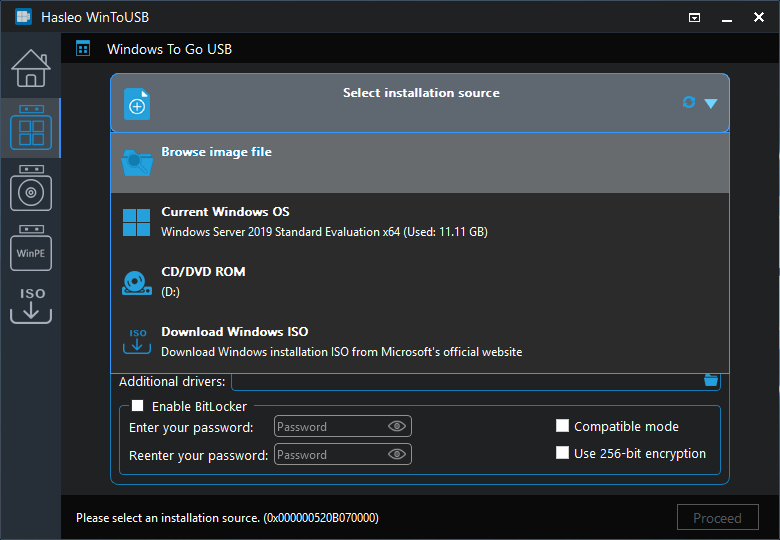
* Tips: DBI is the extension of the image file for system backups generated by Hasleo Backup Suite.
Step 3. Hasleo WinToUSB scans for and lists installable operating systems, select the edition of Windows you want to install.
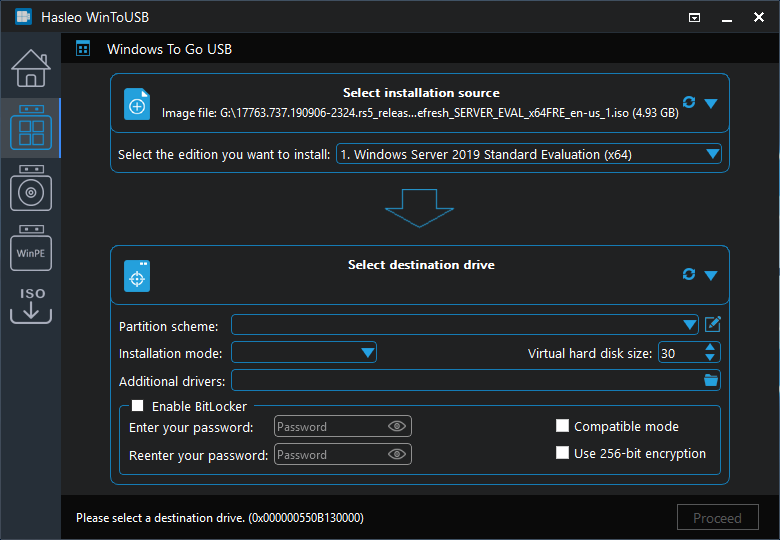
Step 4. Click "Select destination drive" and select the destination drive from the pop-up drive list. If the drive is not correctly recognized by Hasleo WinToUSB, you can click the ![]() button for the program to recognize the drive.
button for the program to recognize the drive.
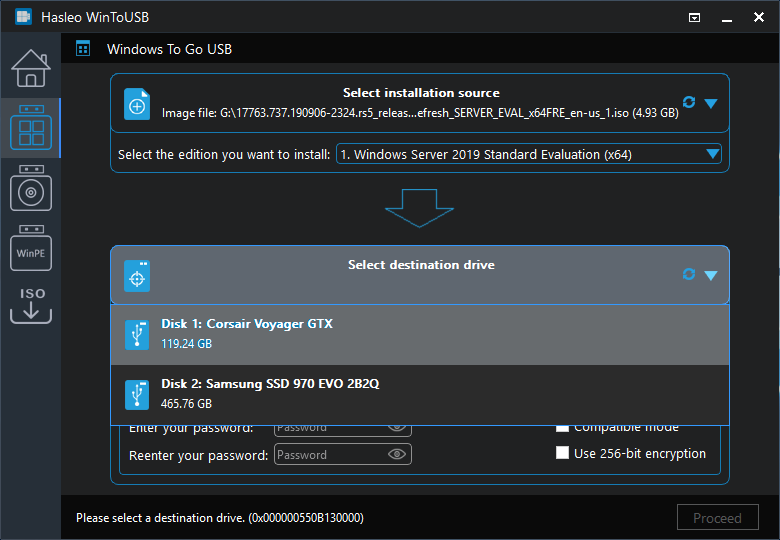
Step 5. Choose the partition scheme and installation mode you want to use, and you can specify additional drivers or enable BitLocker to encrypt the Windows To Go external hard drive according to your needs, then click "Proceed".
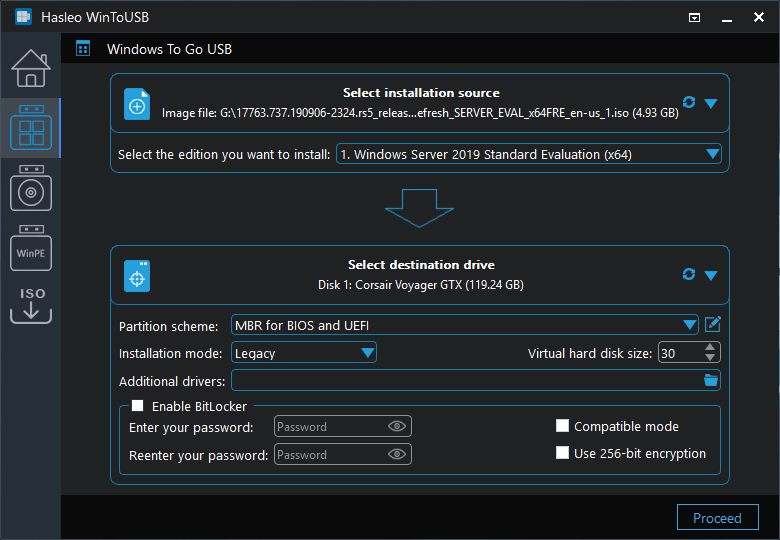
* Tips:
Step 6. After clicking "Proceed", a pop-up will appear asking you if you want to format it to continue, click "Yes" if you are sure.
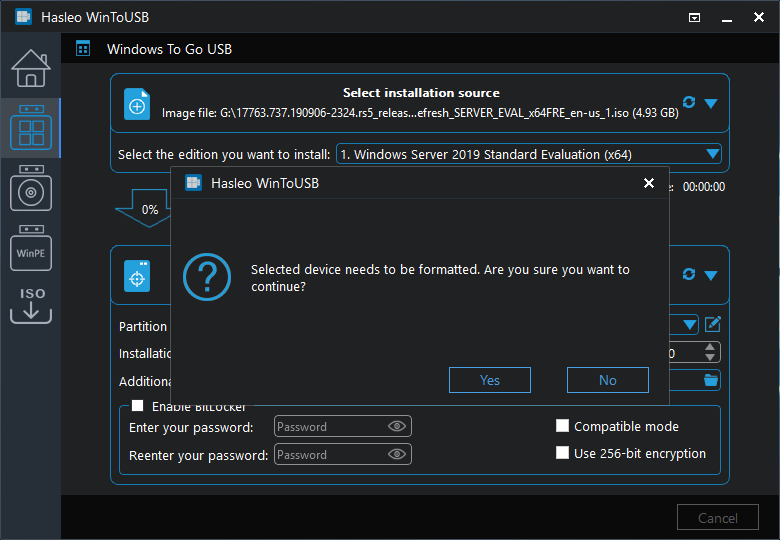
Step 7. After clicking "Yes", WinToUSB begins installing Windows to the destination drive.
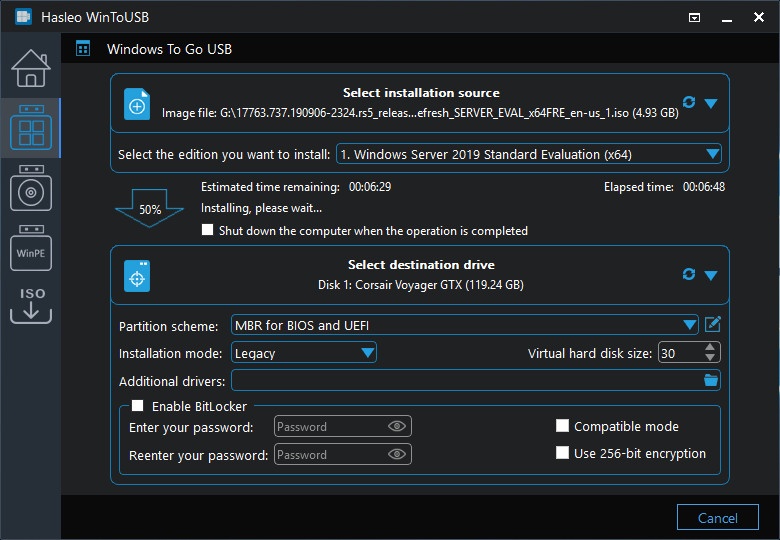
Step 8. It takes some time to install. After installation restart the computer and change BIOS to boot from your external hard drive.

Step 9. Windows Server normal installation starts up and you have to complete all the installation steps. After that, you can install programs, copy files, etc.
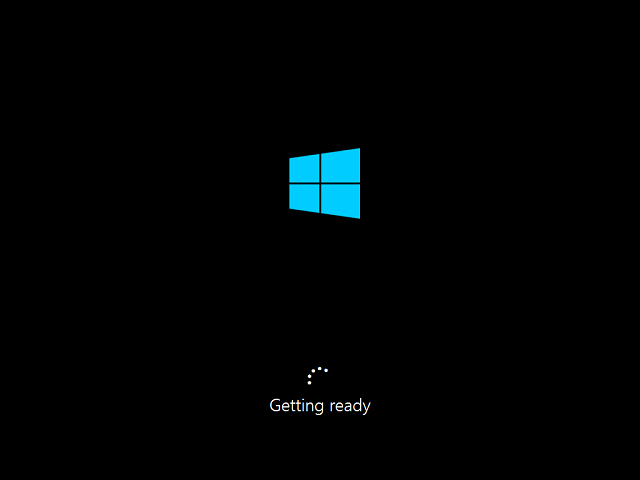
Step 1. Connect the external hard drive to the computer running the Windows Server operating system that you want to clone. Download, install and run Hasleo WinToUSB, and then click the "Windows To Go USB".

Step 2. Click "Select installation source" and then select "Current Windows OS" from the list that pops up.
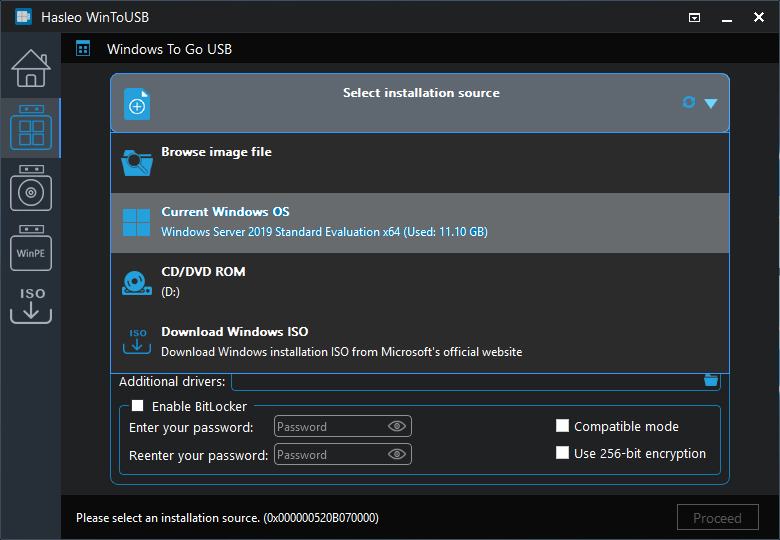
Step 3. Click "Select destination drive" and select the destination drive from the pop-up drive list.
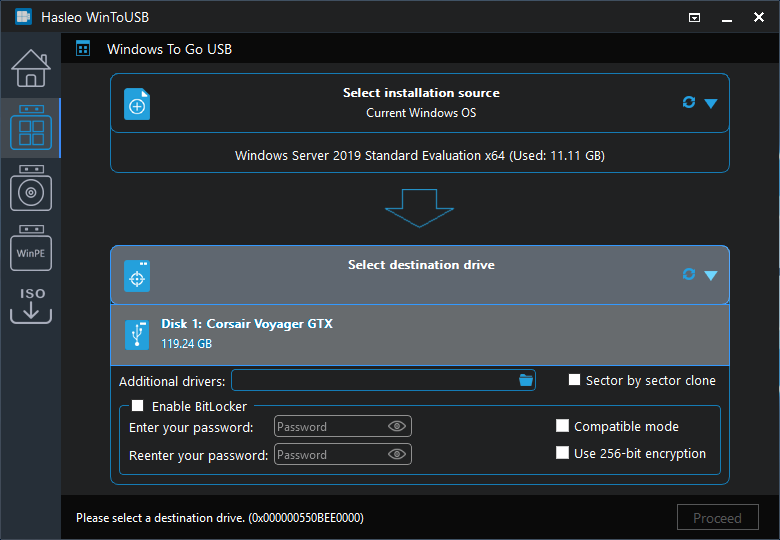
Step 4. Choose the partition scheme and installation mode you want to use, and you can specify additional drivers or enable BitLocker to encrypt the Windows To Go external hard drive according to your needs, then click "Proceed".
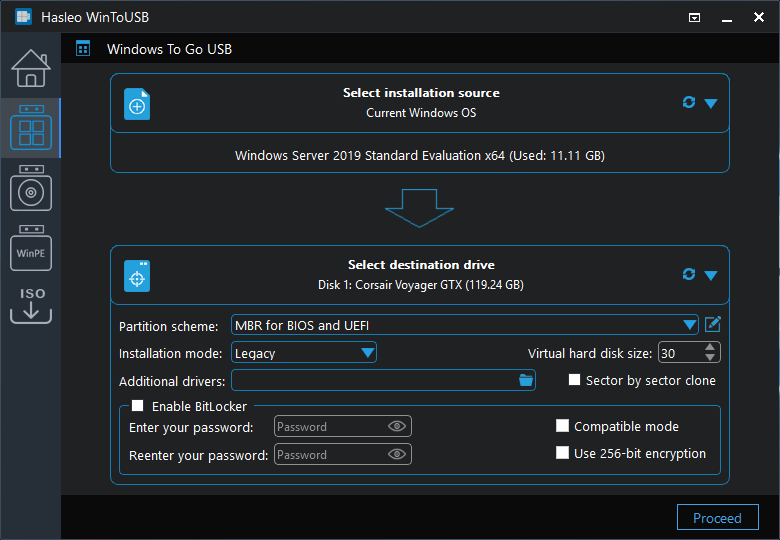
* Tips:
Step 5. After clicking "Proceed", a pop-up will appear asking you if you want to format it to continue, click "Yes" if you are sure.
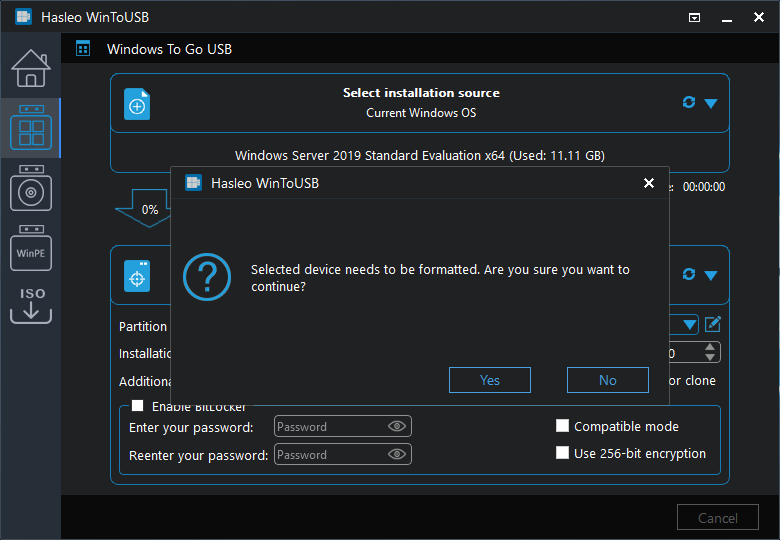
Step 6. After clicking "Yes", WinToUSB begins cloning Windows to the destination drive. The time required for cloning is related to the size of the data to be cloned.
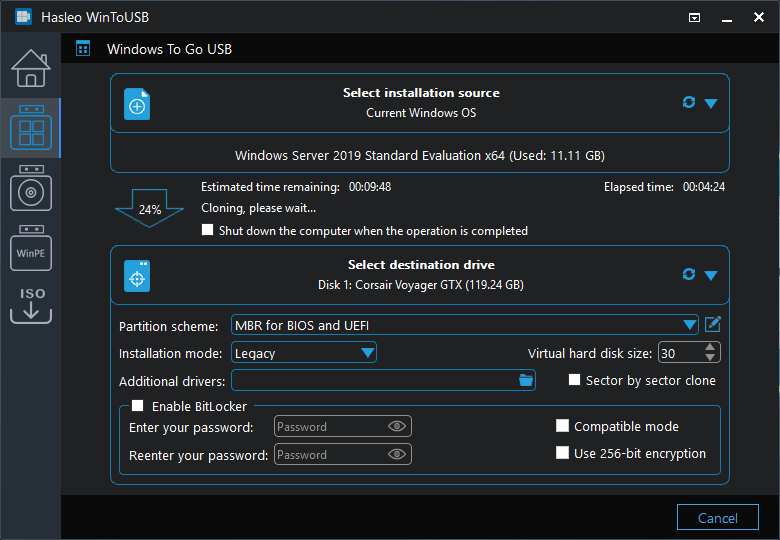
Step 7. Wait for the clone operation to complete. After the clone is successfully completed, restart the computer and change BIOS to boot from the external hard drive.

This tutorial introduces you to the Windows Server operating system and Windows To Go, and explains in detail how to install or clone Windows Server operating system to an external hard drive as portable Windows Server. Follow these simple steps, you can install Windows Server to an external hard drive and then run Windows form the external hard drive.
As a professional Portable Windows Creator, you can not only install or clone Windows Server to an external hard drive as portable Windows Server with Hasleo WinToUSB, but also use it to help you install or clone Windows desktop operating system to an external hard drive as portable Windows.