Are you looking for a tool to create Windows 11 To Go on a USB drive? This tutorial will show you how to create a Windows 11 To Go with any edition of Windows 11 and introduce related knowledge, mainly including the following aspects:
Microsoft released the latest generation of Windows operating system Windows 11 on June 24, 2021, and most Windows 10 users can upgrade to Windows 11 for free. As the next generation of Windows operating systems, Microsoft has added some new features to Windows 11 and some of the old features have also been improved, let's take a quick look at some of the most exciting new features in Windows 11.
Taskbar and Start Menu: Out of the box, you’re faced with the most significant UI change in Windows 11 - Taskbar and Start Menu. The centered taskbar is similar to the MacOS Dock, and the similarity to Mac OS also reflected in the rounded corners and the overall softer look of Windows 11. The Start Menu has also been redesigned, live tiles are finally gone, and the Start Menu has all your pinned or favorite apps on it, and you can customize them.
Widgets: The most significant change in Windows 11 is Widgets, Microsoft last experimented with widgets in Windows Vista, Widgets provided by Windows 11 are customizable widgets powered by artificial intelligence that allow you to easily access important information, such as news, weather, a glimpse at your calendar and to-do list and your recent photos, and more.
Microsoft Store and Android Apps: Microsoft's redesigned Microsoft Store, Android apps are now built into Windows 11 natively through the new Microsoft Store.
Microsoft Teams: To make it easier for you to connect with your friends, Microsoft has integrated Teams Chat into Windows 11, it allows you to text, chat, voice, or video call with all their contacts in Teams.
Snap groups and Multiple Desktops: Snap groups allow you to easily organize a bunch of open apps so you can see and access them when you need them, and hide them when you don't. Multiple desktops are another great way to organize different applications. For example, you can keep all your work apps on one disktop, and all your gaming apps on another.
Other and More: There are many other new and improved features in Windows 11, which we will not describe due to space constraints.
The technique of installing Windows to a USB drive and then booting Windows from the USB drive is called Windows To Go (WTG), it was originally introduced in Windows 8 as a feature in Windows Enterprise and Education editions, which allows us to run the Windows operating system on the same USB drive on different computers. Windows To Go is convenient for some users who need to work in different places, because you can carry your Windows environment with you without carrying a bulky computer, such as a technical support person. Unfortunately, Microsoft has removed Windows To Go from Windows 10 versions of 2004 and later operating systems, so we can't create Windows To Go with Windows 11 using the Windows To Go Creator Wizard provided by Microsoft. Fortunately, some third-party software can still help us create Windows 11 To Go, such as Hasleo WinToUSB. As the world’s first third-party Windows To Go creation software, Hasleo WinToUSB dedicated to helping users create Windows To Go easily and quickly, with the help of it you can easily install or clone Windows 11 to a USB drive and then boot Windows 11 from the USB drive.
If you are still using an older version of the Windows operating system (For example, Windows 10, in particular, Microsoft will end support for Windows 10 on October 14, 2025.), and you want to experience the new features of Windows 11, you can install it on an internal disk or USB drive. We know that installing Windows 11 on the internal disk may bring some risks, such as accidentally overwriting the current operating system, or there is no free space on your internal disk for installing Windows 11, it's a good idea to install Windows 11 on a USB drive and evaluate it.
Are you looking for a tool to create Windows 11 To Go on a USB drive? Below we will show you how to use Hasleo WinToUSB to create Windows 11 To Go with any edition of Windows 11, and we will cover two ways, installing Windows 11 from image file (ISO, WIM, DBI, etc.) to USB drive and cloning currently running Windows 11 to USB drive.
Step 1. Connect the USB drive to the computer, download, install and run Hasleo WinToUSB and then click the "Windows To Go USB".

Step 2. Click "Select installation source", then click "Browse image file" and select the Windows 11 image file (ISO, WIM, VHD(X), DBI, etc.) from the open dialog box as installation source, or choose a CD/DVD drive with a Windows 11 installation DVD inserted as the installation source.
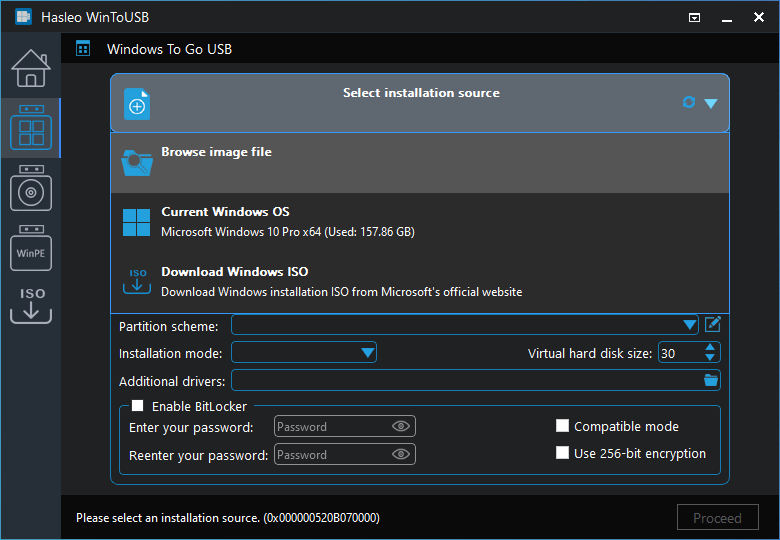
* Tips:
Step 3. Hasleo WinToUSB scans for and lists installable operating systems, select the edition of Windows you want to install.
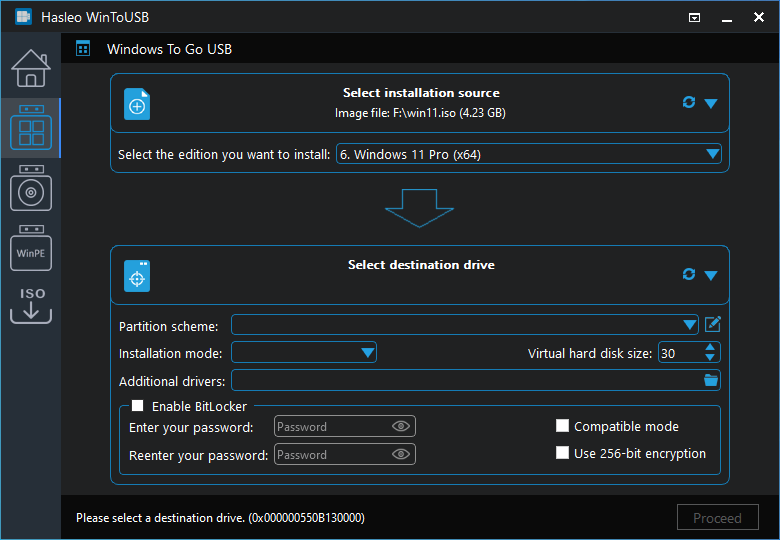
Step 4. Click "Select destination drive" and select the destination drive from the pop-up drive list. If the drive is not correctly recognized by Hasleo WinToUSB, you can click the ![]() button for the program to recognize the drive.
button for the program to recognize the drive.
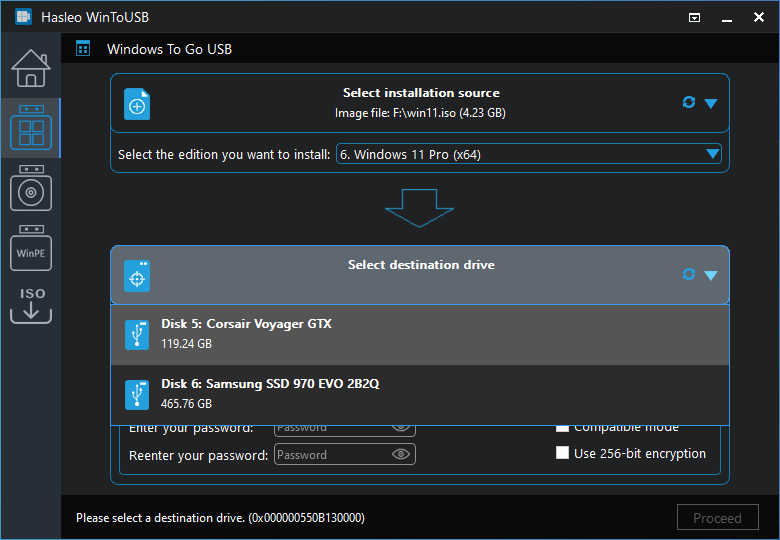
Step 5. Choose the partition scheme and installation mode you want to use, and you can specify additional drivers or enable BitLocker to encrypt the Windows To Go USB drive according to your needs, then click "Proceed".
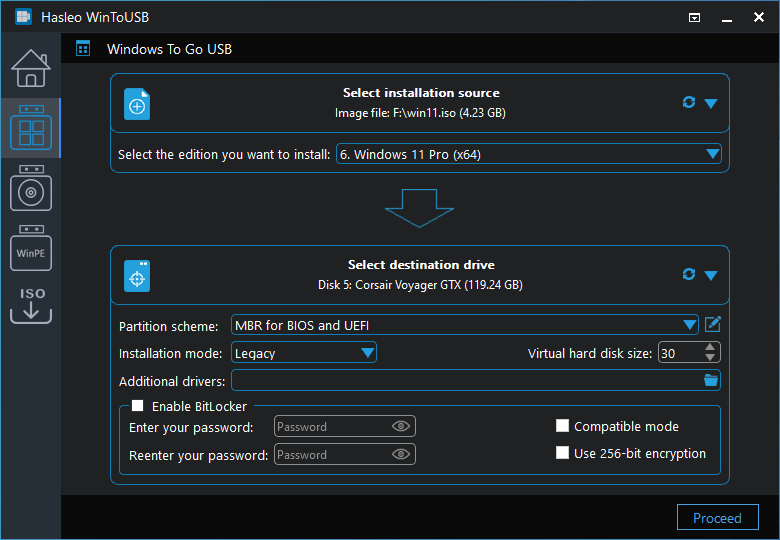
* Tips:
Step 6. After clicking "Proceed", a pop-up will appear asking you if you want to format it to continue, click "Yes" if you are sure.
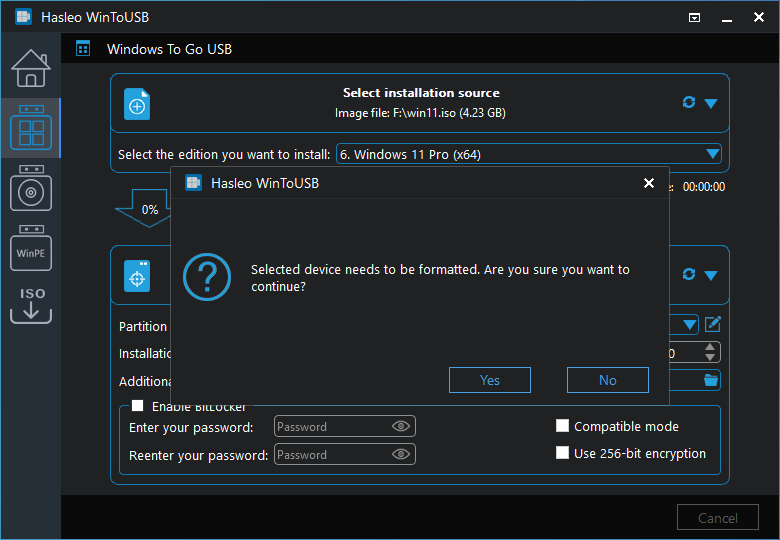
Step 7. After clicking "Yes", WinToUSB begins installing Windows to the destination drive.
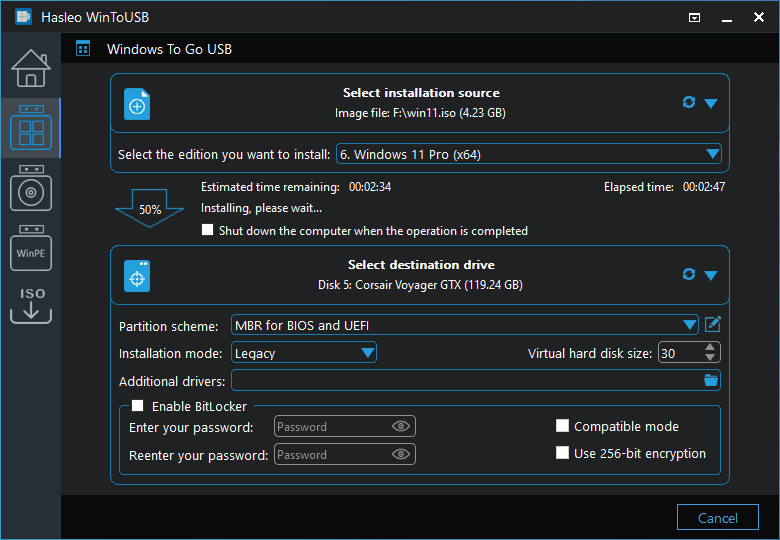
Step 8. The installation will take some time, please be patient.
Step 1. Connect the USB drive to the computer running Windows 11 that you want to clone, run Hasleo WinToUSB and then click the "Windows To Go USB".

Step 2. Click "Select installation source" and then select "Current Windows OS" from the list that pops up.
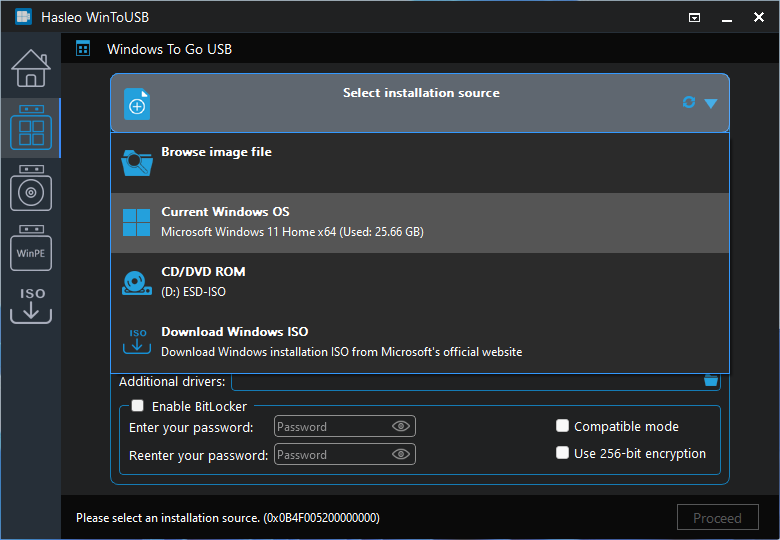
Step 3. Click "Select destination drive" and select the destination drive from the pop-up drive list.
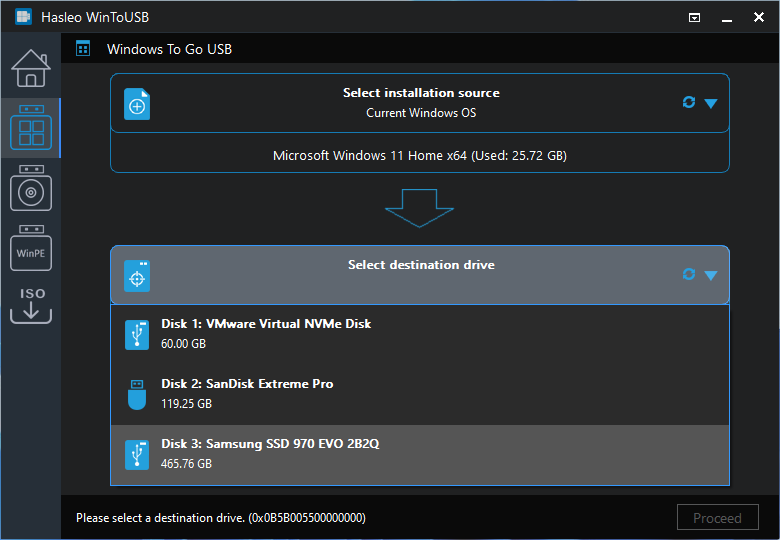
Step 4. Choose the partition scheme and installation mode you want to use, and you can specify additional drivers or enable BitLocker to encrypt the Windows To Go USB drive according to your needs, then click "Proceed".
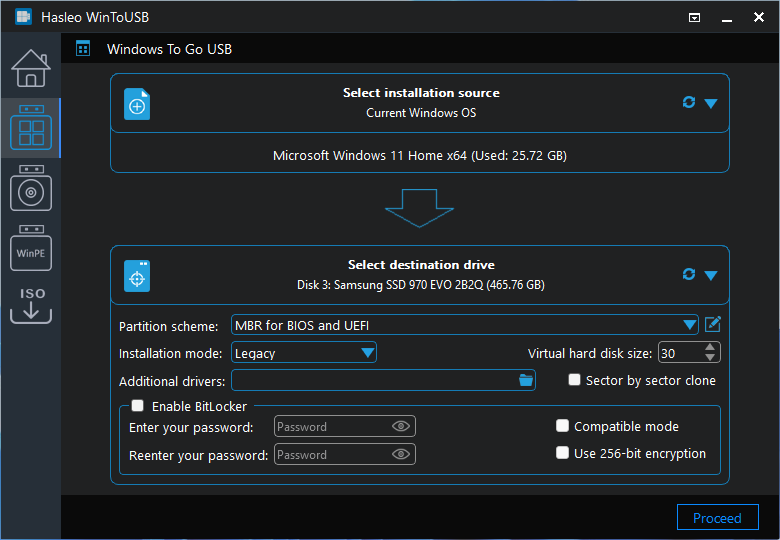
* Tips:
Step 5. After clicking "Proceed", a pop-up will appear asking you if you want to format it to continue, click "Yes" if you are sure.
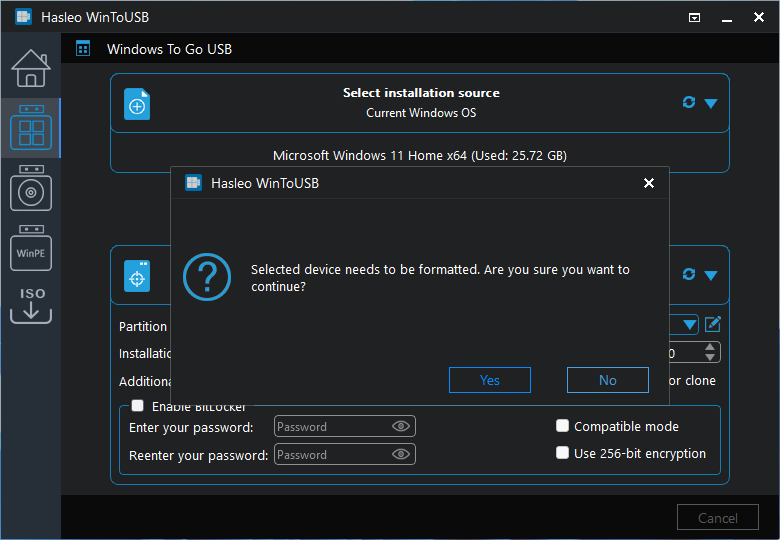
Step 6. After clicking "Yes", WinToUSB begins cloning Windows to the destination drive. The time required for cloning is related to the size of the data to be cloned.
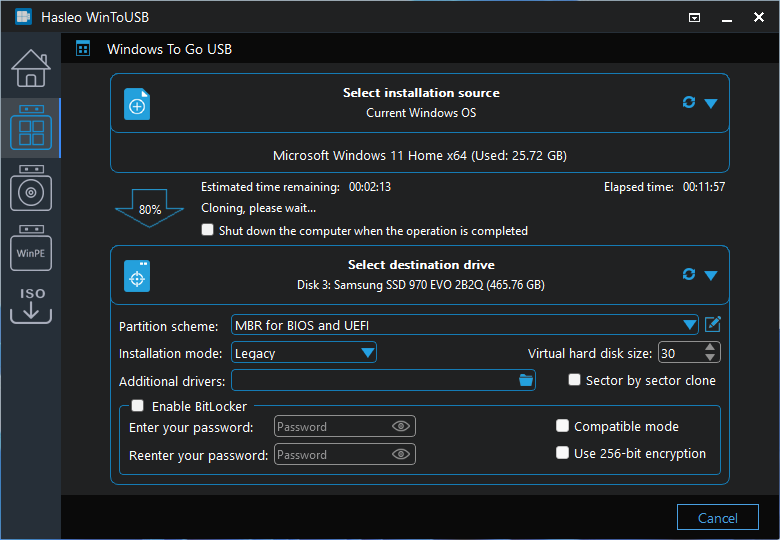
Step 7. It takes some time to clone, please be patient.
Windows To Go can run on different computers, to boot Windows To Go from a USB drive, you need to enter the BIOS and change the boot sequence to set the USB drive as the first boot priority. Different computers need to press different keys to enter the BIOS settings at startup, and the computer will prompt this key at startup, but the display time may be very short, and you may not be able to see this prompt clearly. Below we list the keys used by popular brands of motherboards and computers to get into BIOS.
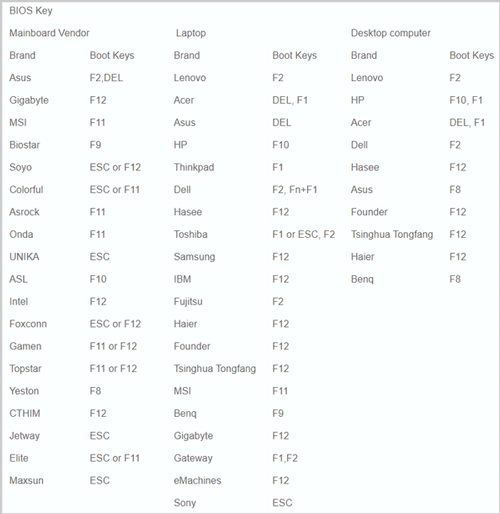
Step 1. Connect the USB to the computer and turn on the power, press the appropriate key to boot into BIOS.
Step 2. After successfully entering the BIOS, change BIOS to boot from the Windows 11 To Go USB drive.

Step 3. Windows 11 starts running. If it is the first time after the installation is complete, you need to follow the prompts to complete the Windows 11 installation process and install applications as needed.
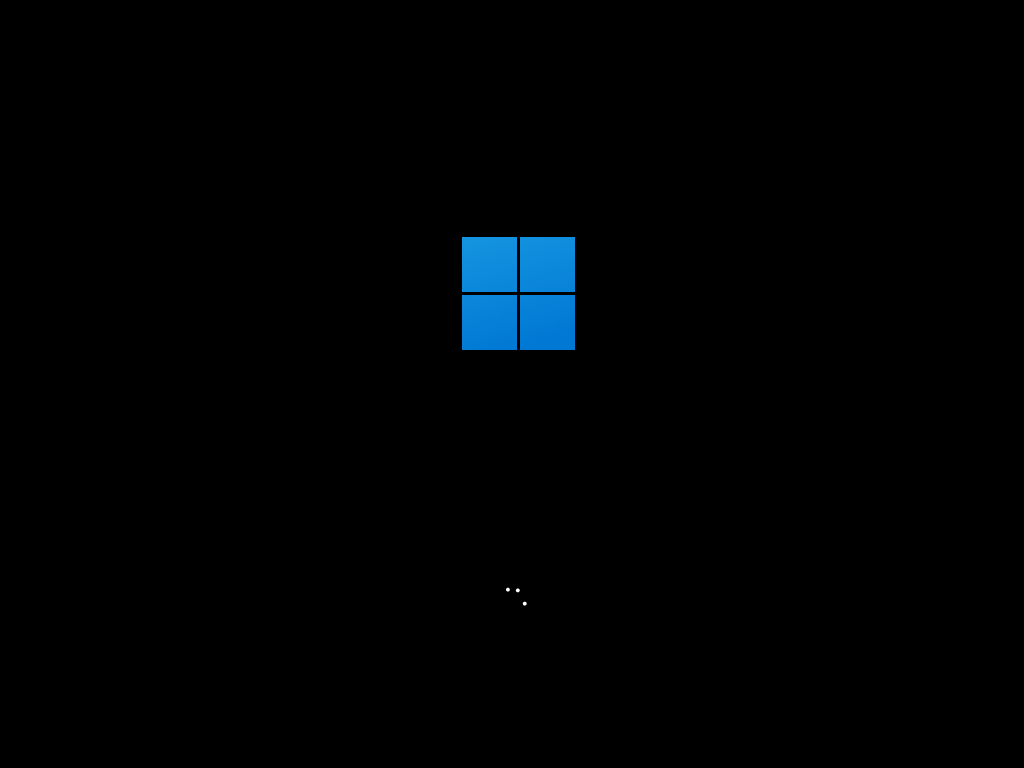
Now you should know with the help of Hasleo WinToUSB, you can easily install or clone Windows 11 to a USB drive as Windows 11 To Go. As a professional Windows To Go creator, not only you can use Hasleo WinToUSB to create Windows 11 To Go with any edition of Windows 11, but you can also create Windows 10/8 To Go with any edition of Windows 10/8 and use BitLocker to encrypt the Windows To Go USB drive to protect your data.