Are you looking for a tool to create Windows 11 To Go with the latest version of Windows 11 (Windows 11 2024 Update, Version 24H2)? This tutorial will show you how to create a Windows 11 To Go with the latest version of Windows 11 and introduce related knowledge, mainly including the following aspects:
Windows 11 is Microsoft’s next-generation operating system, centered around modern design, productivity, and cross-device integration. Below are its core features and key updates in the latest version of Windows 11 (Windows 11 2024 Update, Version 24H2).
Modern Interface: Centered taskbar, rounded window corners, and dynamic widgets for a clean, intuitive design.
Efficient Multitasking: Snap Layouts for window organization and virtual desktops for quick switching between tasks.
Performance Boost: DirectStorage for faster game loading and optimized background resource usage.
Cross-Device Integration: Run Android apps and enable seamless file sharing with phones/Xbox devices.
Security Standard: Requires mandatory TPM 2.0 hardware encryption for enhanced data protection.
Windows 11 combines modern design, powerful multitasking, and cross-platform features for a seamless experience. While it raises hardware requirements, its focus on productivity and security makes it ideal for users seeking a cutting-edge OS (check device compatibility before upgrading).
Windows To Go (WTG) is a portable system feature launched by Microsoft, allowing users to install a full Windows OS (Enterprise/Education editions) onto a USB drive or external hard drive. It enables plug-and-play usage on any compatible computer, letting users carry their system, apps, and files for mobile work or temporary use. However, its performance relies on USB speed, and Microsoft has discontinued updates. Today, third-party tools are widely used to achieve similar functionality, such as Hasleo WinToUSB. As the world’s first third-party Windows To Go creation software, Hasleo WinToUSB dedicated to helping users create Windows To Go easily and quickly, with the help of it you can easily install or clone Windows 11 to a USB drive and then boot Windows 11 from the USB drive.
Are you looking for a tool to create Windows 11 To Go on a USB drive? Below we will show you how to use Hasleo WinToUSB to create Windows 11 To Go with the latest version of Windows 11 (Windows 11 2024 Update, Version 24H2), and we will cover two ways, installing Windows 11 from image file (ISO, WIM, DBI, etc.) to USB drive and cloning currently running Windows 11 to USB drive.
Step 1. Connect the USB drive to the computer, download, install and run Hasleo WinToUSB and then click the "Windows To Go USB".

Step 2. Click "Select installation source", then click "Browse image file" and select the Windows 11 image file (ISO, WIM, VHD(X), DBI, etc.) from the open dialog box as installation source, or choose a CD/DVD drive with a Windows 11 installation DVD inserted as the installation source.
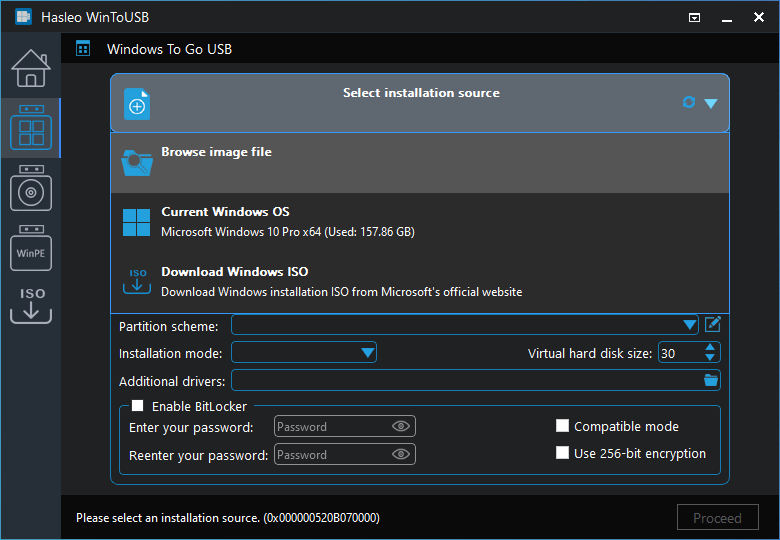
* Tips:
Step 3. Hasleo WinToUSB scans for and lists installable operating systems, select the edition of Windows you want to install.
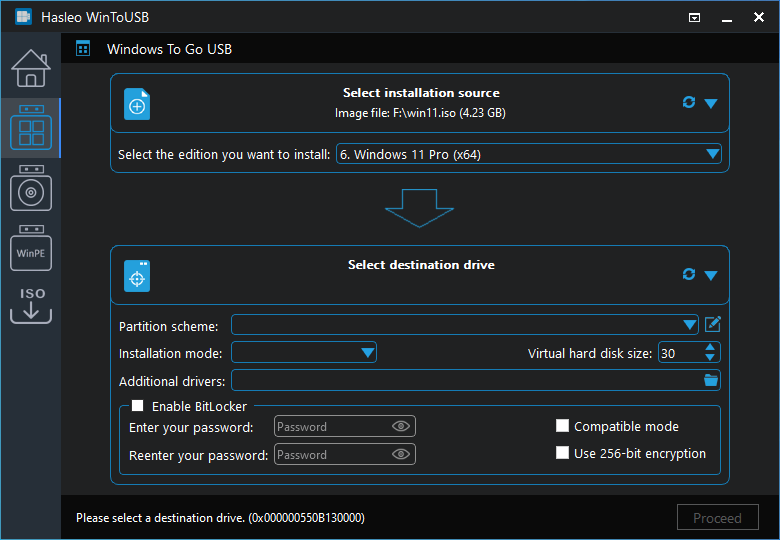
Step 4. Click "Select destination drive" and select the destination drive from the pop-up drive list. If the drive is not correctly recognized by Hasleo WinToUSB, you can click the ![]() button for the program to recognize the drive.
button for the program to recognize the drive.
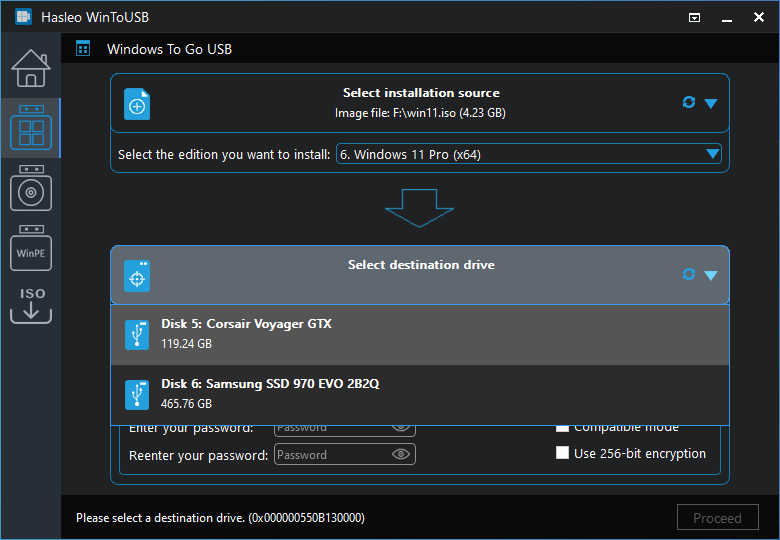
Step 5. Choose the partition scheme and installation mode you want to use, and you can specify additional drivers or enable BitLocker to encrypt the Windows To Go USB drive according to your needs, then click "Proceed".
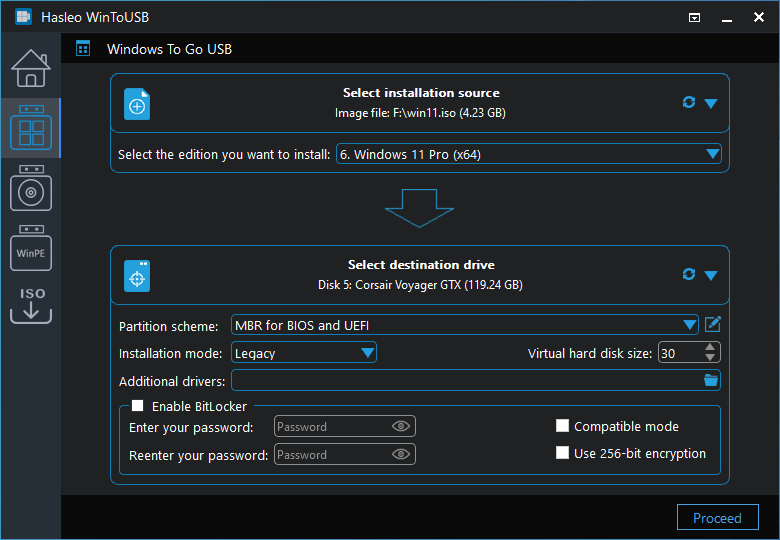
* Tips:
Step 6. After clicking "Proceed", a pop-up will appear asking you if you want to format it to continue, click "Yes" if you are sure.
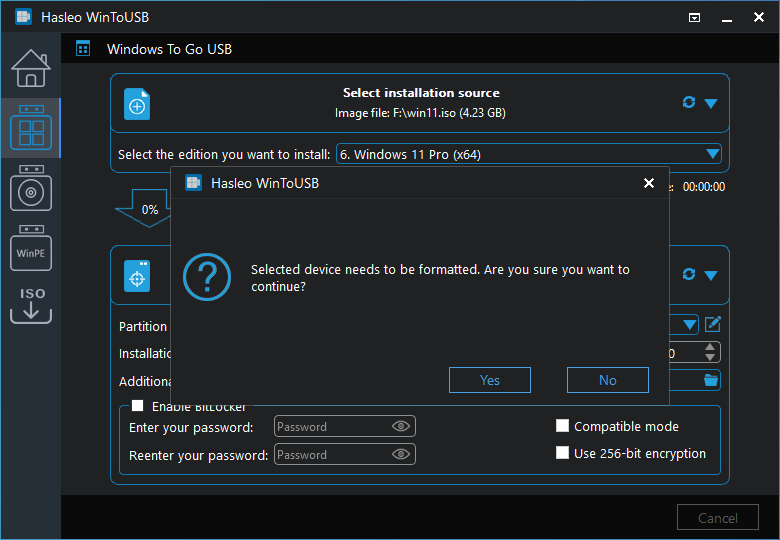
Step 7. After clicking "Yes", WinToUSB begins installing Windows to the destination drive.
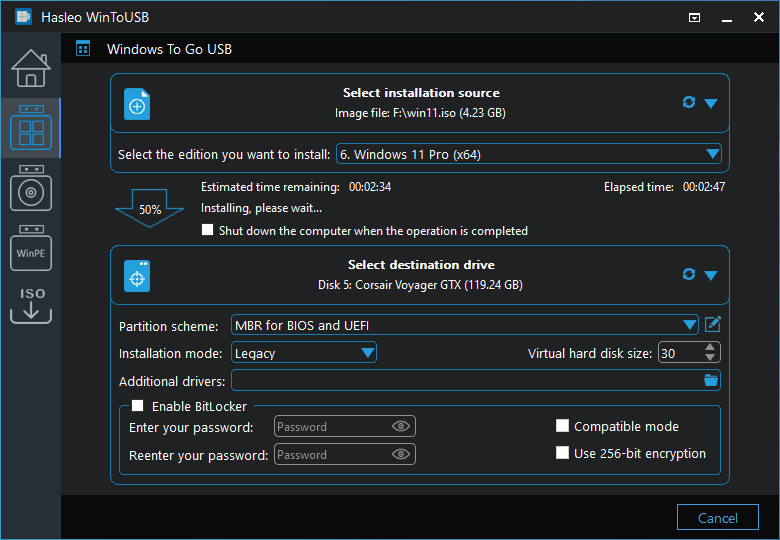
Step 8. The installation will take some time, please be patient.
Step 1. Connect the USB drive to the computer running Windows 11 that you want to clone, run Hasleo WinToUSB and then click the "Windows To Go USB".

Step 2. Click "Select installation source" and then select "Current Windows OS" from the list that pops up.
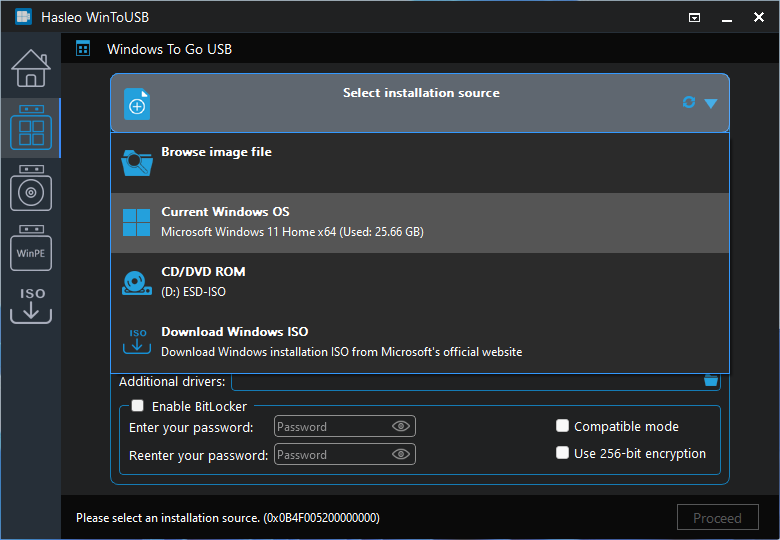
Step 3. Click "Select destination drive" and select the destination drive from the pop-up drive list.
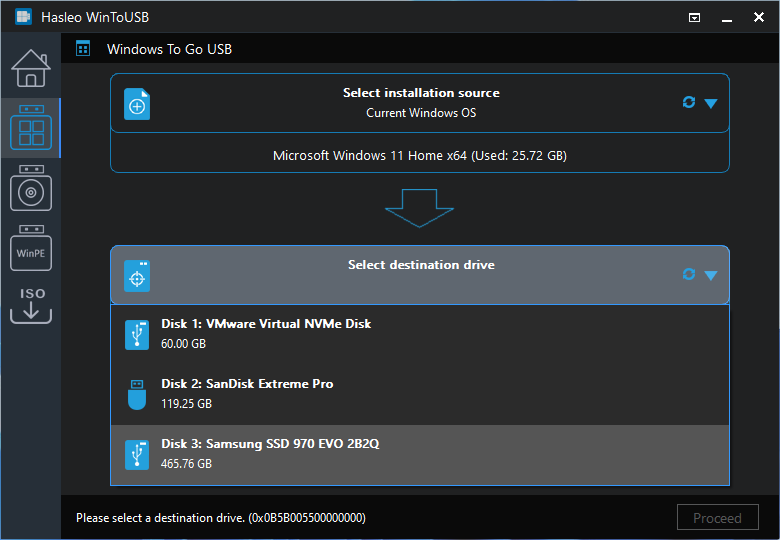
Step 4. Choose the partition scheme and installation mode you want to use, and you can specify additional drivers or enable BitLocker to encrypt the Windows To Go USB drive according to your needs, then click "Proceed".
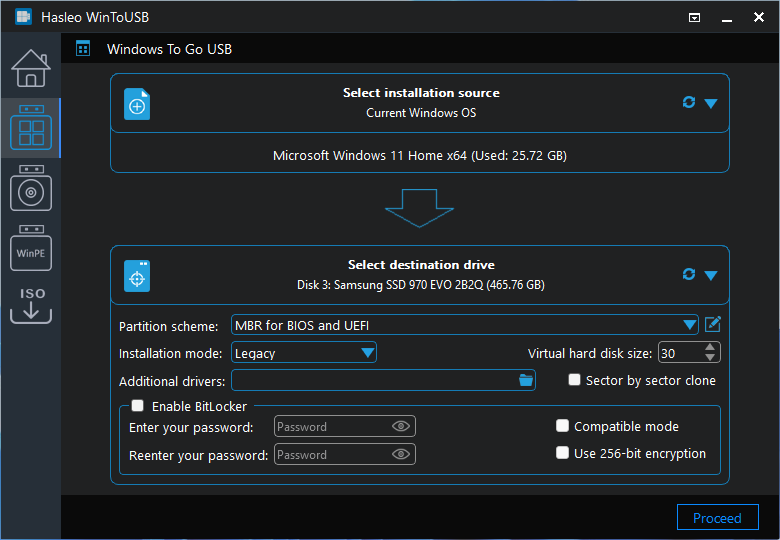
* Tips:
Step 5. After clicking "Proceed", a pop-up will appear asking you if you want to format it to continue, click "Yes" if you are sure.
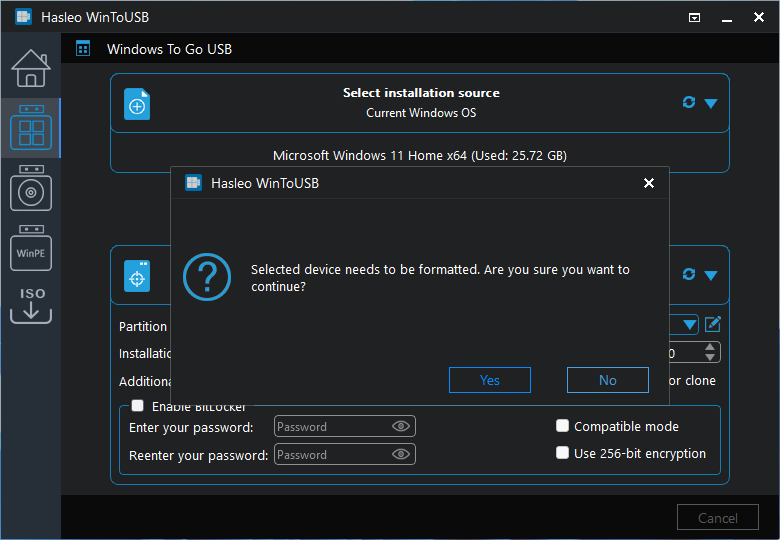
Step 6. After clicking "Yes", WinToUSB begins cloning Windows to the destination drive. The time required for cloning is related to the size of the data to be cloned.
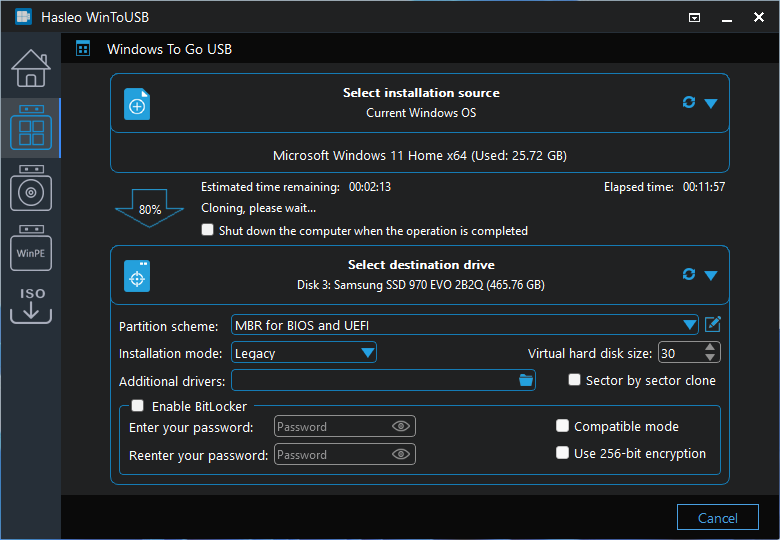
Step 7. It takes some time to clone, please be patient.
Windows To Go can run on different computers, to boot Windows To Go from a USB drive, you need to enter the BIOS and change the boot sequence to set the USB drive as the first boot priority. Different computers need to press different keys to enter the BIOS settings at startup, and the computer will prompt this key at startup, but the display time may be very short, and you may not be able to see this prompt clearly. Below we list the keys used by popular brands of motherboards and computers to get into BIOS.
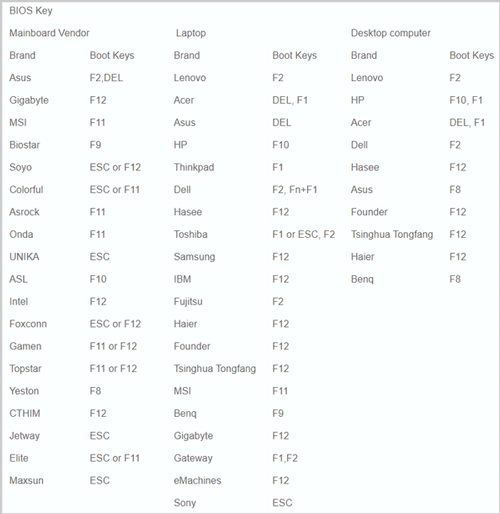
Step 1. Connect the USB to the computer and turn on the power, press the appropriate key to boot into BIOS.
Step 2. After successfully entering the BIOS, change BIOS to boot from the Windows 11 To Go USB drive.

Step 3. Windows 11 starts running. If it is the first time after the installation is complete, you need to follow the prompts to complete the Windows 11 installation process and install applications as needed.
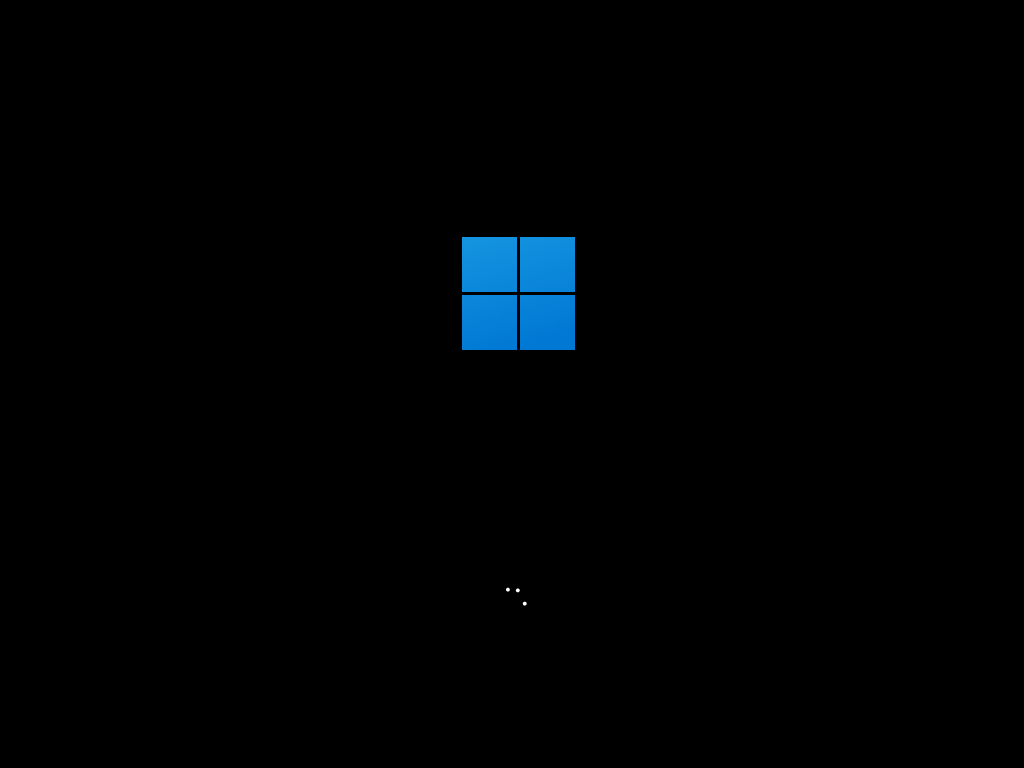
This tutorial details Windows 11 and Windows To Go and how to create Windows 11 To Go with the latest version of Windows 11 (Windows 11 2024 Update, Version 24H2). As a professional Windows To Go creator, not only you can use Hasleo WinToUSB to create Windows 11 To Go, but you can also create Windows 10/8 To Go with any edition of Windows 10/8 and use BitLocker to encrypt the Windows To Go USB drive to protect your data.