Microsoft officially released Windows 11 on October 5, 2021, and later announced the latest Windows 11 system requirements. According to Windows 11 system requirements, the computer to be upgraded must support TPM 2.0 and secure boot. We know that legacy BIOS computers do not have TPM 2.0 and secure boot support at all, and even some UEFI computers do not contain TPM 2.0, so for such a demanding system upgrade requirements, some organizations estimates that nearly two-thirds of computers will not be able to upgrade to Windows 11. Although Microsoft promises that Windows 10 users can upgrade to Windows 11 for free, the existence of Windows 11 system requirements will prevent most Windows 10 users from upgrading to Windows 11 for free. These users will either buy a new computer compatible with Windows 11 or use some technical means to bypass the Windows 11 system requirements.
This tutorial will mainly introduce how to use technical means to bypass the Windows 11 system requirements to help users install Windows 11 on a legacy BIOS computer or a UEFI computer that does not meet the Windows 11 system requirements. Generally speaking, to bypass the Windows 11 system requirements, we can press SHIFT + F10 to open cmd.exe when installing Windows 11, then open regedit.exe in cmd.exe, create the "LabConfig" registry key under "HKEY_LOCAL_MACHINE\SYSTEM\Setup", and then create registry values such as "BypassTPMCheck" and "BypassSecureBootCheck" under the LabConfig key, and set these registry values to 1.
If you think the way of modifying the registry is too complicated or you are not familiar with the command-line program cmd.exe or modifying the registry with regedit.exe, then you can try the method we will explain below, using Hasleo WinToUSB to create a Windows 11 installation USB drive that can bypass Windows 11 system requirements to install Windows 11 on a legacy BIOS computer or a UEFI computer that does not meet the Windows 11 system requirements. You only need to prepare a USB falsh drive and Windows 11 installation ISO file, and then you can easily install Windows 11 on a legacy BIOS computer or a UEFI computer that does not meet the Windows 11 system requirements. Please refer to the explanation below for specific steps.
Step 1. Download and install Hasleo WinToUSB, and then download Windows 11 installation ISO file, you can also download Windows 11 installation ISO file with Windows installation ISO download feature built into Hasleo WinToUSB.
Step 2. Connect the the USB drive to the computer, run Hasleo WinToUSB and then click "Windows Installation USB".
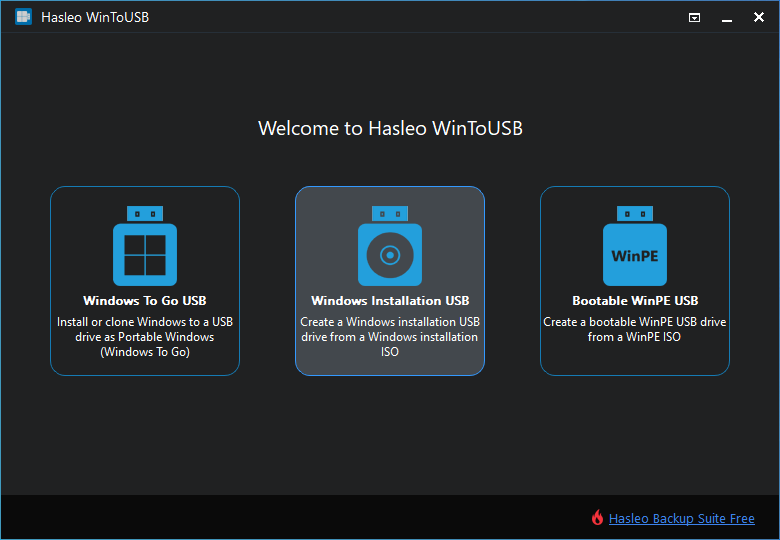
Step 3. Click "Select installation source", then click "Browse image file" and then select the Windows 11 installation ISO file from the open dialog box as installation source.
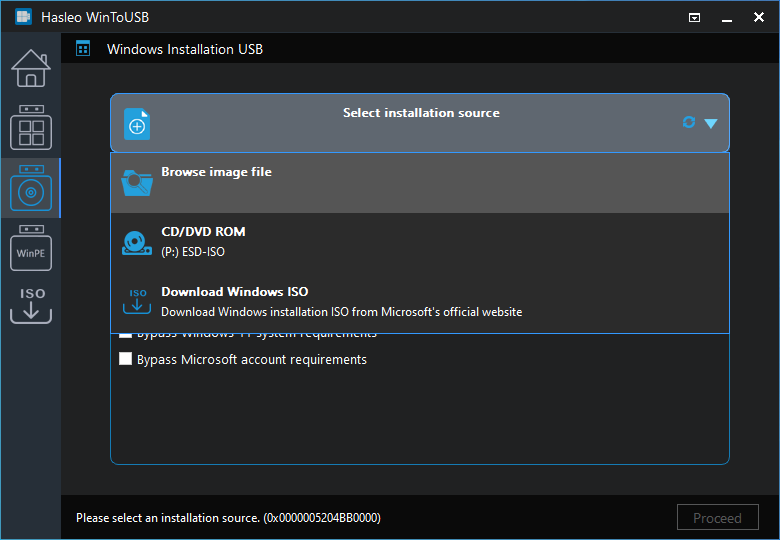
Step 4. Click "Select destination drive" and select the destination drive from the pop-up drive list. If the drive is not correctly recognized by Hasleo WinToUSB, you can click the ![]() button for the program to recognize the drive.
button for the program to recognize the drive.
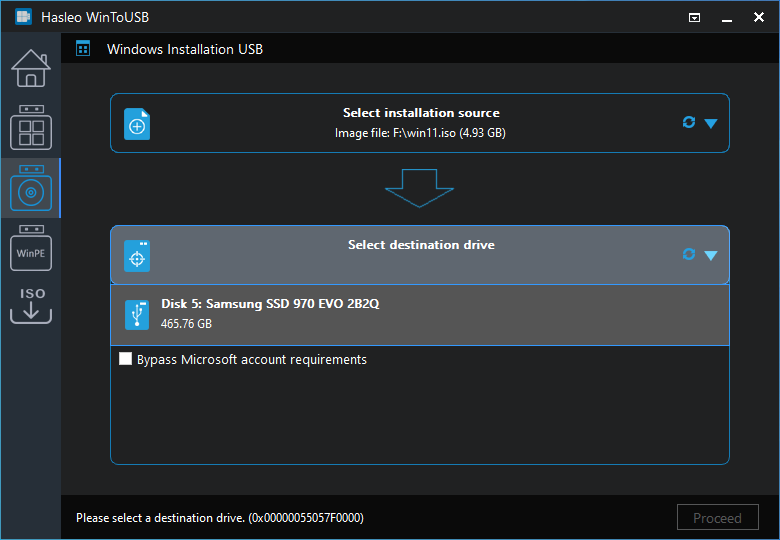
Step 5. Choose the partition scheme you want to use and tick the "Bypass Windows 11 system requirements" checkbox.
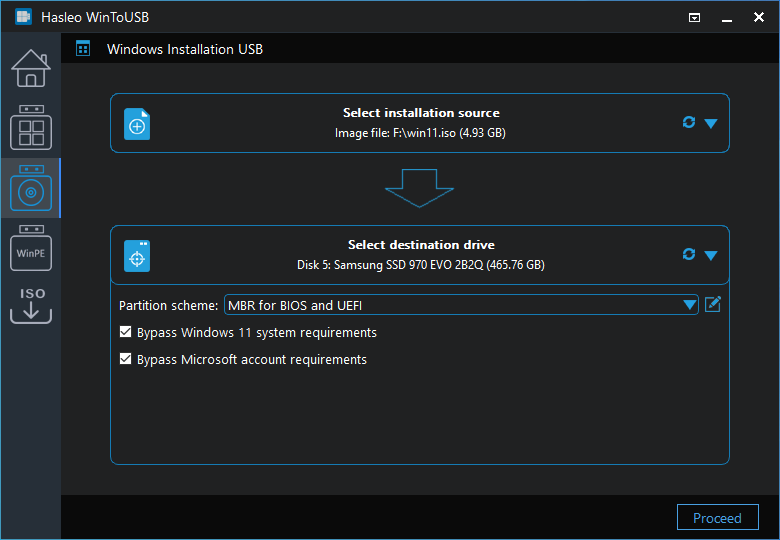
* Partition scheme:
* Bypass Windows 11 system requirements: This allows you to create a Windows 11 installation USB drive that can bypass Windows 11 system requirements.
* Bypass Microsoft account requirements: This allows you to to create a Windows 11 installation USB drive that can bypasses the Microsoft account requirement.
Step 6. Click "Proceed", a pop-up will appear asking you if you want to format it to continue, click "Yes" if you are sure.
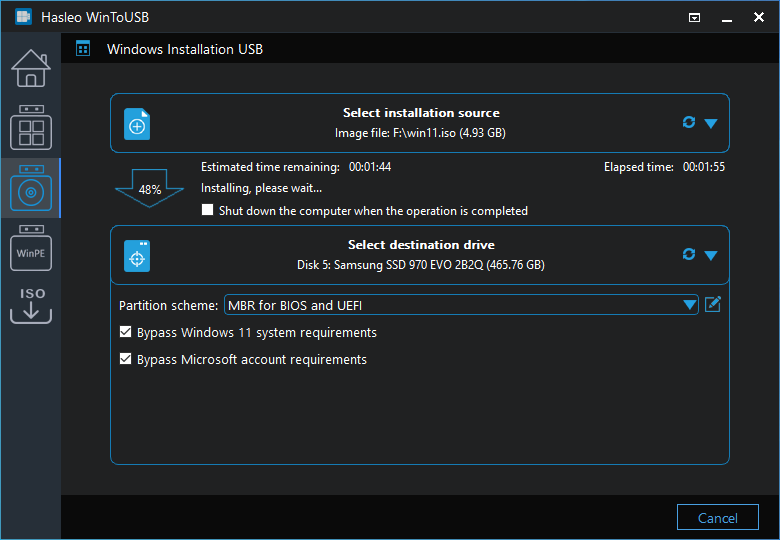
Step 7. After clicking "Yes", Hasleo WinToUSB begins creating the Winddows installation USB drive.
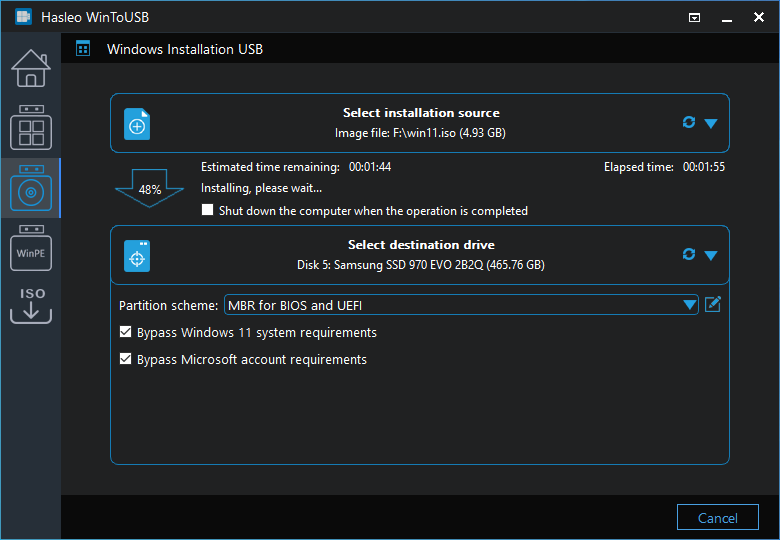
Step 8. Click "Finish" when the creation is complete.
Step 9. There are two ways to install Windows 11 using the Windows 11 installation USB drive created by Hasleo WinToUSB.
Method 1: Insert the Windows 11 installation USB drive into the computer where you want to install Windows 11, open Windows Explorer, run the setup.exe file in the USB drive, and then follow the prompts to complete the Windows 11 installation.
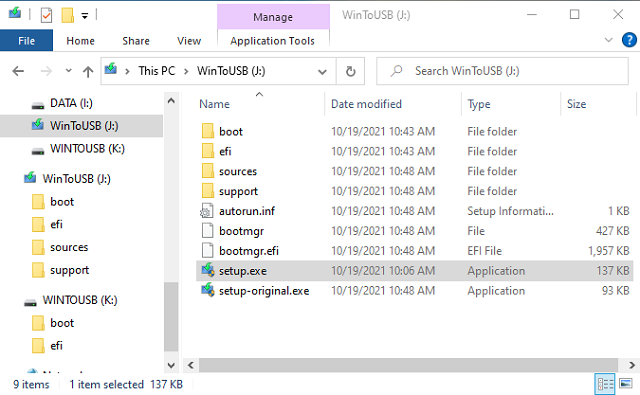
Method 2: Insert the Windows 11 installation USB drive into the computer where you want to install Windows 11, restart the computer and enter the BIOS, change the BIOS to boot from the USB drive, and then follow the prompts to complete the Windows 11 installation.
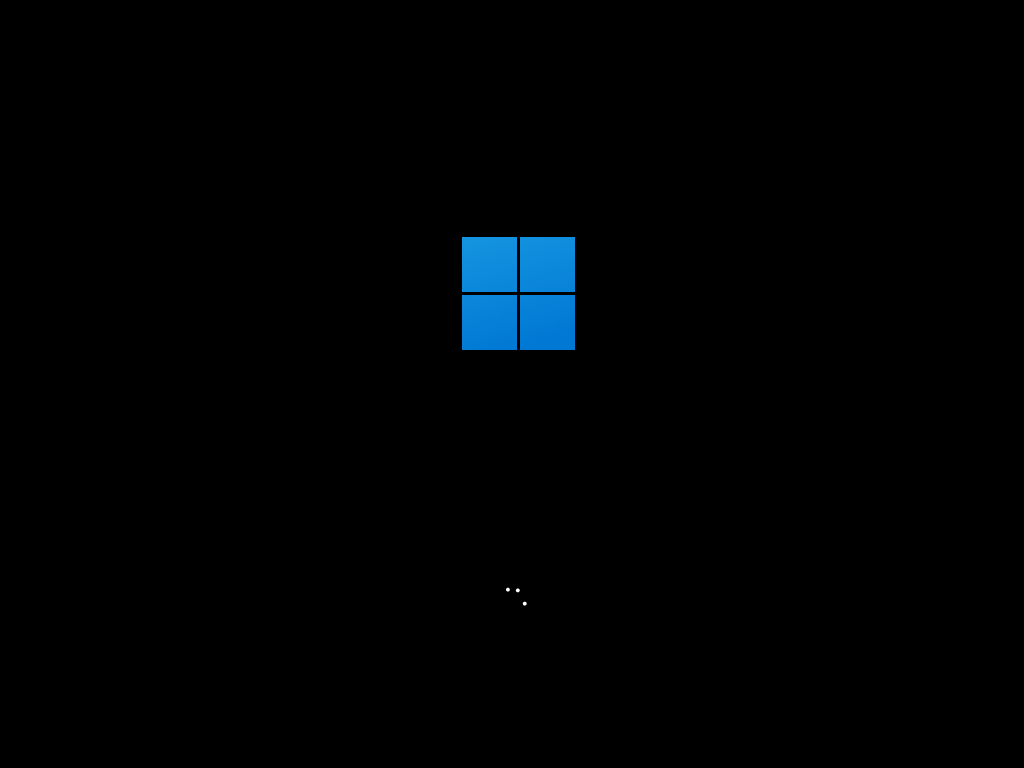
This tutorial introduces how to use Hasleo WinToUSB to create a Windows 11 installation USB drive that can bypass the Windows 11 system requirements to help you install Windows 11 on a legacy BIOS computer or a UEFI computer that does not meet the Windows 11 system requirements. Please note that Windows 11 may not be compatible with some old CPUs or motherboards, we do not guarantee that the Windows 11 installation USB drive created by Hasleo WinToUSB can be used to install Windows 11 on all computers, such as you will not be able to use it to install Windows 11 on a computers with 32-bit X86 CPU.
As a professional bootable Windows USB drive creation tool, you can not only use Hasleo WinToUSB to create a Windows 11 installation USB drive, but also use it to create Windows 11 To Go easily.