Windows 11 was officially released on October 5, 2021. It introduces new features while enhancing existing functionality. At the same time, Microsoft published the latest Windows 11 system requirements. We can see that Windows 11 discontinues support 32-bit(x86) processor. The minimum RAM size also increased to 4GB, and the motherboard is required to support TPM 2.0 and UEFI Secure Boot. Consequently, Windows 11 installation and operation requires UEFI-based computers and does not support legacy BIOS by default.
There are many online guides for bypassing the Windows 11 system requirements. However, they all require us to do it manually, which is difficult for non-technical users. Hasleo WinToUSB is the world's first software enabling creation of Windows 11 installation USB that can bypass Windows 11 system requirements. You just need to check the "Bypass Windows 11 system requirements" option during the creation process.
After createing a Windows 11 installation USB drive, we can use the USB drive to install Windows 11 on UEFI/BIOS computers and TPM-less computers. Please note that you must select the "MBR for BIOS and UEFI" partition scheme for installing Windows 11 on Legacy BIOS and UEFI computers.
Step 1. Download and install Hasleo WinToUSB, then obtain the Windows 11 installation ISO file from Microsoft's official source or the built-in Windows ISO download feature in WinToUSB.
Step 2. After connecting the USB drive to the computer, run Hasleo WinToUSB and then click the "Windows Installation USB" option.
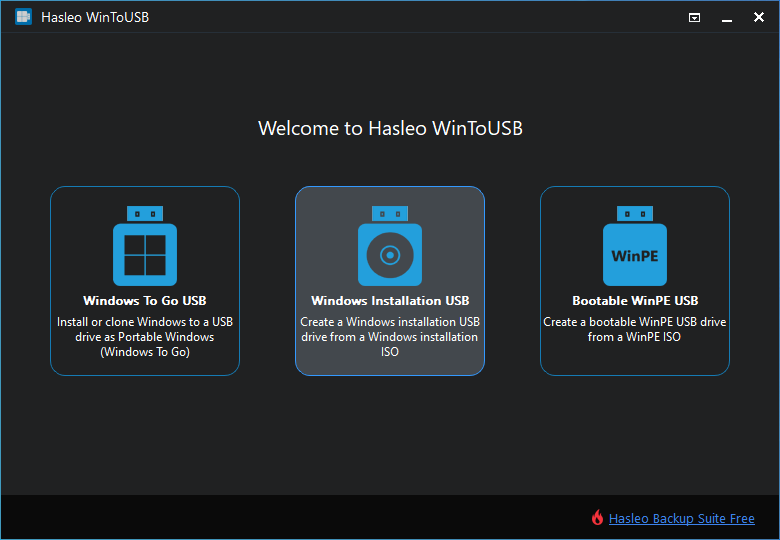
Step 3. Click "Select installation source" → "Browse image file". Then choose the Windows 11 installation ISO file from the dialog box as your installation source.
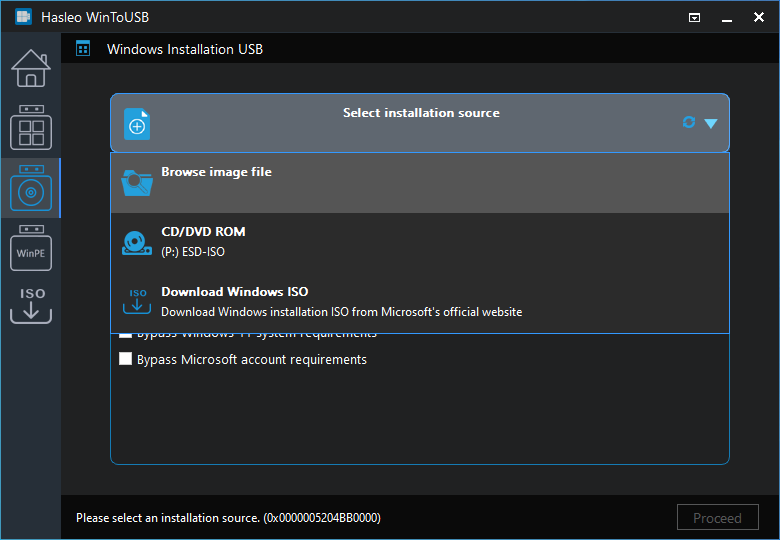
Step 4. Click "Select destination drive", then choose the target drive from the pop-up list. If Hasleo WinToUSB fails to detect the drive, click the ![]() button to initiate drive recognition.
button to initiate drive recognition.
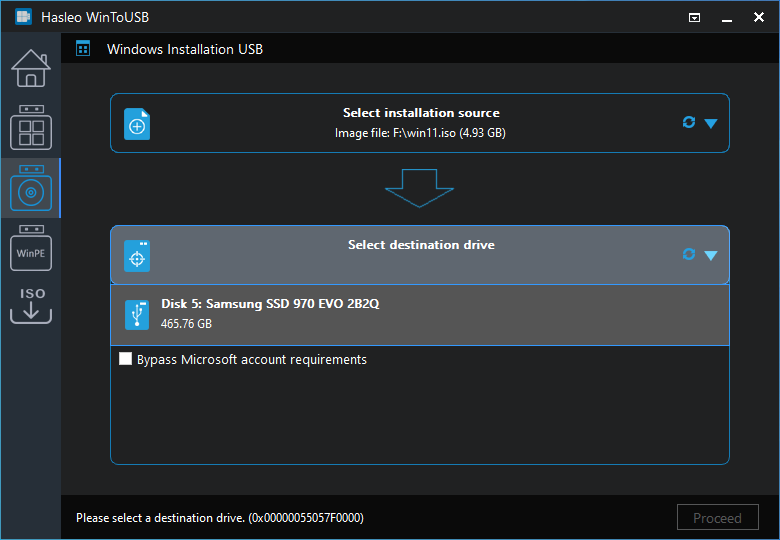
Step 5. Choose the partition scheme you want to use and select the "Bypass Windows 11 system requirements" checkbox.
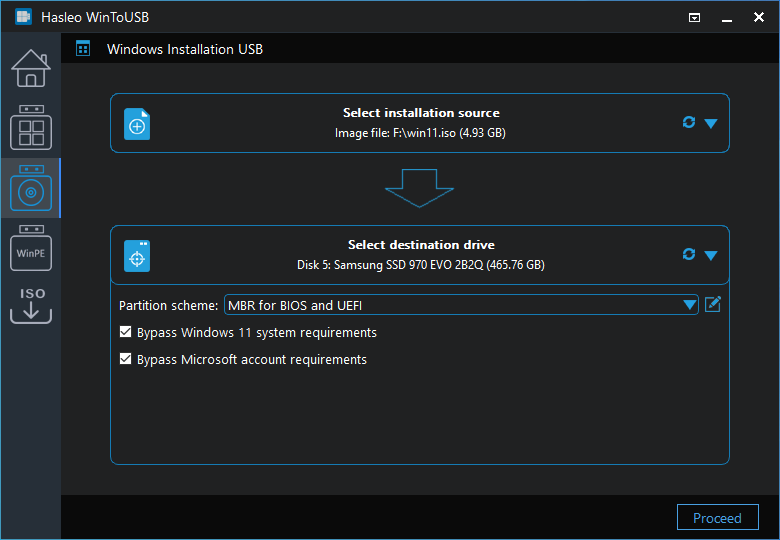
* Partition scheme:
* Bypass Windows 11 system requirements: This allows you to create a Windows 11 installation USB drive that can bypass Windows 11 system requirements.
* Bypass Microsoft account requirements: This allows you to to create a Windows 11 installation USB drive that can bypasses the Microsoft account requirement. That means you don't need to create an account through Microsoft account authentication to install Windows.
Step 6. After clicking "Proceed", a confirmation dialog will appear asking whether to continue formatting the drive. Click "Yes" if you accept the operation.
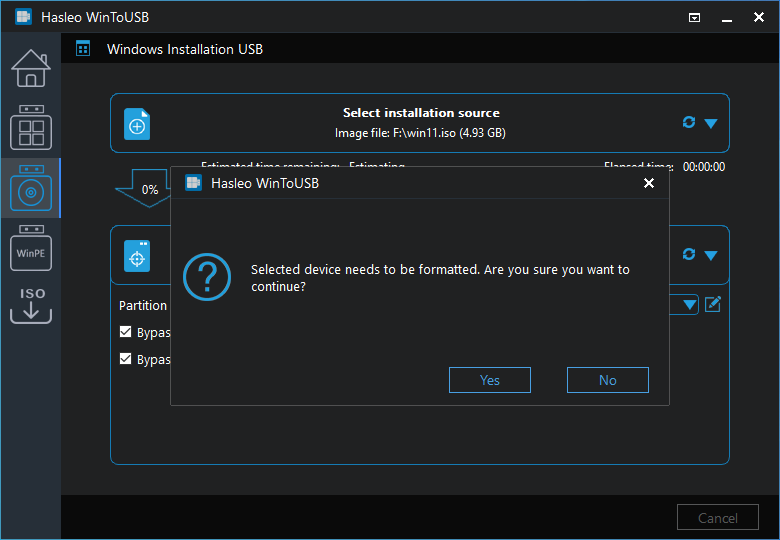
Step 7. After clicking "Yes", WinToUSB begins the Windows installation USB drive creation process.
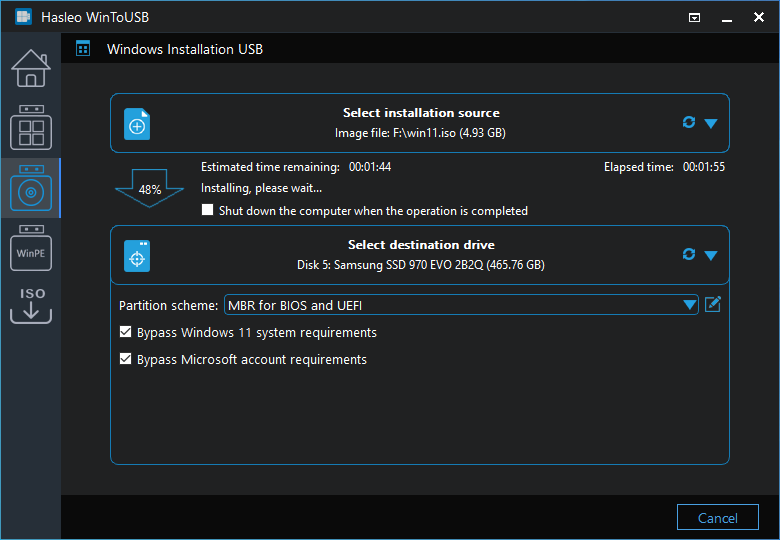
Step 8. Click "Finish" when the creation is complete.
Step 9. There are two ways to install Windows 11 using the Windows 11 installation USB drive created by Hasleo WinToUSB.
Method 1: Insert the Windows 11 installation USB drive into the target computer. Open File Explorer, locate and run setup.exe file from the USB drive, then follow the instructions to complete the installation.
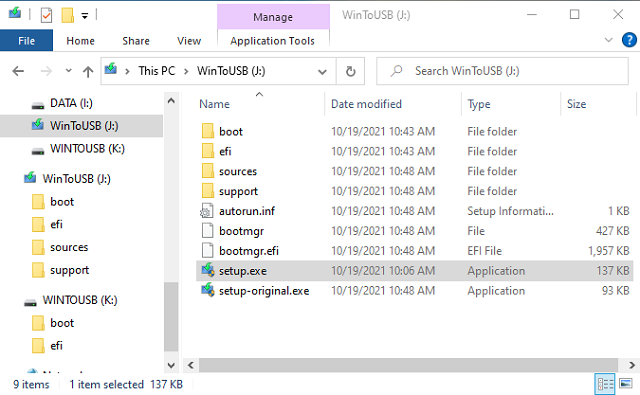
Method 2: Insert the Windows 11 installation USB drive into the target computer. Restart the computer and access the BIOS/UEFI settings. Set the BIOS/UEFI to boot from the USB drive, then follow the instructions to complete the installation.
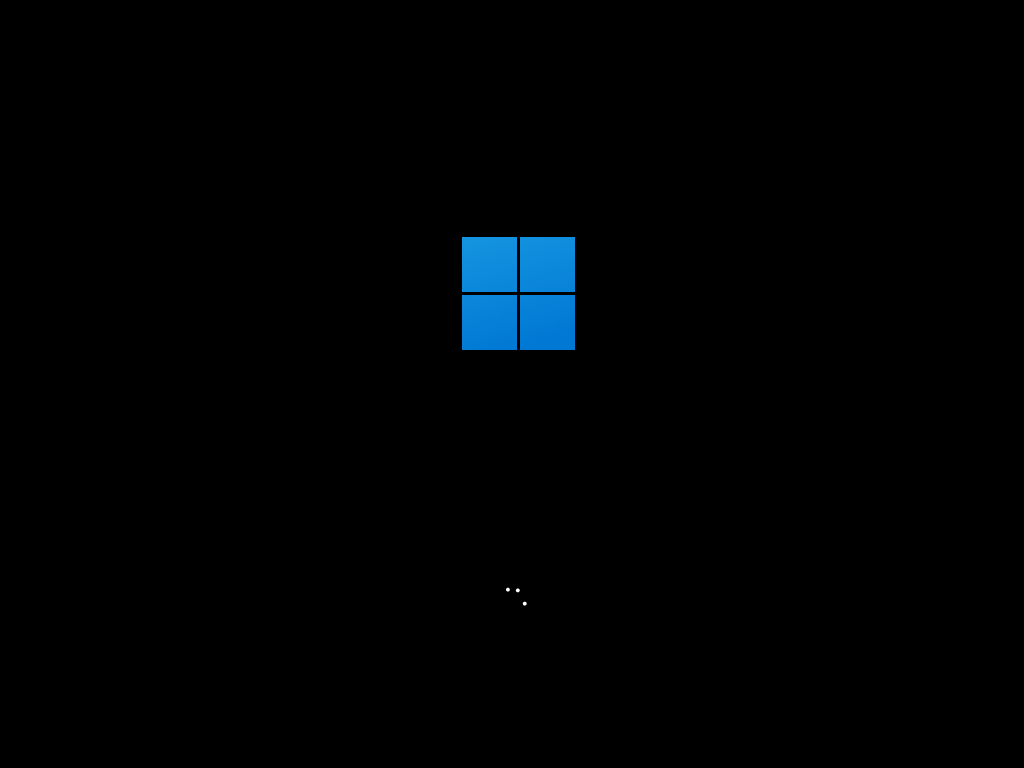
Following these simple steps, you can create a Windows 11 installation USB drive with Hasleo WinToUSB that can bypass system requirements, allowing you to install Windows 11 on unsupported computers.
Additionally, you can use Hasleo WinToUSB to install Windows 11 to a USB drive or clone Windows 11 to a USB drive, creating a portable Windows system.