Portable Windows can bring convenience to our work and digital life, this tutorial will show you in detail how to clone/copy/migrate Windows 11 to a USB Drive as portable Windows 11 with Hasleo WinToUSB, mainly including the following aspects:
Windows 11 is the latest generation of Windows operating system developed by Microsoft Corporation, which can be applied to devices such as computers and tablets, and it was released on June 24, 2021, and officially released on October 5, 2021, any computer that meets the Windows 11 system requirements can install it. Windows 11 offers many innovative features, such as a new version of the start menu and support for Android applications, and improves some old features, it supports an aberration-friendly hybrid work environments and focuses on increasing end-user productivity in a flexible and changeable experience. The following are the details of the Windows 11 system requirements:
| Processor | 1 gigahertz (GHz) or faster with two or more cores on a compatible 64-bit processor or system on a chip (SoC) |
| RAM | 4 gigabytes (GB) or greater |
| Storage | 64 GB* or greater available storage is required to install Windows 11 |
| System firmware | UEFI, Secure Boot capable |
| TPM | Trusted Platform Module (TPM) version 2.0 |
| Graphics card | Compatible with DirectX 12 or later, with a WDDM 2.0 driver |
| Display | High definition (720p) display, 9" or greater monitor, 8 bits per color channel |
| Internet connection | Internet connectivity is necessary to perform updates, and to download and use some features |
If you need to work in different places, and you want to use the same Windows operating system and environment in all your offices, you can clone Windows to a USB drive, take this USB drive to your different office locations, and then boot Windows from the USB drive, so you don't have to install the same operating system and office software on every computer at every location.
Another scenario is when you want to be able to have a complete backup of your current Windows operating system and office environment, so that you can quickly restore your work environment in the event of a disaster. In this case you can choose to use a Windows backup software to back up the Windows operating system, and another solution is to clone the Windows operating system and office environment to a USB drive as a backup.
As you can see above, if you have installed Windows 11 on the internal hard drive of your computer, you may want to clone it to a USB drive for use as a portable Windows 11. In this case, you need to find a third-party tool to help you clone Windows 11 to the USB drive, here we recommend you to try Hasleo WinToUSB. As a professional portable Windows creation software, the Portable Windows 11 created by Hasleo WinToUSB will work on computers that do not meet the minimum hardware requirements for Windows 11.
Are you looking for a software to clone Windows 11 to a USB drive as a portable Windows 11? Hasleo WinToUSB is the world's first software that can clone Windows to a USB drive as portable Windows, with the help of it you can easily clone Windows 11 installation from the internal hard drive to a USB drive as portalbe Windows 11. Please download and install the software first before heading to the next steps.
Step 1. Connect the USB drive to the computer, run Hasleo WinToUSB and then click the "Windows To Go USB".

Step 2. Click "Select installation source" and then select "Current Windows OS" from the list that pops up.
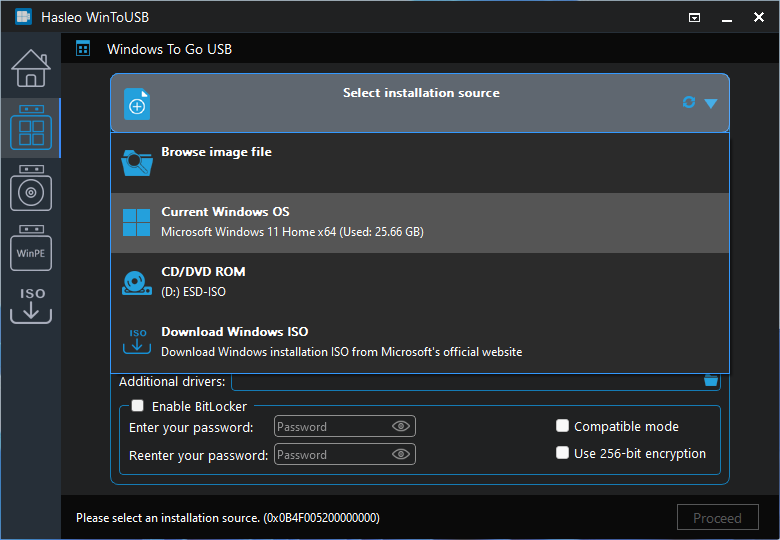
Step 3. Click "Select destination drive" and select the destination drive from the pop-up drive list.
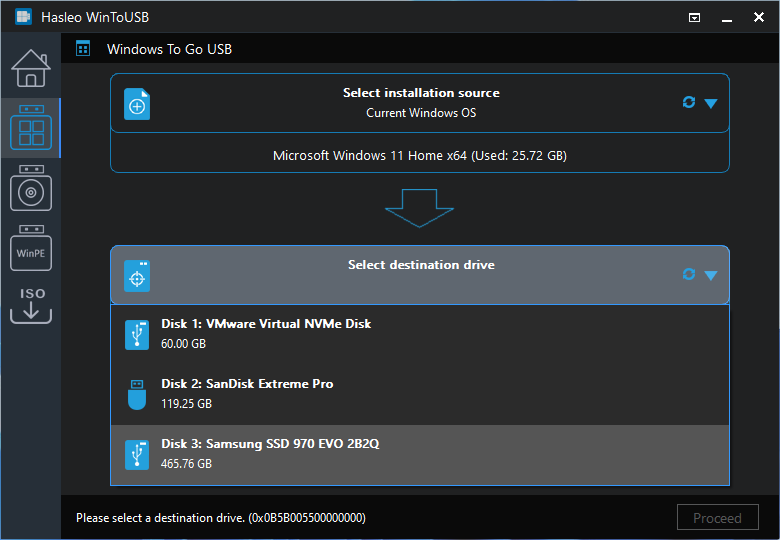
Step 4. Choose the partition scheme and installation mode you want to use, and you can specify additional drivers or enable BitLocker to encrypt the Windows To Go USB drive according to your needs, then click "Proceed".
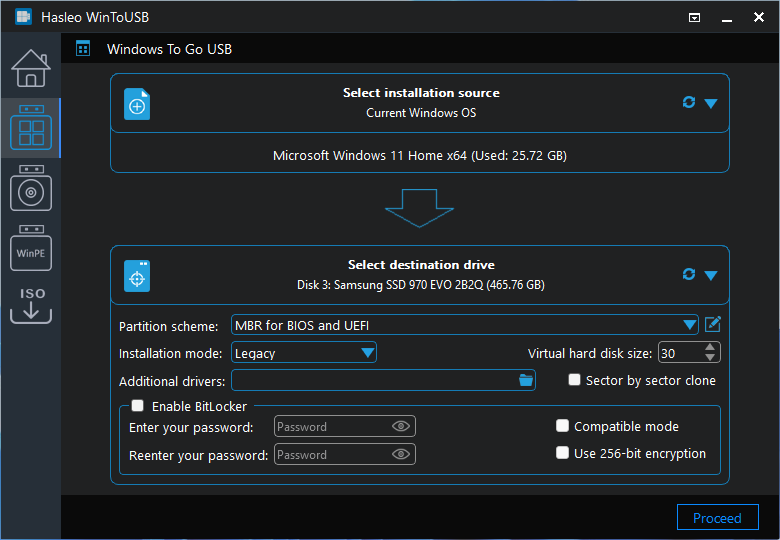
* Tips: For more detailed information about "Partition scheme", "Installation mode" and "Enable BitLocker", please refer to: How to clone existing Windows to USB drive as a Windows To Go Workspace?
Step 5. After clicking "Proceed", a pop-up will appear asking you if you want to format it to continue, click "Yes" if you are sure.
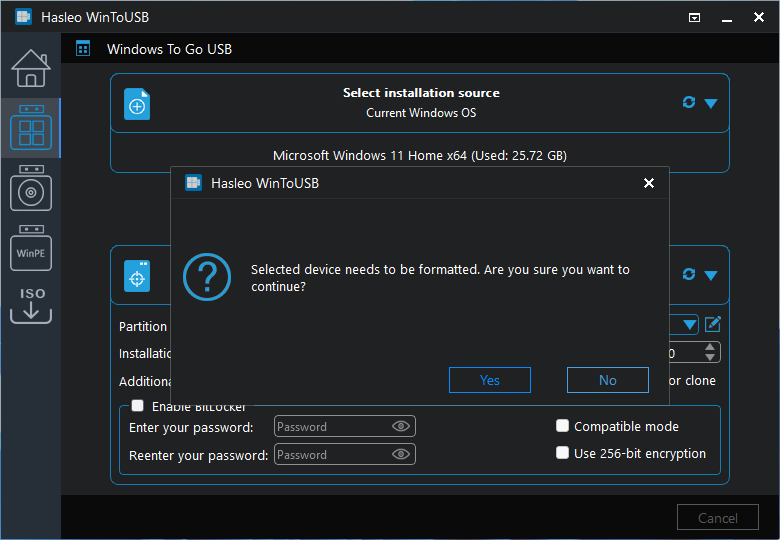
Step 6. After clicking "Yes", WinToUSB begins cloning Windows to the destination drive. The time required for cloning is related to the size of the data to be cloned.
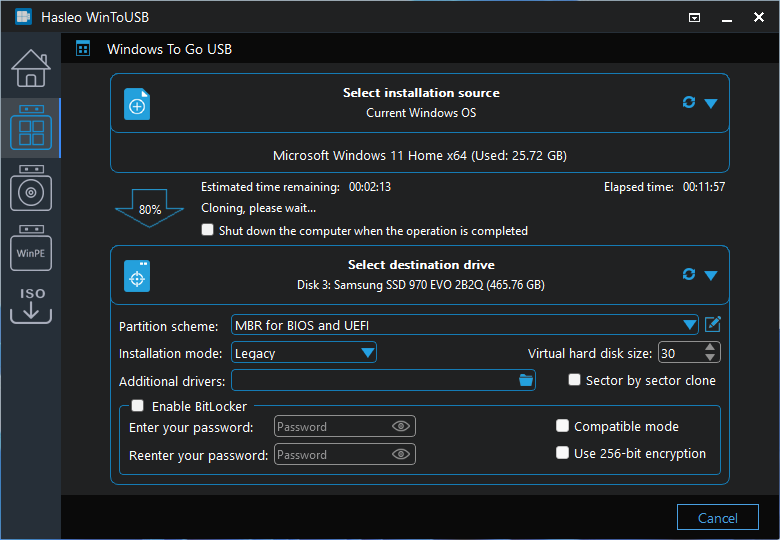
Step 7. Wait for the clone operation to complete. After the clone is successfully completed, restart the computer and change BIOS to boot from the USB drive.

You should probably know that in order to boot the computer from a USB drive, we have to set that USB drive as the first boot priority in the BIOS. How do we get into the BIOS setup and change the boot sequence? The answer is that pressing a specific key to enter the BIOS settings when the computer is powered on, and different brands of computers and motherboards use different keys to enter the BIOS, usually you can find in your motherboard manual. Below we list the keys that popular brands of motherboards and computers use to enter the BIOS.
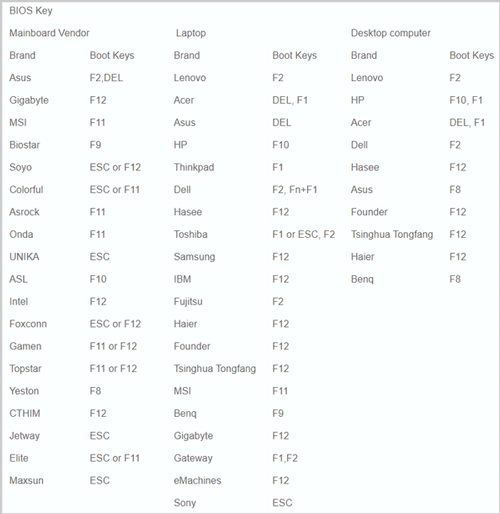
Step 1. Connect the USB to the computer and turn on the power, press the appropriate key to boot into BIOS.
Step 2. After successfully entering the BIOS, change BIOS to boot from the Windows 11 To Go USB drive.
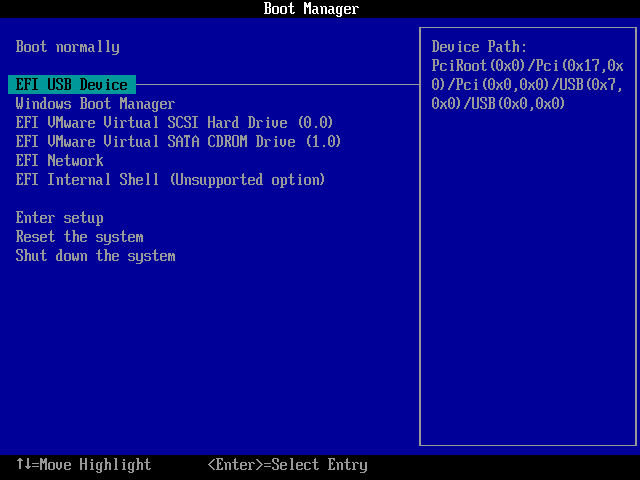
Step 3. Windows 11 starts running. Since the USB drive on the Windows operating system is cloned from the Windows operating system that has completed the installation process, you don't need to wait long before you can enter the Windows operating system.
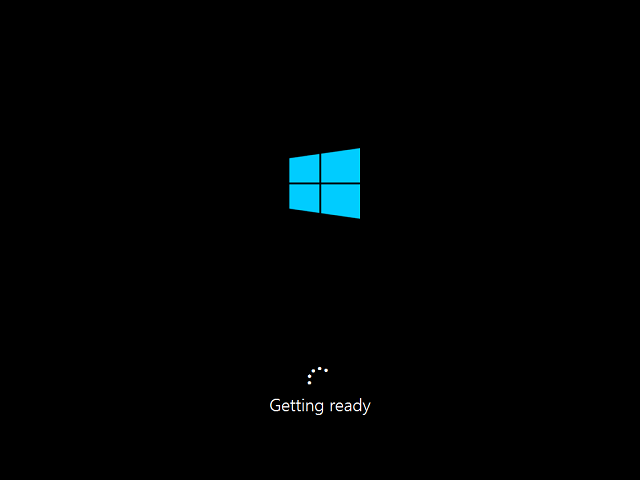
As mentioned above, as the world's first third-party software to create Windows To Go, Hasleo WinToUSB can easily help you clone/copy/migrate Windows 11 to a USB drive as portable Windows 11. In addition, you can also use Hasleo WinToUSB to install Windows 11 from a Windows 11 installation ISO file to a USB drive.
As a professional portable Windows creation tool, you can not only create portable Windows with Windows 11, but also create portable Windows with Windows 10, 8.