This tutorial will show you in detail how to clone Windows 11 to a USB flash drive as portable Windows 11 with Hasleo WinToUSB, mainly including the following aspects:
Windows 11 is the latest operating system launched by Microsoft Corporation. It was officially released on June 24, 2021, and is the successor to Windows 10. Windows 11 is a completely redesigned operating system that not only gets a complete update in terms of appearance, but also adds some new features and performance enhancements.
The look and feel of Windows 11 features a more modern design language, including rounded angles, a cleaner interface, and smoother animations. It also offers a new taskbar, start menu, and notification center, making it easier for users to use and manage the system.
In terms of performance, Windows 11 uses brand new technologies to improve system efficiency. It supports more multitasking, as well as better battery life and faster boot speeds. In addition, Windows 11 also supports more apps and games, including Xbox games.
Overall, Windows 11 is an excellent operating system that not only adds a lot of new features, but also improves the performance and stability of the system.
USB Flash Drive is a portable storage device that uses a USB interface for data transfer. It is small in size and easy to carry, and can be easily connected to a computer or other devices that support USB ports for data storage and transfer. The internal storage medium of USB Flash Drive is usually a flash memory chip, so it has the advantages of fast read and write speed, strong shock resistance, and low power consumption.
The storage capacity of USB Flash Drive ranges from tens of megabytes to hundreds of gigabytes, which can meet the different storage needs of users. It is widely used in data storage, file transfer, system installation, boot disk making, and other fields. For example, users can store important files, photos, videos, and more in a USB Flash Drive for backup, recovery, or sharing when needed. In addition, the USB Flash Drive can also be used as a boot disk for the operating system, which is convenient for users to install, maintain, and restore the system.
Overall, USB Flash Drive is a very practical portable storage device that provides users with a convenient and fast solution for data storage and transfer. Whether you are an individual user or a business user, you can easily manage and transfer all kinds of data through USB Flash Drive.
As a small and portable storage device, we usually use the USB flash drives to store and transfer files, and some computer geeks also use it to install and run the operating system. Before Hasleo WinToUSB was developed, computer geeks could only install and run Linux on the USB flash drives. Hasleo WinToUSB was the world's first tool that allowed us to install Windows on the USB flash drive, and its presence made it possible for us to run Windows on the USB flash drive.
Windows 11 has been officially released, it brings a Mac-like interface and some new features. If you have already installed Windows 11 on the internal hard disk of your computer, you may want to clone it to a USB flash drive as portable Windows 11. To clone Windows 11 to a USB falsh drive, we have to use a third-party software, here we recommend you to try Hasleo WinToUSB, it is the world's first third-party Windows To Go creation tool, which can help us easily clone Windows 11 to a USB flash drive. Below we will describe in detail how to clone Windows 11 to a USB flash drive as portable Windows 11 with Hasleo WinToUSB.
Step 1. Connect the USB flash drive to the computer, run Hasleo WinToUSB and then click the "Windows To Go USB".

Step 2. Click "Select installation source" and then select "Current Windows OS" from the list that pops up.
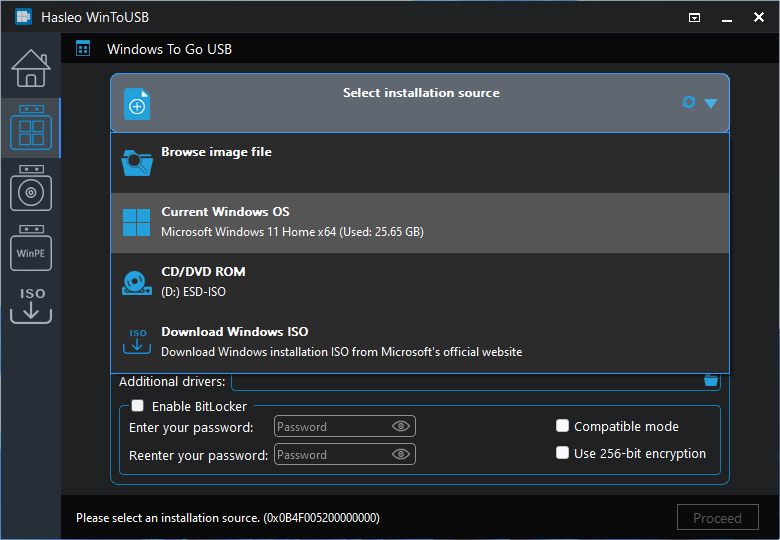
Step 3. Click "Select destination drive" and select the destination drive from the pop-up drive list.
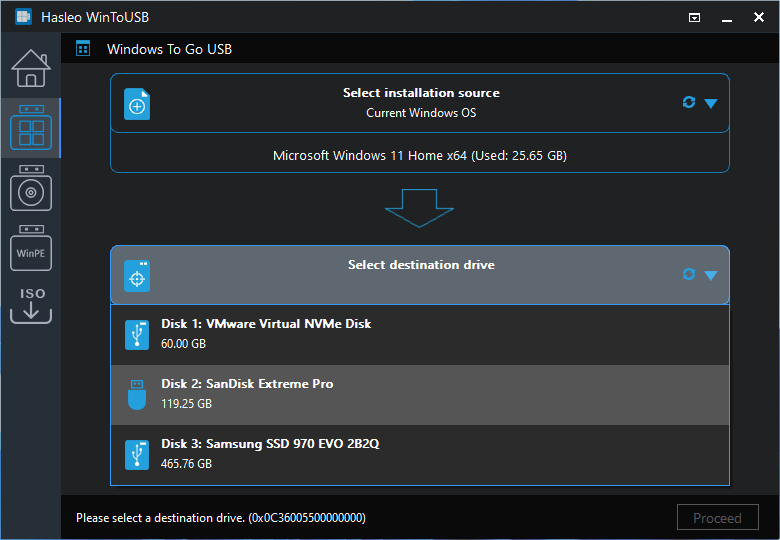
Step 4. Choose the partition scheme and installation mode you want to use, and you can specify additional drivers or enable BitLocker to encrypt the Windows To Go USB drive according to your needs, then click "Proceed".
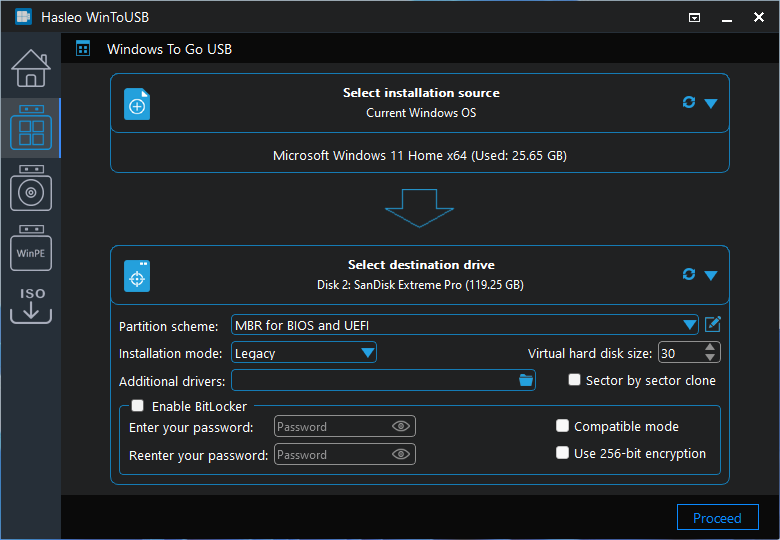
* Tips:
Step 5. After clicking "Proceed", a pop-up will appear asking you if you want to format it to continue, click "Yes" if you are sure.
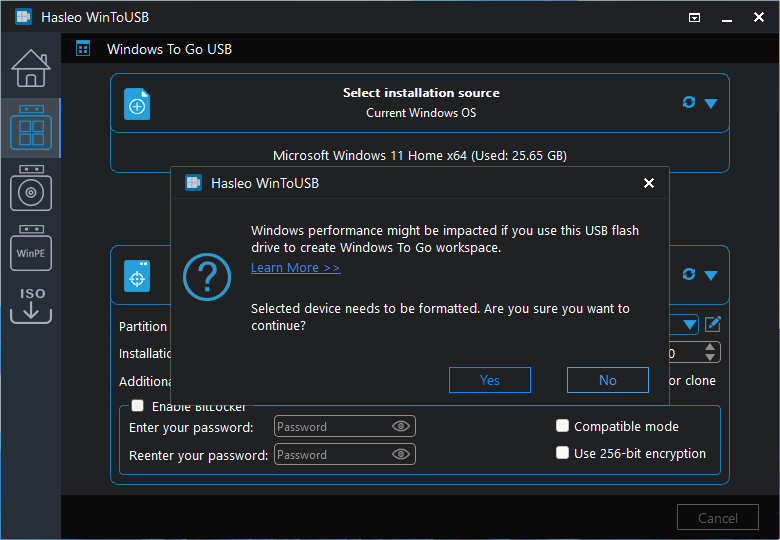
Step 6. After clicking "Yes", Hasleo WinToUSB begins cloning Windows to the destination drive. The time required for cloning is related to the size of the data to be cloned.
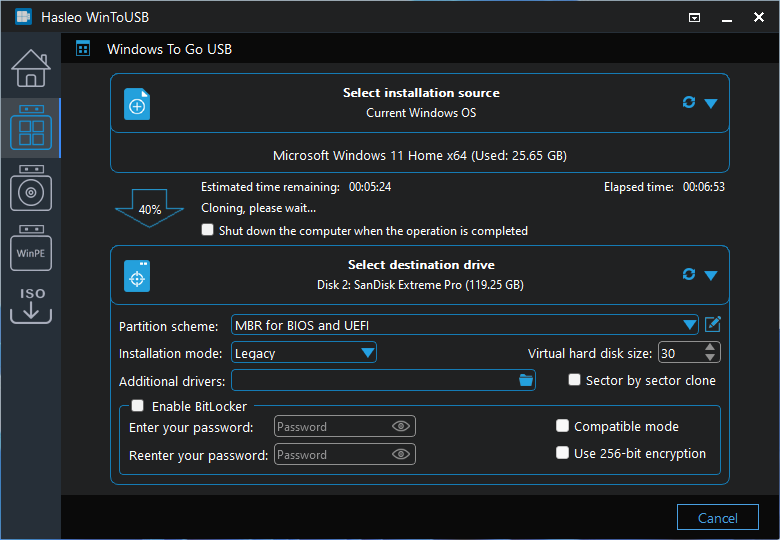
Step 7. Wait for the clone operation to complete. After the clone is successfully completed, restart the computer and change BIOS to boot from the USB drive.

From the above you can see that using Hasleo WinToUSB you can easily clone Windows 11 to a USB flash drive as portable Windows 11. As a professional portable Windows creation tool, you can not only use Hasleo WinToUSB to clone Windows 11 to a USB flash drive, but also clone Windows 11 to an external hard drive as portable Windows 11.
With the help of Hasleo WinToUSB, you can also install Windows 11 directly from Windows installation media (ISO, WIM, VHD, VHDX, DBI, etc.) to a USB drive as a portable Windows 11.