If you have a Windows 7/Server 2008 or later installation ISO file, and now you want to use it to install the Windows system into your computer. Before you can use it to install Windows you will need to convert the ISO file into a bootable device, either on a DVD disc or a USB drive. Usually, you can use a DVD burning software to burn a bootable DVD directly from the Windows installation ISO file, but if the computer you want to install Windows doesn’t have a DVD drive (such as ultrabooks, tablet PCs. In fact, modern computers no longer have a CD/DVD drive.), then you will have to create a bootable Windows installation USB drive to install Windows.
Hasleo WinToUSB has released a feature called "Windows Installation USB Creator" which allows you to create a Windows installation USB drive with Windows 7/Server 2008 or later Windows installation ISO file in a few simple steps, with this feature you can create a Windows installation USB drive to install Windows on both Traditional BIOS and UEFI computers with the same USB drive.
Step 1. Download Windows installation ISO. You can download the Windows installation ISO file using the Windows installation ISO download feature built into Hasleo WinToUSB, or refer to the links below to download the Windows installation ISO.
How to download Windows 11 installation ISO file?How to download Windows 10 installation ISO file?
Step 2. Connect the the USB drive to the computer, run Hasleo WinToUSB and then click "Windows Installation USB".
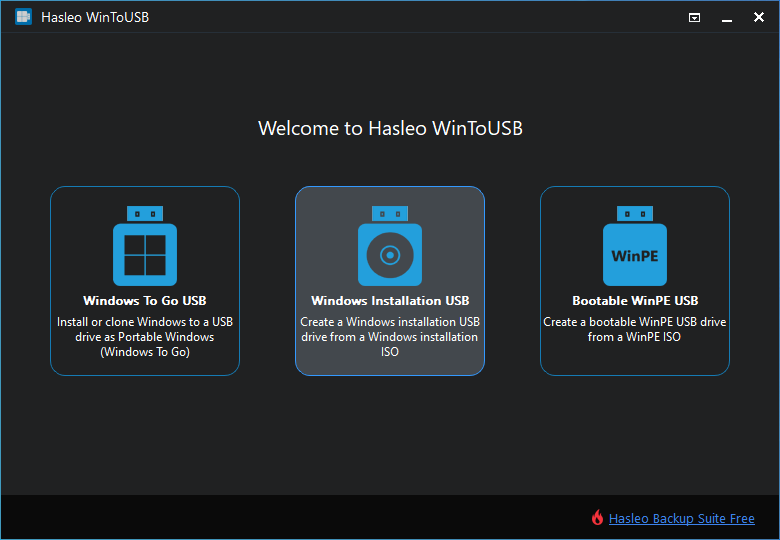
Step 3. Click "Select installation source" and you can see that you can specify the installation source in two ways. You can click "Browse image file" and then select the Windows installation ISO from the open dialog box as installation source or choose a CD/DVD drive as the installation source.
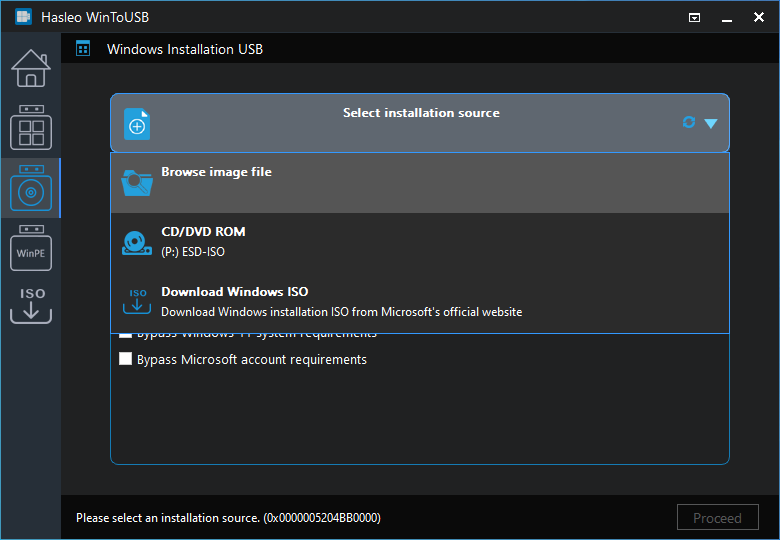
Step 4. Click "Select destination drive" and select the destination drive from the pop-up drive list. If the drive is not correctly recognized by Hasleo WinToUSB, you can click the ![]() button for the program to recognize the drive.
button for the program to recognize the drive.
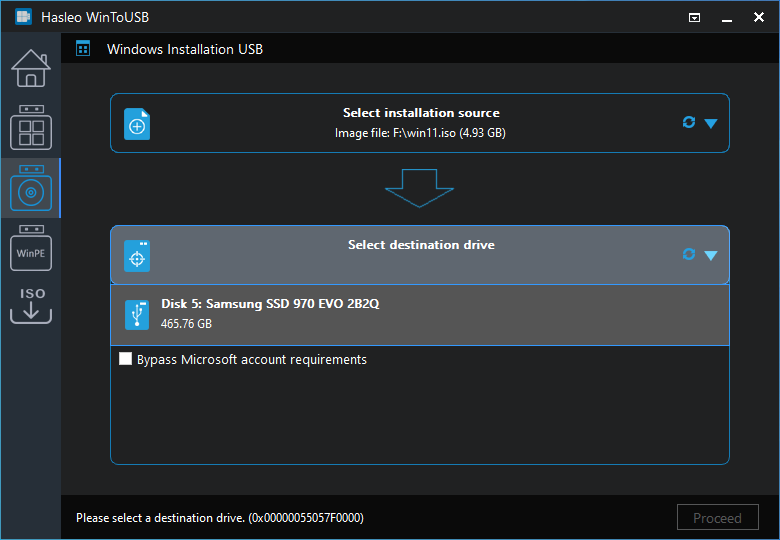
Step 5. Choose the partition scheme and set other information according to your needs. We recommend using the "MBR for BIOS and UEFI" option to create a Windows installation USB drive to install Windows on both Traditional BIOS and UEFI computers with the same USB drive.
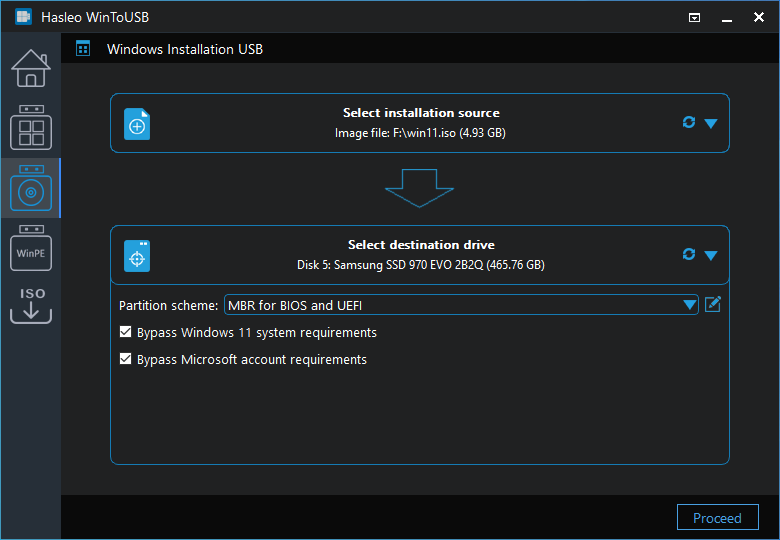
* Partition scheme:
* Bypass Windows 11 system requirements: This allows you to create a Windows 11 installation USB drive that can bypass Windows 11 system requirements.
* Bypass Microsoft account requirements: This allows you to to create a Windows 11 installation USB drive that can bypasses the Microsoft account requirement.
Step 6. After choosing the partition scheme, you can click the ![]() button to bring up the Disk Layout window. Here you can adjust the size and location of the partitions as well as set volume labels and other information as needed, and then click "OK" to save the changes.
button to bring up the Disk Layout window. Here you can adjust the size and location of the partitions as well as set volume labels and other information as needed, and then click "OK" to save the changes.
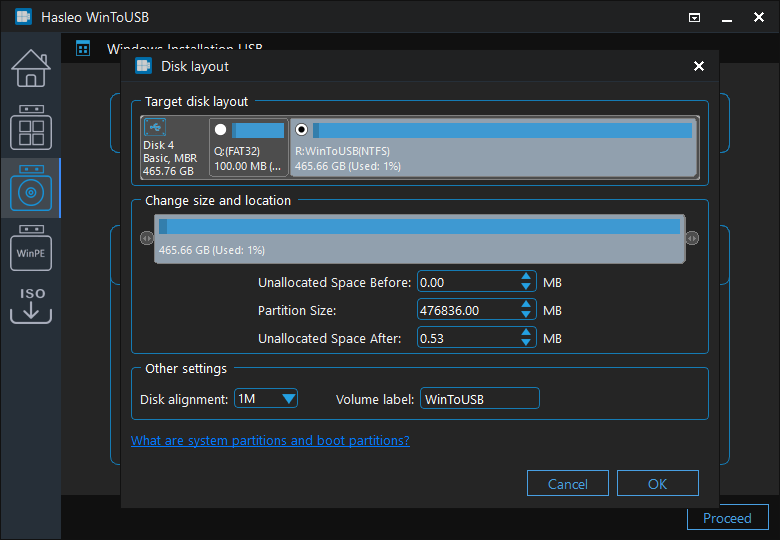
Step 7. Click "Proceed", a pop-up will appear asking you if you want to format it to continue, click "Yes" if you are sure.
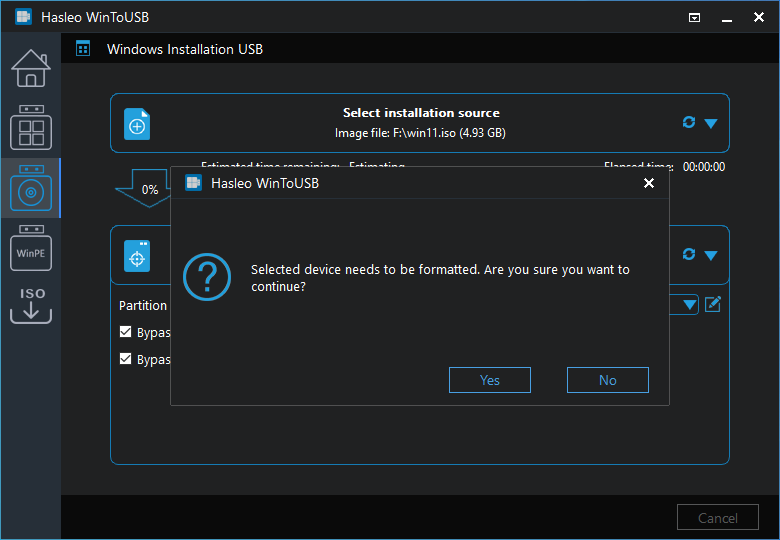
Step 8. After clicking "Yes", WinToUSB begins creating the Winddows installation USB drive.
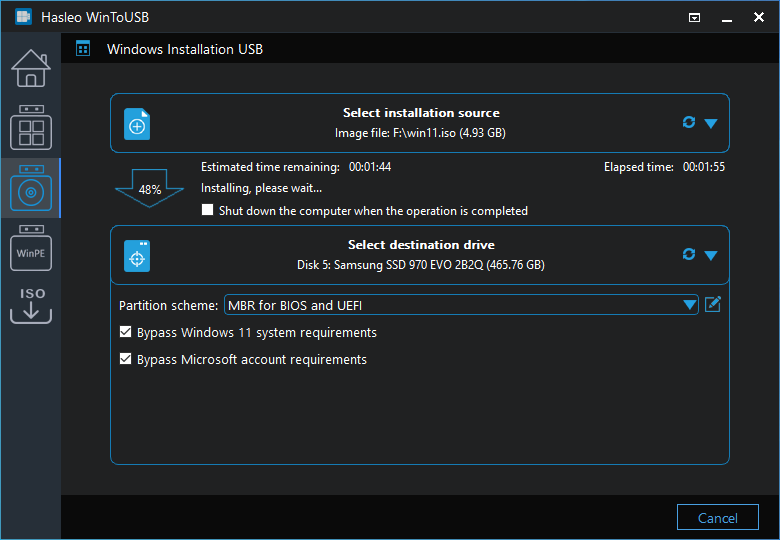
Step 9. Wait for the creation to complete.
Follow these simple steps, you can create a Windows installation USB drive from a Windows installation ISO image file or CD/DVD drive with Hasleo WinToUSB easily. You can also create a bootable WinPE USB drive and create a portable Windows USB drive with Hasleo WinToUSB, had to say it is the best professional bootable USB creation software for Windows.
If you want to install/reinstall Windows onto a HDD/SSD drive without using a CD/DVD/USB drive, or clone your current Windows OS installation to a HDD/SSD drive, please try WinToHDD.
If you have formatted the wrong USB drive, you can use our Free Data Recovery Software Hasleo Data Recovery to recover your lost files.