This tutorial will show you four methods to download Windows 10 Installation ISO file from Microsoft's official website, mainly including the following aspects:
Windows 10 is a cross-platform operating system developed by Microsoft Corporation, which was released in 2015 and was originally made available free of charge to legitimate users of Windows 7 and Windows 8. Windows 10 combines the features of the previous two versions (Windows 7 and Windows 8) to better provide a better way for desktop/laptop as well as mobile devices. Although Windows 10 ultimately failed to succeed in mobile devices, it has achieved unprecedented success in the field of traditional PCs, and according to statistics, more than 75% of computers in the world are currently running Windows 10.
To install and use Windows 10 on our computer, we first need to download a Windows 10 installation ISO, burn it to a DVD or USB drive, and then boot from the DVD or USB drive to install Windows 10. We usually use the Microsoft Media Creation Tool to download the Windows 10 installation ISO from Microsoft's official website, which is currently the only download method Microsoft provides on the website. In addition to that, there are a few other ways to download Windows 10 to install ISO from Microsoft's official website, this tutorial will detail four methods to download Windows 10 from Microsoft's official website to install ISO.
Step 1. Open Microsoft's official Windows 10 download link in your browser.
Step 2. Find "Create Windows 10 installation media" and then click the "Download tool now" button below to download Microsoft Media Creation Tool (MediaCreationTool_22H2.exe).
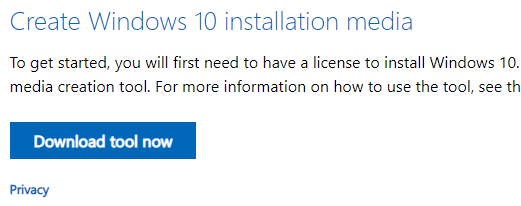
Step 3. After the download is complete, double-click to start MediaCreationTool_22H2.exe.
Step 4. After Microsoft Media Creation Tool (MediaCreationTool_22H2.exe) completes the preparations, click the "Accept" button to accept the license agreement.

Step 5. Select the edition of Windows 10 you want to download, and then click the "Next" button.
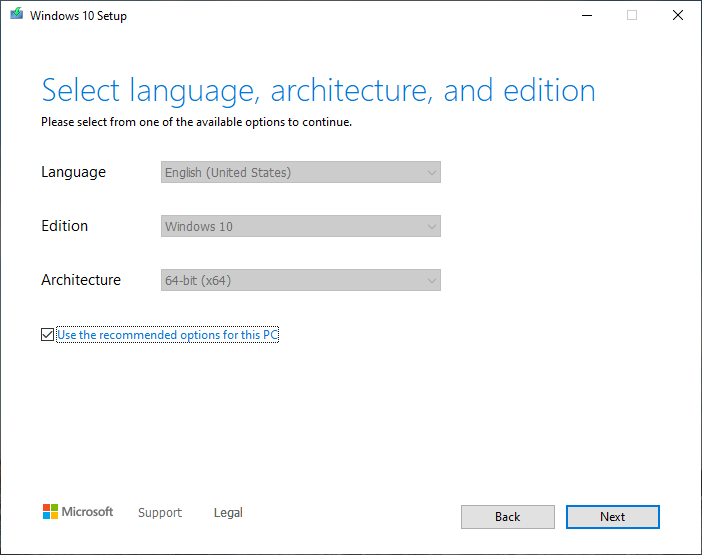
Step 6. Check the "ISO file" checkbox, and then click the "Next" button.
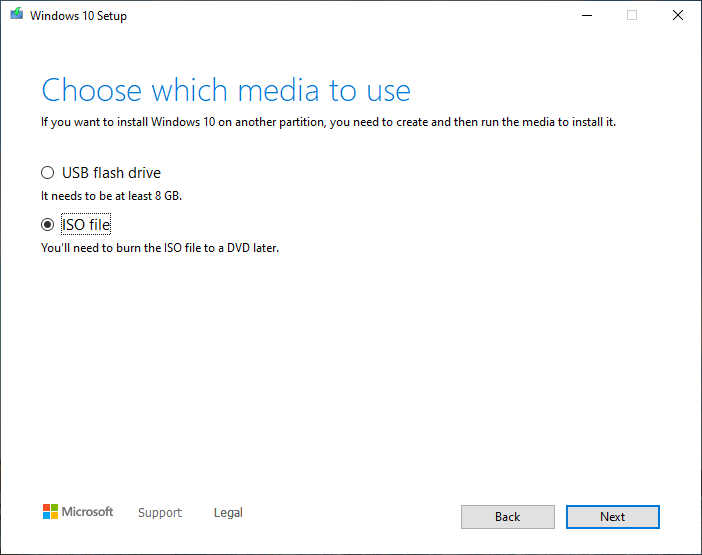
Step 7. Select the path to save the ISO file, and then click the "Save" button.

Step 8. Microsoft Media Creation Tool (MediaCreationTool_22H2.exe) starts to download the ISO file. This will take some time, please be patient.
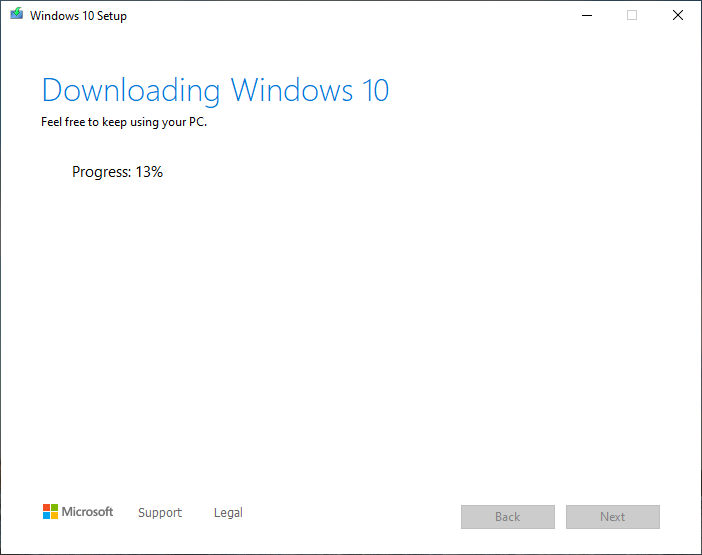
Step 9. After the download is complete, click the "Finish" button to close the program.

Step 1. Download, install and run Hasleo WinToUSB, click any of the three large buttons in the main window.
Step 2. Click the ![]() button in navigation bar to switch to the page to downlaod Windows ISO.
button in navigation bar to switch to the page to downlaod Windows ISO.
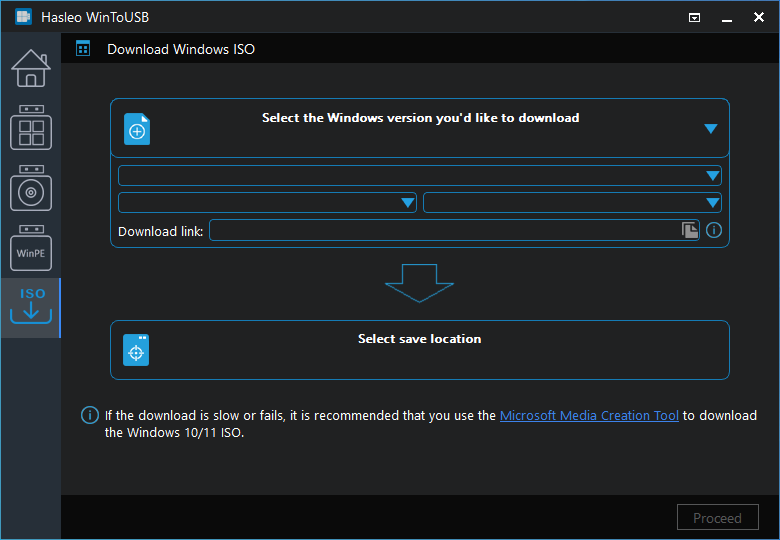
Step 3. Select the version and language of the Windows 10 installation ISO you want to download.
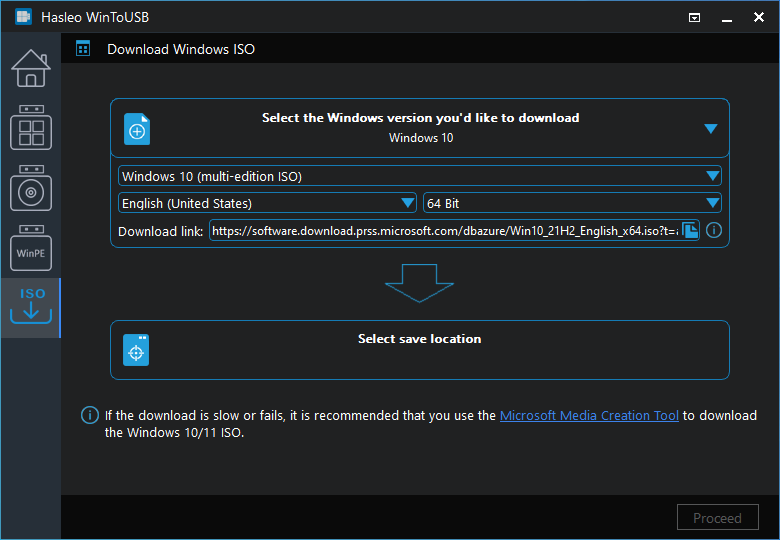
Step 4. Click "Select save location" and specify a save path for the ISO file, the Click "Proceed".
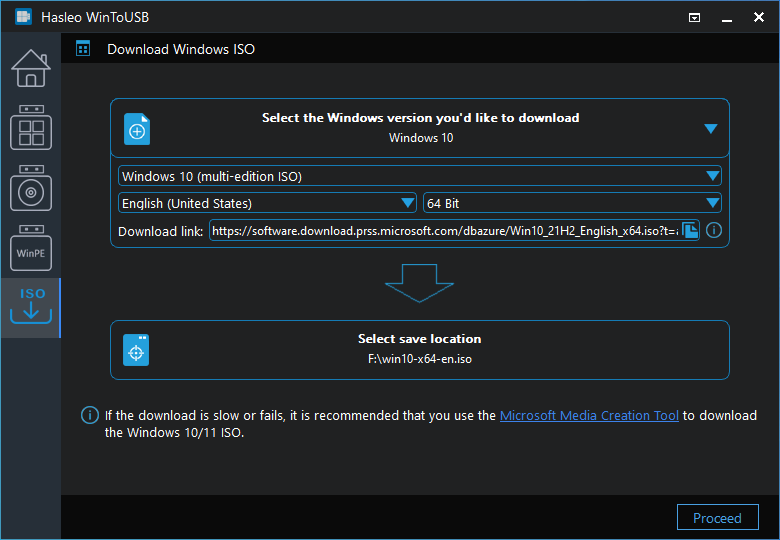
* Tips: You can see that the download link is the official Microsoft download link, so it is 100% safe and free of embedded viruses and third-party programs. You can copy the download link and use other third-party download tools to download the ISO file.
Step 5. After clicking "Proceed", the program starts downloading Windows 10 ISO file, the download time depends on your network environment, so please be patient.
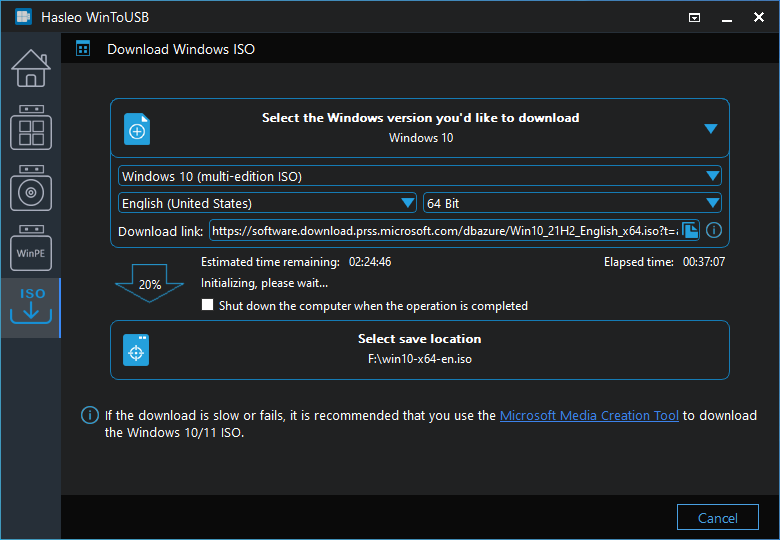
Step 6. Wait for the download to complete.
Step 1. Download and run Hasleo Windows ISO Downloader.

Step 2. Please select the version and language of the Windows 10 installation ISO you want to download, then click the "Download" button and specify a save path for the ISO file.

Step 3. The program starts downloading Windows 10 ISO file, the download time depends on your network environment, so please be patient.

* Tips: You can see that the download link is the official Microsoft download link, so it is 100% safe and free of embedded viruses and third-party programs. You can copy the download link and use other third-party download tools to download the ISO file.
Step 4. Wait for the download to complete.
Step 1. Run Google Chrome and open Microsoft's official Windows 10 download link with it.
Step 2. Right-click anywhere on the web page and select "Inspect" from the pop-up menu, as shown in the picture below:

Step 3. Check "Toggle device toolbar" in the right window, as shown in the picture below:

Step 4. Click the "refresh" button to reload the page, as shown in the picture below:

Step 5. After the page is reloaded, find "Download Windows 10 Disk Image (ISO)" and select the edition of Windows 10 you want to download from the "Select Download" drop-down box, then click "Download".

Step 6. Select the product language from the "Choose one" drop-down box, then click "Confirm".

Step 7. Choose to download the 32-bit or 64-bit Windows installation 10 ISO depending on your needs.

As mentioned above, this tutorial details four methods to download the Windows 10 installation ISO from Microsoft's official website, we recommend you to use the above method to download the official Windows 10 installation ISO to avoid security issues.
After you have a Windows 10 installation ISO, you can create a Windows installation USB flash drive to install Windows 10 or create a portable Windows then boot Windows 10 from USB drive with the help Hasleo WinToUSB.