Windows To Go has been an enterprise feature of Windows since Windows 8, however Microsoft announced on May 25, 2019 that Windows To Go will no longer be available in Windows. Below we will introduce how to use third-party Windows To Go creation application Hasleo WinToUSB and Windows Enterprise Edition to create Windows To Go, mainly including the following aspects:
According to the different needs of customers, Windows is divided into Home Edition, Professional Edition, Education Edition and Enterprise Edition. The Windows Enterprise Edition is designed to meet the business needs of medium to large companies and organizations, it includes all the features of Windows Pro, and also adds corresponding features for enterprise users, such as deploying and managing PCs, Windows To Go (Windows 10 Versions prior to May 25, 2019, not available in Windows 11), virtualization, and advanced security. Here are the main differences between the Professional and Enterprise editions:
| Features | Windows 11/10 Professional | Windows 11/10 Enterprise |
|---|---|---|
| Security | Windows Information Protection, BitLocker, BitLocker to Go, Windows Defender Antivirus and automatic updates | Windows Information Protection, BitLocker, BitLocker to Go, Windows Defender Antivirus, Windows Defender Credential Guard, Windows Defender Application Control, Windows Defender Advanced Threat Protection and automatic updates |
| Feature | Windows Autopilot eases device deployment | Microsoft Application Virtualization (App-V) and Microsoft User Environment Virtualization centralizes apps |
| Price | $199.99 per license | Varies based on the size of the business and the features you want |
We have mentioned above that Windows To Go is a feature of Windows Enterprise Edition, so what is Windows To Go? In simple terms, Windows To Go refers to installing a full-featured Windows to a USB drive and then booting Windows from the USB drive, which is also what we call portable Windows. Windows To Go was first introduced into the Windows operating system from Windows 8, because the USB drive is easy to carry, and the same working environment can be used on different computers, it is deeply loved by some Windows users, especially those who need to work in different places.
Unfortunately, Microsoft announced on May 25, 2019 that the Windows To Go feature will no longer be available in Windows 10 and later Windows Enterprise editions, so we can no longer create Windows To Go with the Windows To Go Creator Wizard provided by Microsoft in newer versions of Windows 11/10 Enterprise.
If you are currently using a newer version of Windows 11/10 Enterprise Edition then you will not be able to find the Windows To Go Creator Wizard in Windows Control Panel, how do we create a Windows To Go in this case? The answer is to use a third-party Windows To Go creation tool, here we recommend you to try Hasleo WinToUSB. With the help of Hasleo WinToUSB, you can install or clone Windows 11/10 Enterprise Edition to a USB drive as Windows To Go easily, and we'll discuss both ways in detail below.
Step 1. Connect the USB drive to the computer, download, install and run Hasleo WinToUSB and then click the "Windows To Go USB".

Step 2. Click "Select installation source", then click "Browse image file" and select the Windows installation ISO file from the open dialog box as installation source, or choose a CD/DVD drive with a Windows installation DVD inserted as the installation source.
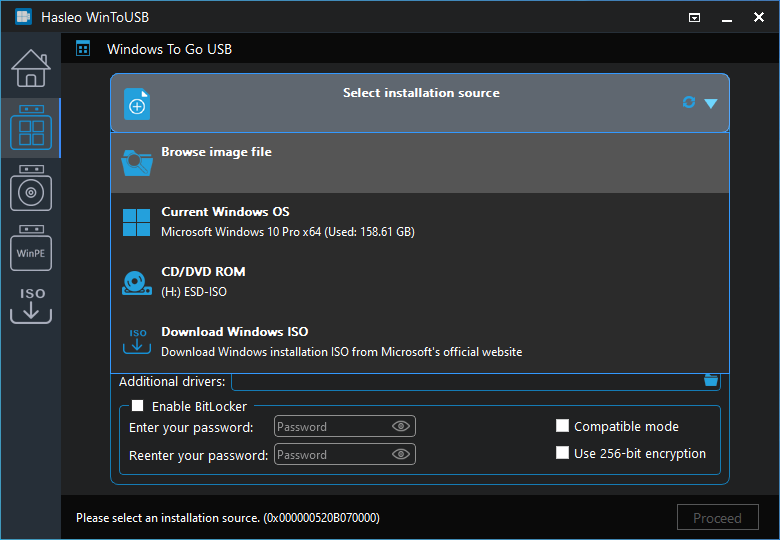
Step 3. Hasleo WinToUSB scans for and lists installable operating systems, select the edition of Windows you want to install.
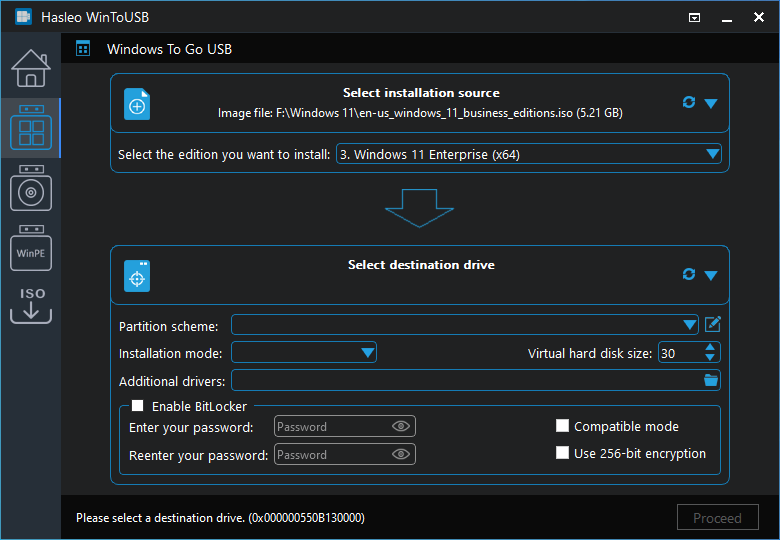
Step 4. Click "Select destination drive" and select the destination drive from the pop-up drive list. If the drive is not correctly recognized by Hasleo WinToUSB, you can click the ![]() button for the program to recognize the drive.
button for the program to recognize the drive.
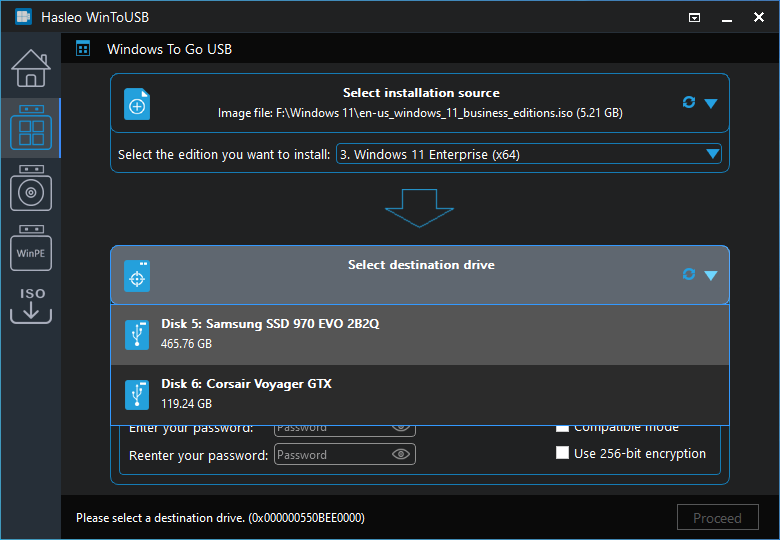
Step 5. Choose the partition scheme and installation mode you want to use, and you can specify additional drivers or enable BitLocker to encrypt the Windows To Go USB drive according to your needs, then click "Proceed".
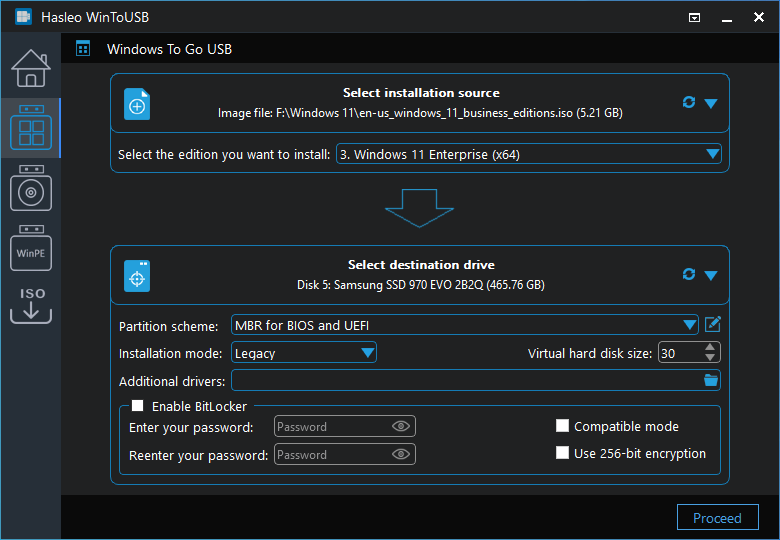
* Tips:
Step 6. After clicking "Proceed", a pop-up will appear asking you if you want to format it to continue, click "Yes" if you are sure.
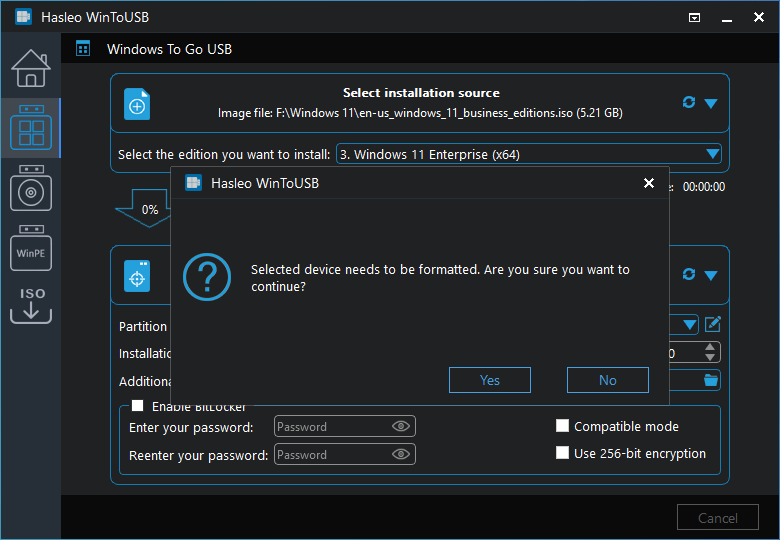
Step 7. After clicking "Yes", WinToUSB begins installing Windows to the destination drive.
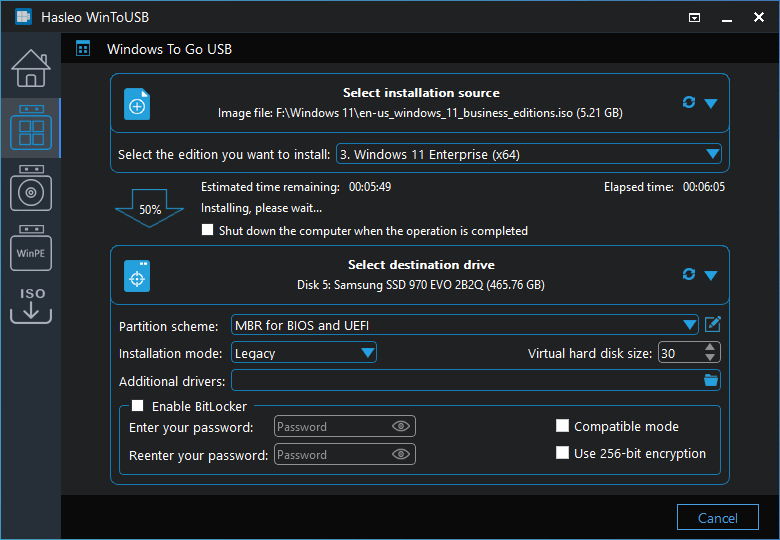
Step 8. The installation will take some time, please be patient. After installation restart the computer and change BIOS to boot from your USB drive.

Step 9. Windows normal installation starts up and you have to complete all the installation steps. After that, you can install programs, copy files, etc.
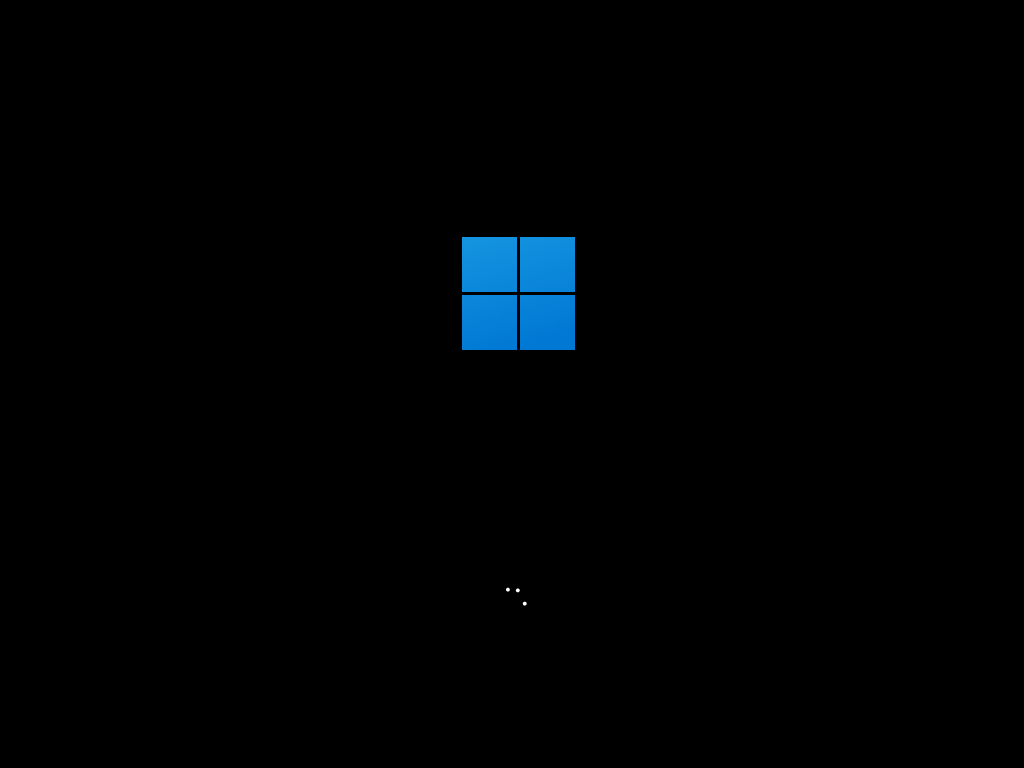
Step 1. Connect the USB drive to the computer, run Hasleo WinToUSB and then click the "Windows To Go USB".

Step 2. Click "Select installation source" and then select "Current Windows OS" from the list that pops up.
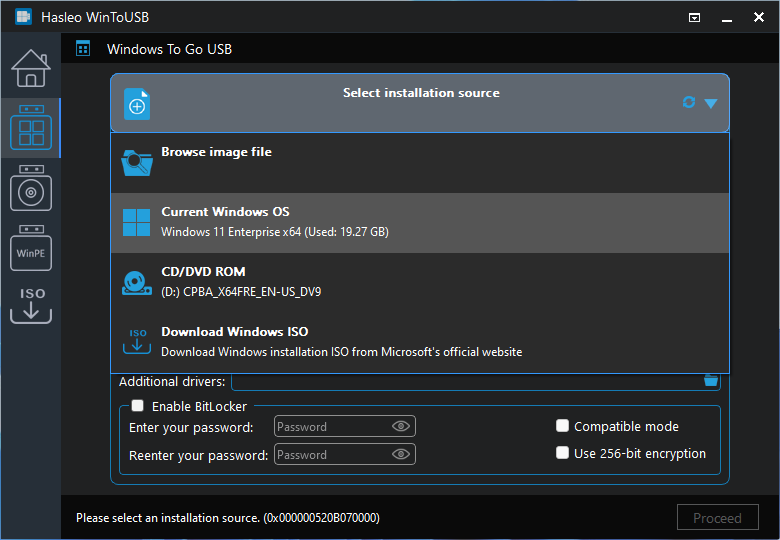
Step 3. Click "Select destination drive" and select the destination drive from the pop-up drive list.
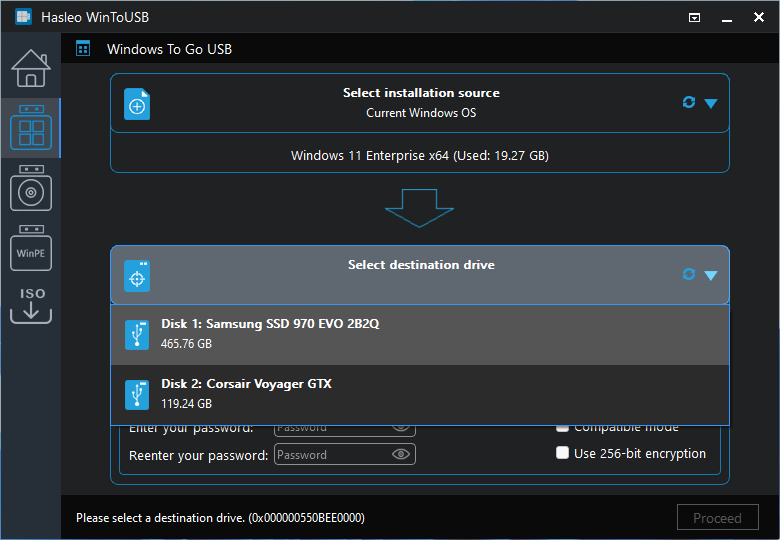
Step 4. Choose the partition scheme and installation mode you want to use, and you can specify additional drivers or enable BitLocker to encrypt the Windows To Go USB drive according to your needs, then click "Proceed".
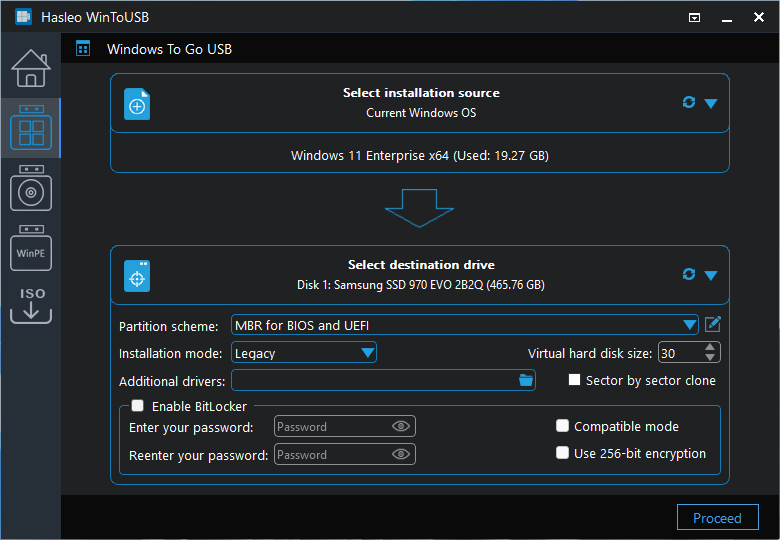
* Tips:
Step 5. After clicking "Proceed", a pop-up will appear asking you if you want to format it to continue, click "Yes" if you are sure.
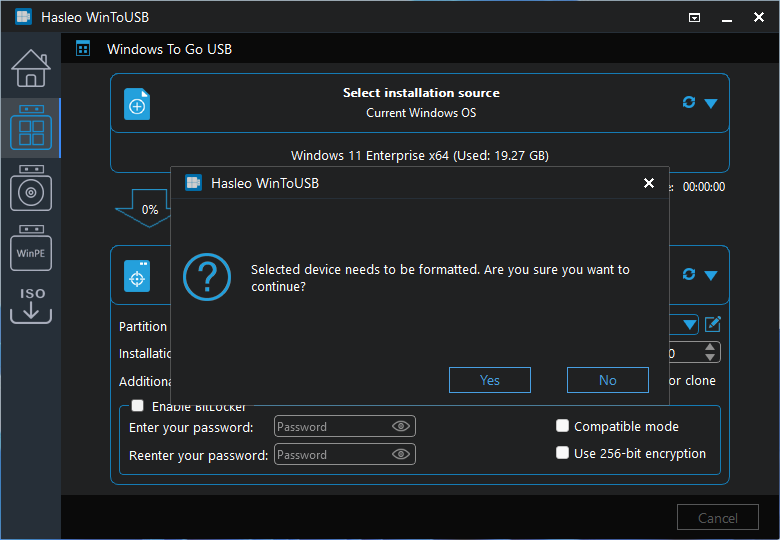
Step 6. After clicking "Yes", WinToUSB begins cloning Windows to the destination drive. The time required for cloning is related to the size of the data to be cloned.
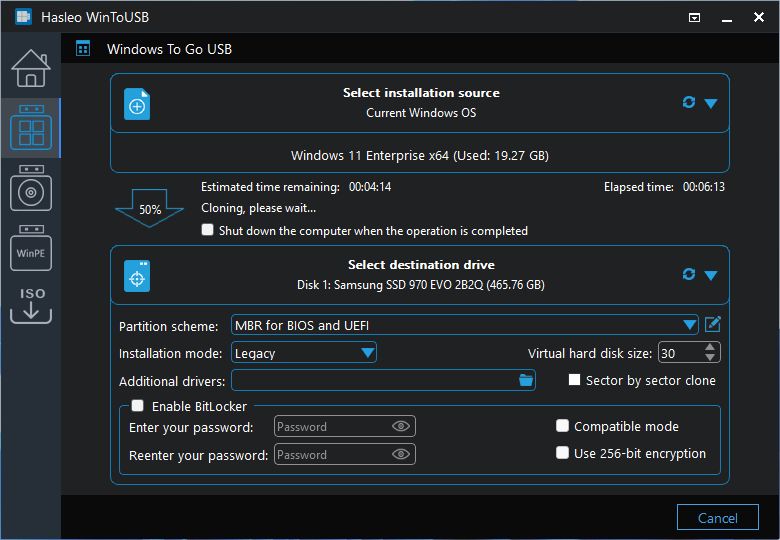
Step 7. Wait for the clone operation to complete. After the clone is successfully completed, restart the computer and change BIOS to boot from the USB drive.

This tutorial details two ways to create Windows To Go with the Windows 11/10 Enterprise edition, you can see that with the help of Hasleo WinToUSB you can easily install or clone Windows Enterprise Edition to a USB drive as Windows To Go.
In fact, as the most professional Windows To Go creation tool on the market, you can create portable Windows with any version of Windows 11/10 with the help of Hasleo WinToUSB, even you can create portable Windows with Windows Server Edition.