The official version of Windows 11 was released on October 5, 2021, and many users have already upgraded to Windows 11 over the past few years, especially Microsoft has officially announced that it will end support for Windows 10 on October 14, 2025, and strongly recommends users to migrate to Windows 11 as soon as possible. If you have installed Windows 11 on the internal hard drive of your computer, suddenly one day, you might want to clone it to an external hard drive/SSD to use as a portable Windows 11, is this possible? The answer is yes, but you need a third-party software to help you clone Windows 11 to an external hard drive/SSD.
Are you looking for a software to clone Windows 11 to an external drive/SSD as a portable Windows 11? Hasleo WinToUSB is the world's first software that can clone Windows to an external hard drive/SSD as portable Windows, with the help of it you can easily clone Windows 11 installation from the internal hard drive to an external hard drive as portalbe Windows 11. So if you are looking for a software to clone Windows 11 to an external hard drive, we hereby recommend you to try Hasleo WinToUSB. Please download and install the software first before heading to the next steps.
Step 1. Connect the external hard drive/SSD to the computer, run Hasleo WinToUSB and then click the "Windows To Go USB".

Step 2. Click "Select installation source" and then select "Current Windows OS" from the list that pops up.
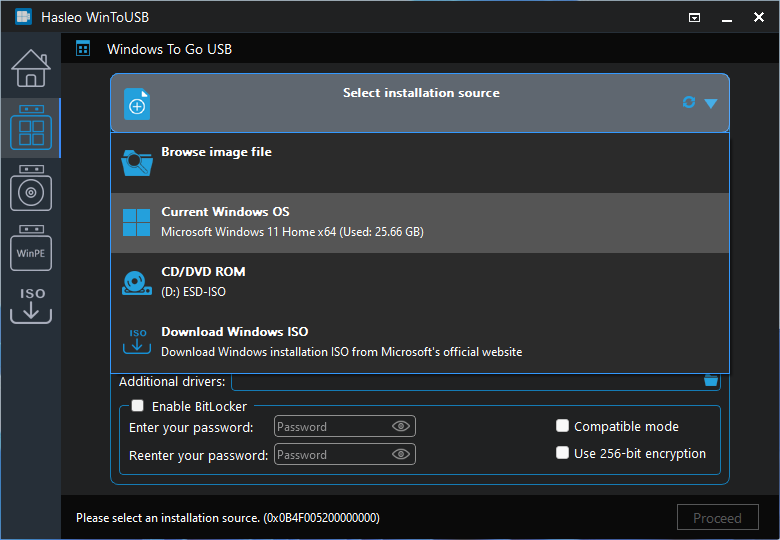
Step 3. Click "Select destination drive" and select the destination drive from the pop-up drive list.
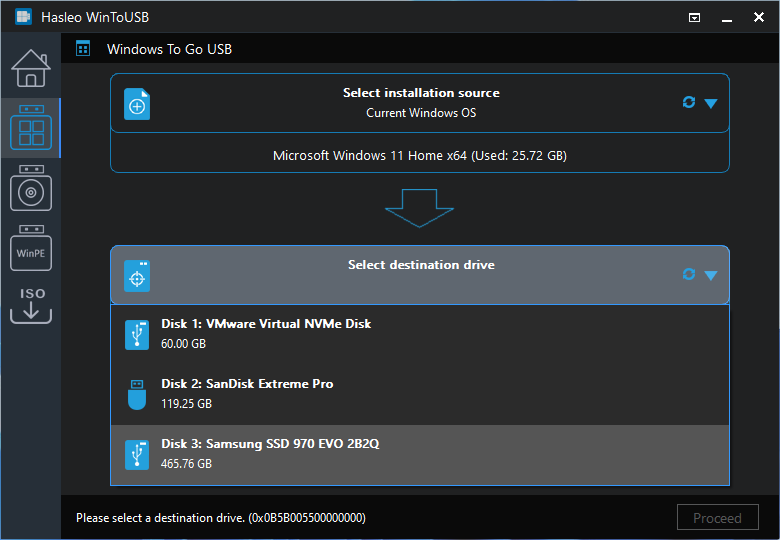
Step 4. Choose the partition scheme and installation mode you want to use, and you can specify additional drivers or enable BitLocker to encrypt the Windows To Go external hard drive according to your needs, then click "Proceed".
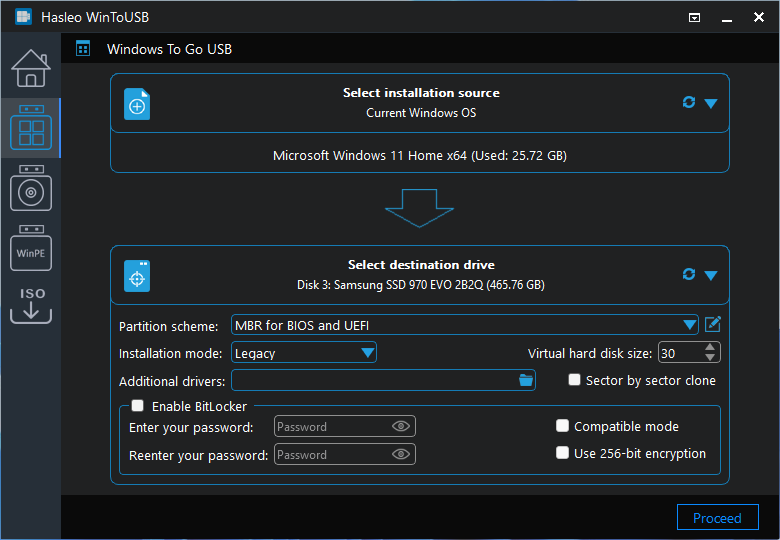
* Tips: For more detailed information about "Partition scheme", "Installation mode", "Sector by sector clone" and "Enable BitLocker", please refer to: How to clone existing Windows to USB drive as a Windows To Go Workspace?
Step 5. After clicking "Proceed", a pop-up will appear asking you if you want to format it to continue, click "Yes" if you are sure.
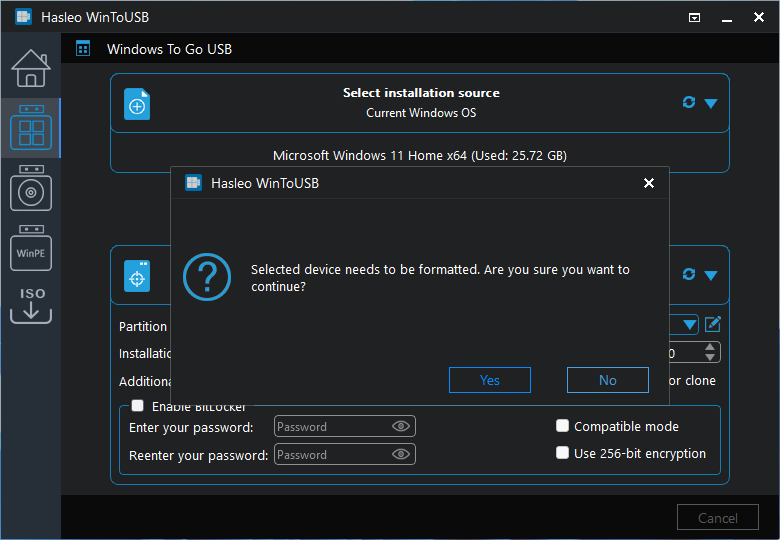
Step 6. After clicking "Yes", WinToUSB begins cloning Windows to the destination drive. The time required for cloning is related to the size of the data to be cloned.
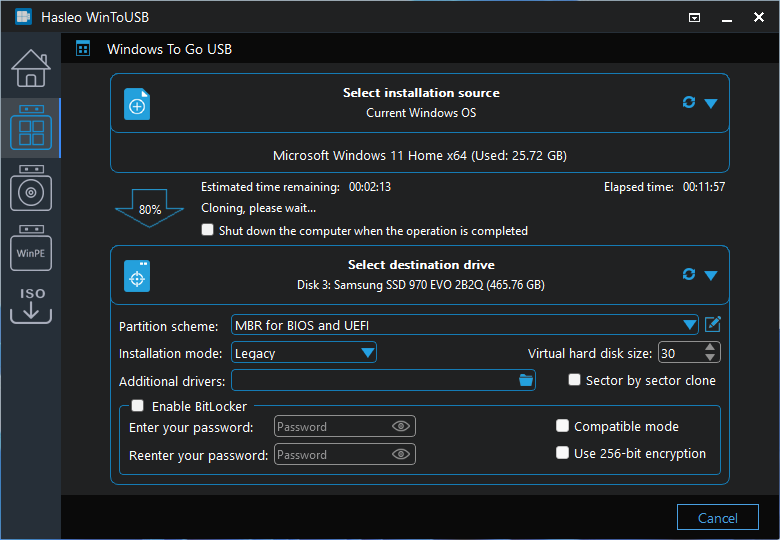
Step 7. Wait for the clone operation to complete. After the clone is successfully completed, restart the computer and change BIOS to boot from the external hard drive.

As mentioned above, as the world's first third-party software to create Windows To Go, Hasleo WinToUSB can easily help you clone Windows 11 to an external hard drive/SSD as portable Windows 11. In addition, you can also use it to install Windows 11 from a Windows 11 installation ISO file to an external hard drive.