Since the release of Windows 10 on October 1, 2014, Microsoft has always said that Windows 10 will be the last version of Windows. However, recently there has been an abnormally leaked Windows 11 installation ISO on the Internet, which seems to mean that Microsoft has changed its position.
Hasleo WinToUSB is the most professional tool for creating portable Windows on the market since 2014, we are very interested in installing Windows 11 to a USB flash drive, so regardless of whether the installation ISO is true or not, we tested it. The good news is that after installing Windows 11 to a USB flash drive using Hasleo WinToUSB, we can successfully boot Windows 11 from the USB flash drive. After Microsoft officially released Windows 11 on June 24, 2021, we tested again with the release version of Windows 11, and after fixing some compatibility issues, Hasleo WinToUSB now can perfectly support creating Windows 11 To Go with USB flash drives. - Admin was published in June 2021.
Microsoft has stated that it will stop supporting Windows 10 on October 14, 2025 and recommends users upgrade to Windows 11 for the latest updates and security support, so more and more users are now using Windows 11 as their primary operating system. As the best free portable Windows 11 creation software, Hasleo has been consistently releasing new versions to support the latest version of Windows 11. Below we will introduce in detail how to install and run Windows 11 on a USB flash drive as portable Windows 11 with Hasleo WinToUSB.
Step 1. Connect the USB flash drive to the computer, download, install and run Hasleo WinToUSB and then click the "Windows To Go USB".

Step 2. Click "Select installation source", then click "Browse image file" and select the Windows 11 installation ISO file from the open dialog box as installation source, or choose a CD/DVD drive with a Windows 11 installation DVD inserted as the installation source.
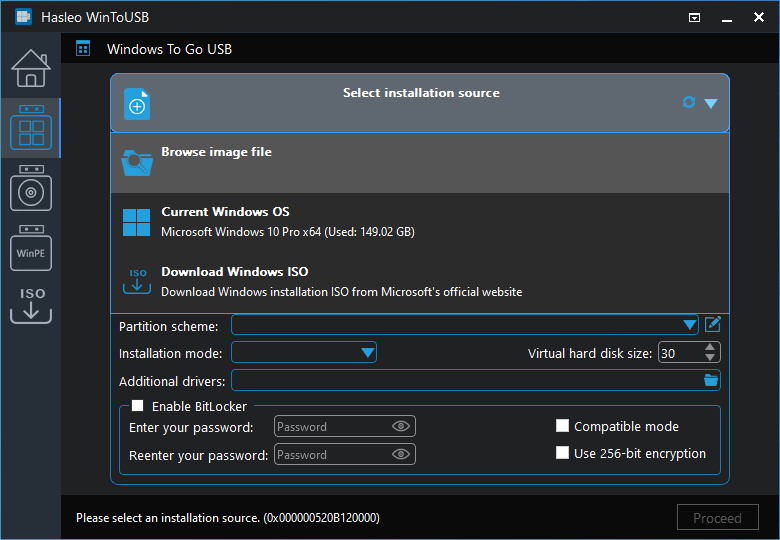
* Tips: If you don't have a Windows 11 installation ISO, please download Windows 11 installation ISO first.
Step 3. Hasleo WinToUSB scans for and lists installable operating systems, select the edition of Windows you want to install.
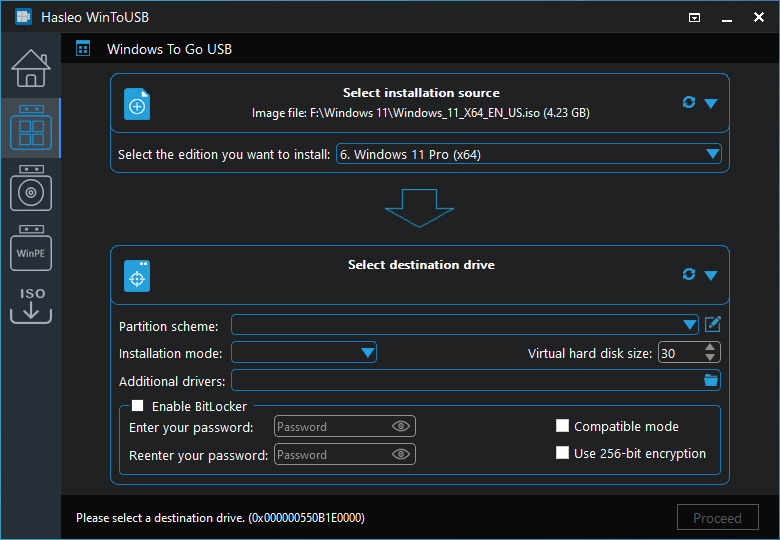
Step 4. Click "Select destination drive" and select the destination drive from the pop-up drive list. If the drive is not correctly recognized by Hasleo WinToUSB, you can click the ![]() button for the program to recognize the drive.
button for the program to recognize the drive.
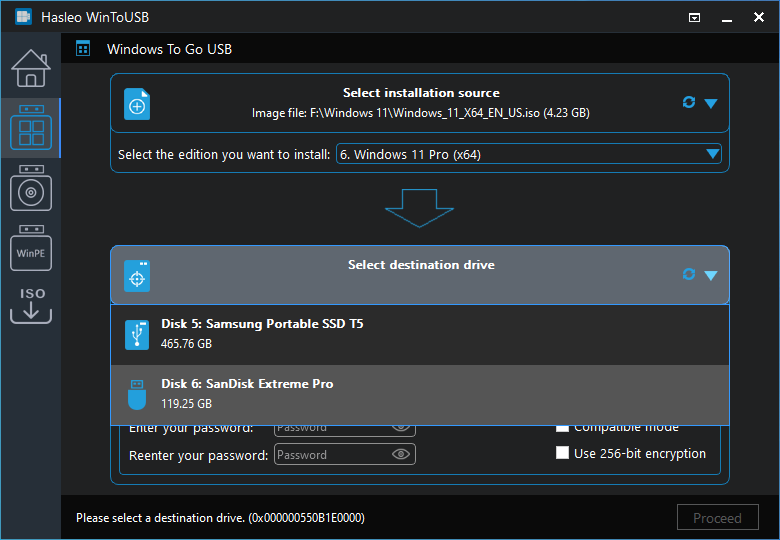
Step 5. Choose the partition scheme and installation mode you want to use, and you can specify additional drivers or enable BitLocker to encrypt the Windows To Go USB drive according to your needs, then click "Proceed".
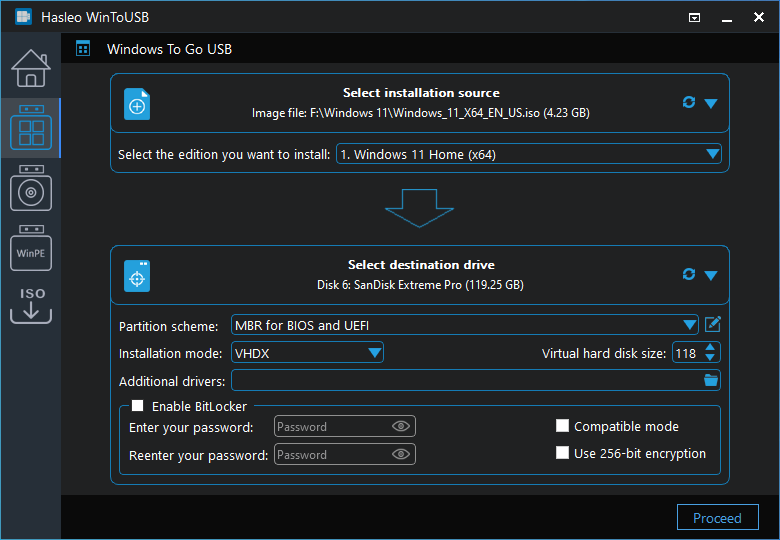
* Tips:
Step 6. After clicking "Proceed", a pop-up will appear asking you if you want to format it to continue, click "Yes" if you are sure.
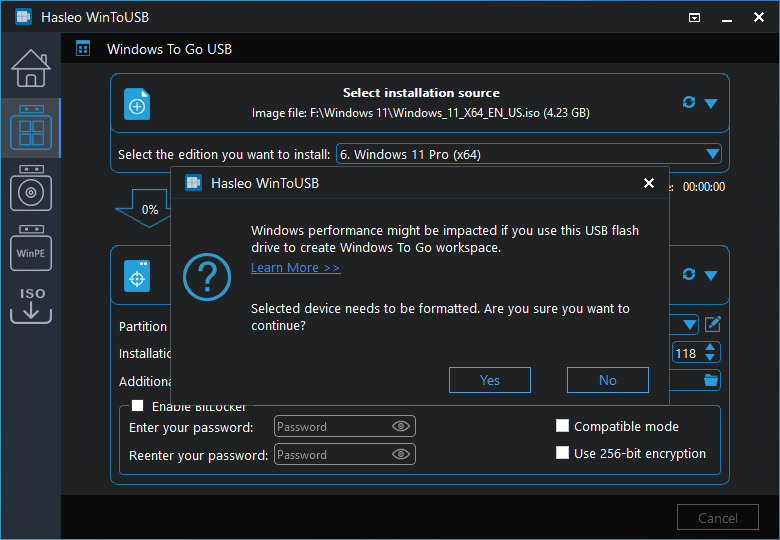
Step 7. After clicking "Yes", WinToUSB begins installing Windows to the destination drive.
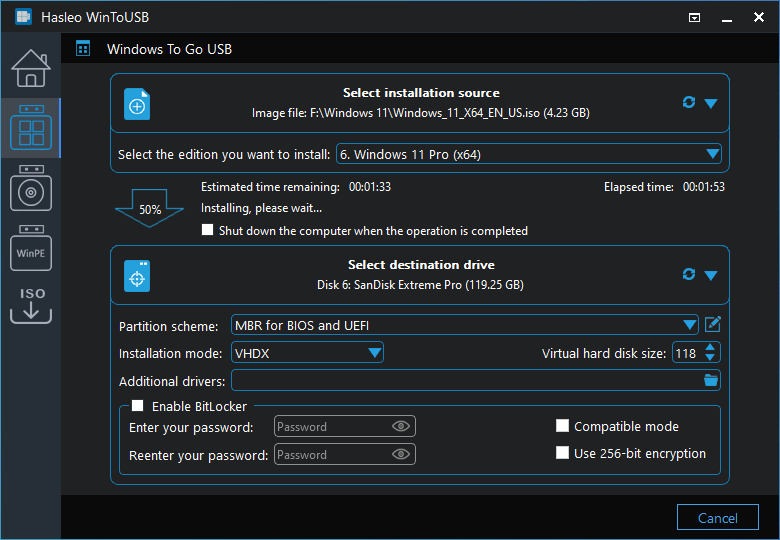
Step 8. It takes some time to install. After installation restart the computer and change BIOS to boot from your USB drive.

Step 9. Windows 11 normal installation starts up and you have to complete all the installation steps. After that, you can install programs, copy files, etc.
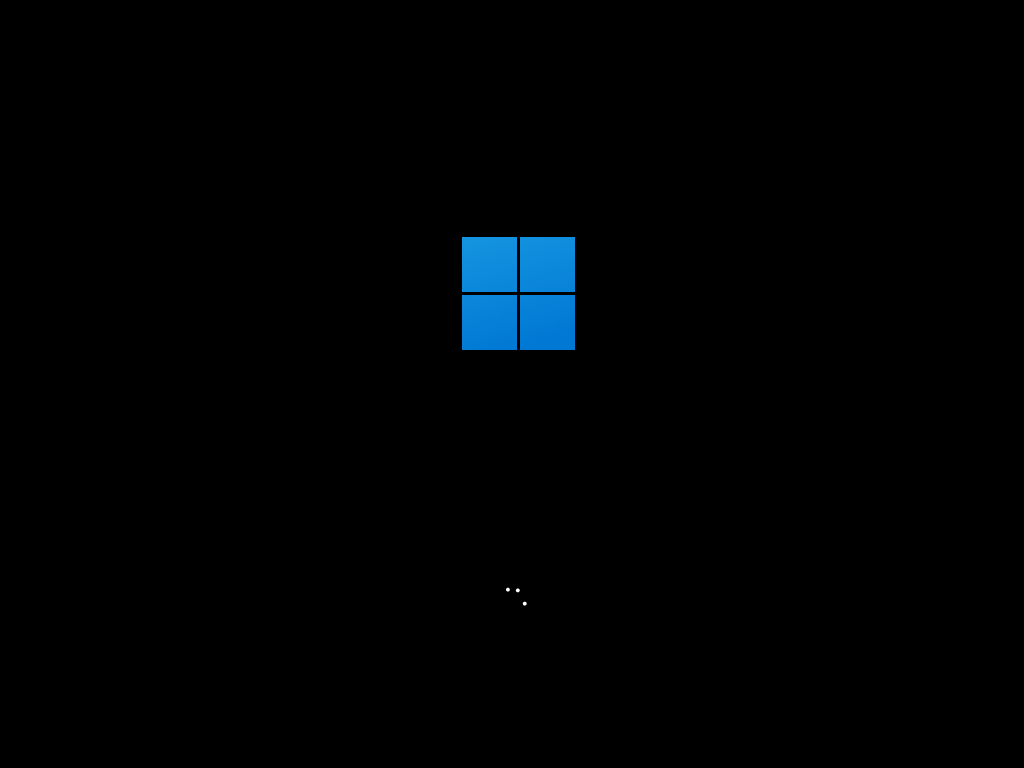
As a professional portable Windows creation tool, you can install and run Windows 11 on a USB flash drive easily with the help of Hasleo WinToUSB, and you can also use it to install and run Windows 11 an external hard drive.
Please note that with the help of Hasleo WinToUSB you can not only use Windows 11 to create Windows To Go, but also use Windows 10/8/7 to create Windows To Go.