Admittedly, Windows 10 is becoming more and more stable and secure. Nowadays, many people are still better off sticking with Windows 7 or Windows 8, but more people choose to migrate to Windows 10. If you are planning to migrate to Windows 10, and unfortunately your computer does not have a DVD drive, then you have to create a Windows installation USB drive to install Windows 10. - Admin was published in October 2017.
After years of updates, Windows 10 has become more and more stable and secure, and now Windows 11 has been officially released for two years, and Windows 10 is still the operating system with the highest market share. Even if Windows 10 is very stable, there are times when we need to reinstall it, such as virus damage that causes Windows 10 to not work or we need to replace the mechanical disk with a fast SSD. We know that computers shipped in recent years usually don't contain a CD/DVD drive, so we usually have to create a Windows installation USB drive to install Windows 10.
There are many tools available today that support creating bootable Windows USB drive, and here we recommend Hasleo WinToUSB to you. Hasleo WinToUSB is a tool that is primarily used to create bootable Windows USB drive, not only you can use it to create a Windows To Go USB drive, but also you can use it to create a bootable Windows installation USB drive. Here, we mainly discuss how to use Hasleo WinToUSB to create a bootable Windows 10 installation USB drive to install Windows 10 on both Traditional BIOS and UEFI computers.
Step 1. Download and install Hasleo WinToUSB, and then download Windows 10 installation ISO file, you can also download Windows 10 installation ISO file with Windows installation ISO download feature built into Hasleo WinToUSB.
Step 2. Connect the the USB drive to the computer, run Hasleo WinToUSB and then click "Windows Installation USB".
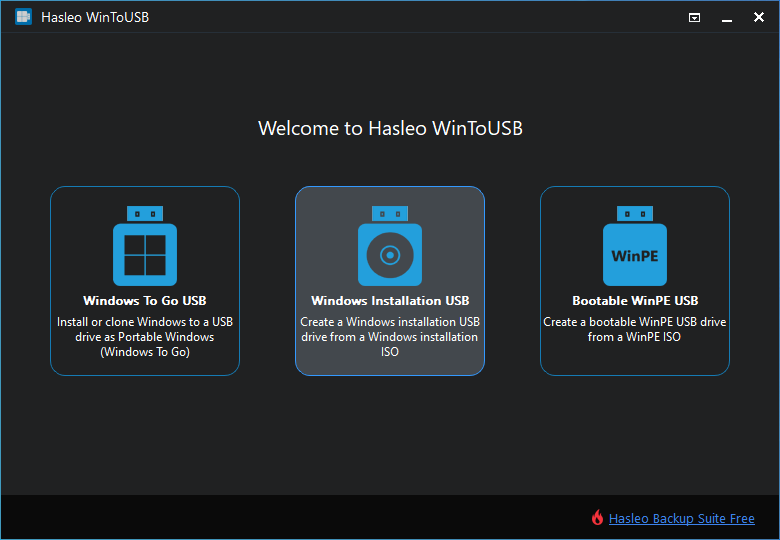
Step 3. Click "Select installation source", then click "Browse image file" and then select the Windows 10 installation ISO file from the open dialog box as installation source.
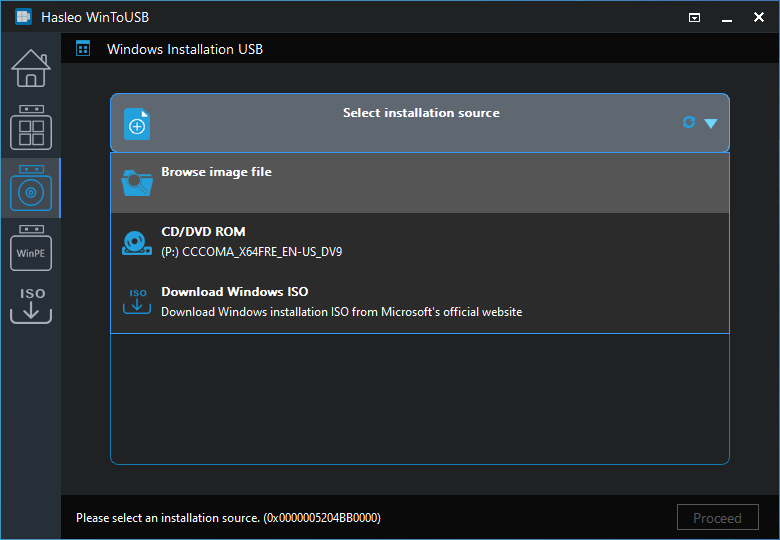
Step 4. Click "Select destination drive" and select the destination drive from the pop-up drive list. If the drive is not correctly recognized by Hasleo WinToUSB, you can click the ![]() button for the program to recognize the drive.
button for the program to recognize the drive.
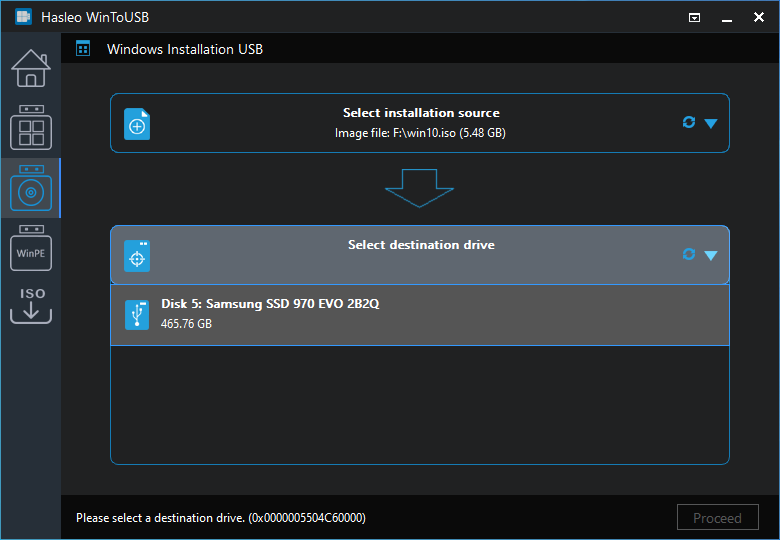
Step 5. Choose "MBR for BIOS and UEFI" partition scheme.
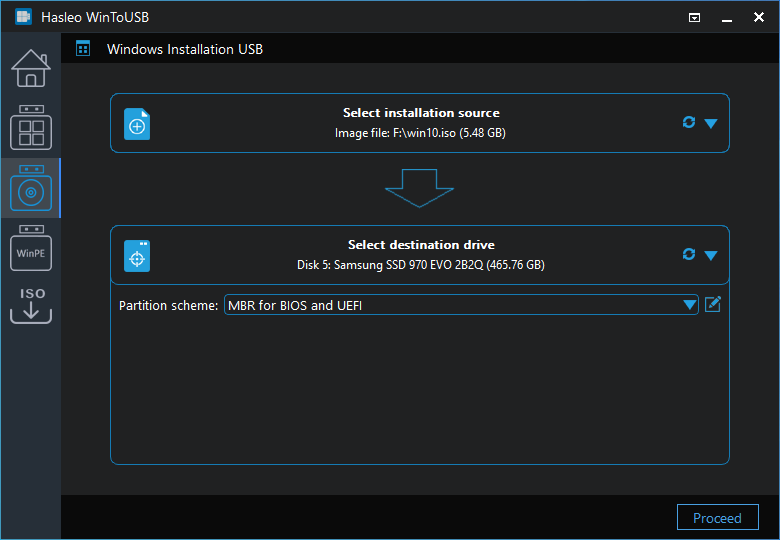
* Partition scheme:
Step 6. After choosing the partition scheme, you can click the ![]() button to bring up the Disk Layout window. Here you can adjust the size and location of the partitions as well as set volume labels and other information as needed, and then click "OK" to save the changes.
button to bring up the Disk Layout window. Here you can adjust the size and location of the partitions as well as set volume labels and other information as needed, and then click "OK" to save the changes.
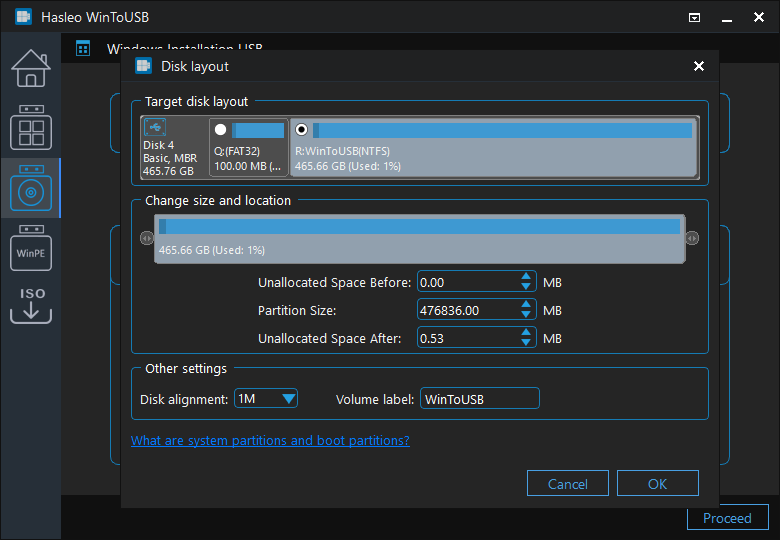
Step 7. Click "Proceed", a pop-up will appear asking you if you want to format it to continue, click "Yes" if you are sure.
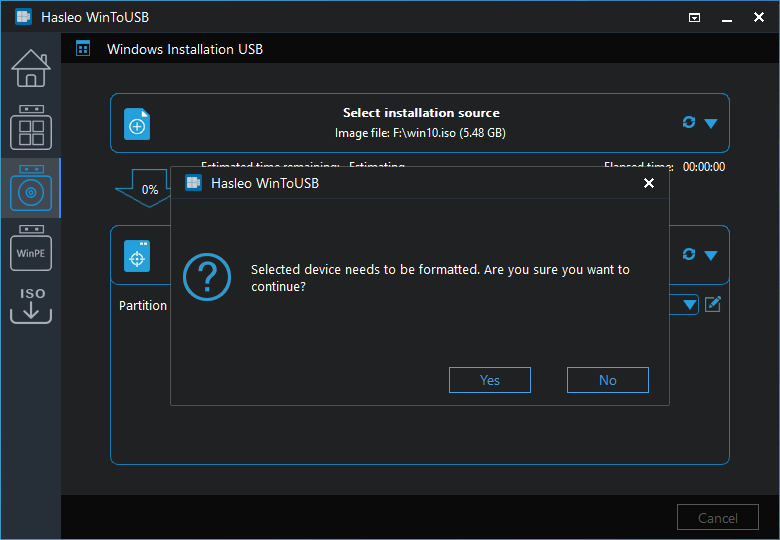
Step 8. After clicking "Yes", WinToUSB begins creating the Winddows installation USB drive.
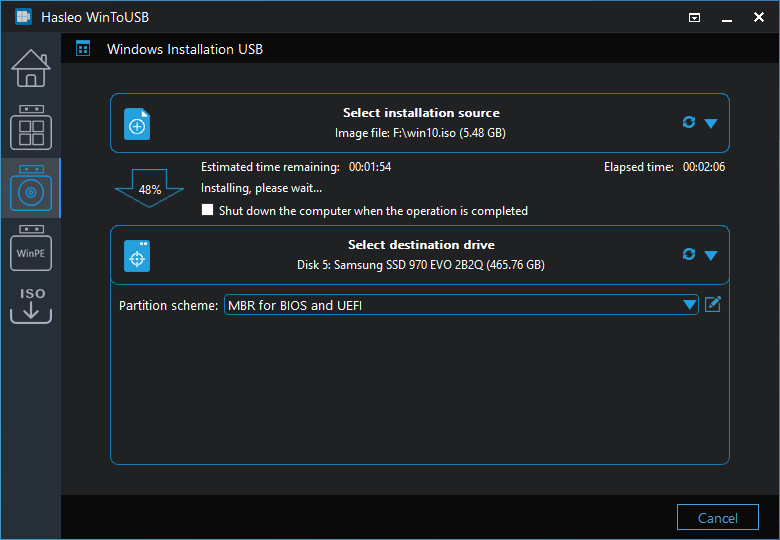
Step 9. Click "Finish" when the creation is complete.
Follow these simple steps, you can create a bootable Windows 10 installation USB from a Windows 10 installation ISO file with WinToUSB easily, then you can use this Windows installation USB drive to install Windows 10 on both Traditional BIOS and UEFI computers.
Besides, you can use Hasleo WinToUSB to install Windows 10 to a USB drive or clone Windows 10 to a USB drive as portable Windows.