Traditional BIOS computers have been eliminated, and modern computers are now UEFI computers. This tutorial will introduce how to o create a UEFI bootable portable Windows USB drive.
UEFI is the abbreviation of Unified Extensible Firmware Interface, is the most common form of one of two different types of motherboard firmware (the other other is the Traditional BIOS). The motherboard Firmware is code embedded into hardware, is the first code that runs when the computer is powered on. The legacy BIOS usually uses the MBR partition scheme, so it only supports addressing a maximum 2TB disk at boot time, and we cannot boot the operating system on a disk larger than 2TB. UEFI uses the GPT partition scheme, as a more modern solution, it supports larger hard drives, faster boot, more security features, and even support for graphics and mouse cursors.
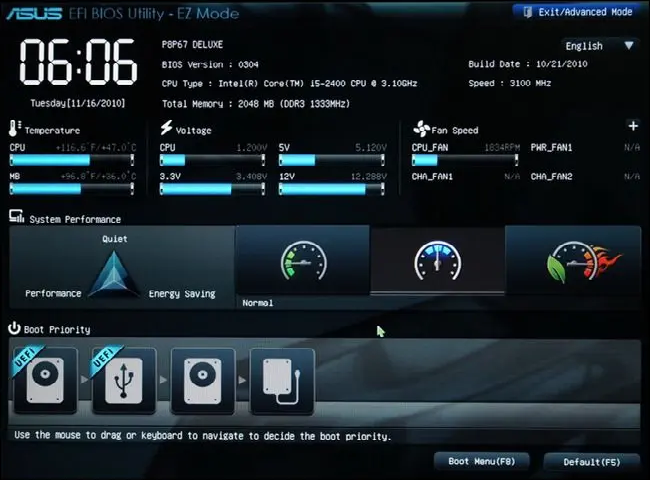
Portable Windows means installing Windows to an USB drive, which you can then take anywhere and run Windows installed on that USB drive on any computer. Microsoft added a feature called the Windows To Go creator to Windows 8 and 10's enterprise operating system, which was the official implementation of Portable Windows, however Microsoft dropped the feature in 2019. Fortunately we can still use some third-party portable Windows creators to install Windows to an USB drive, such as Hasleo WinToUSB.
Hasleo WinToUSB is the world's first third-party Windows To Go creator, which allows you to create portable Windows with Windows 11/10/8/7, and it allows you to choose different partition schemes to support BIOS and UEFI computers. It supports installing Windows to an USB drive from a Windows installation file (such as ISO, WIM, VHD(X), DBI etc), or cloning the currently running Windows to an USB drive, and even it provides BitLocker to help you encrypt Windows To Go to protect your data from leaking.
Are you looking for a free tool to create a UEFI bootable portable Windows USB drive? Below we will show you how to use Hasleo WinToUSB to install Windows to an USB drive as a UEFI bootable portable Windows USB drive.
Step 1. Connect the USB drive to the computer, download, install and run Hasleo WinToUSB and then click the "Windows To Go USB".

Step 2. Click "Select installation source", then click "Browse image file" and select the image file from the open dialog box as installation source, or choose a CD/DVD drive with a Windows installation DVD inserted as the installation source.
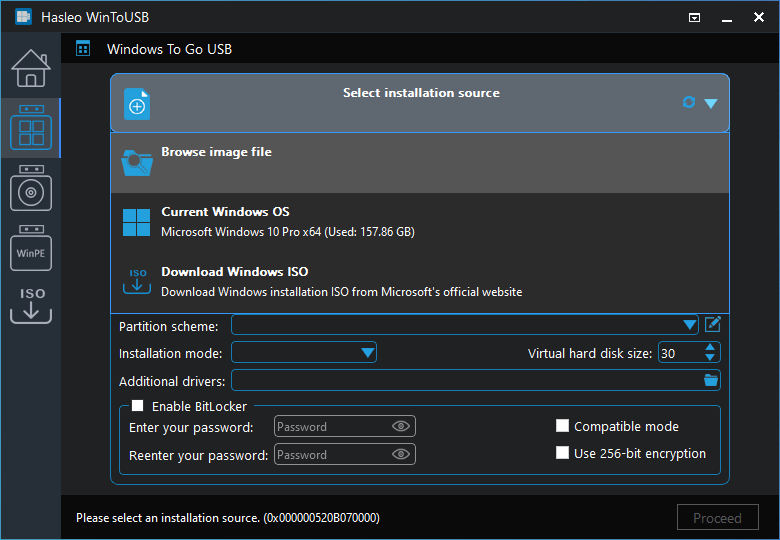
Step 3. Hasleo WinToUSB scans for and lists installable operating systems, select the edition of Windows you want to install.
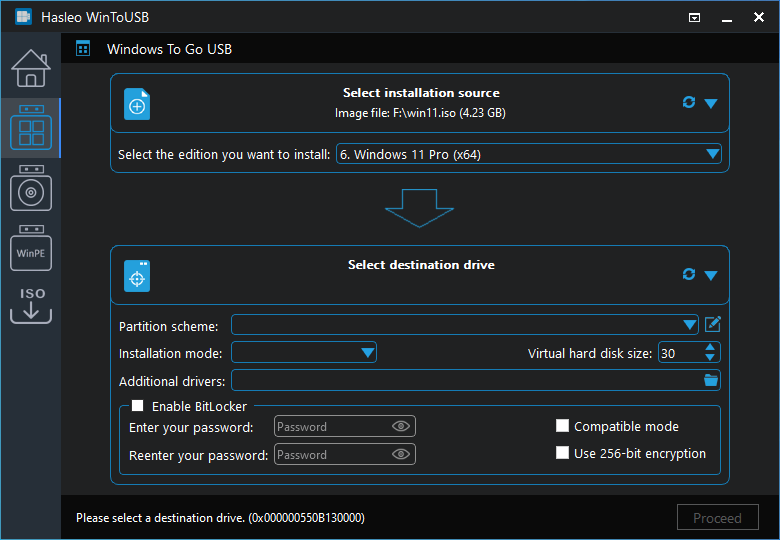
Step 4. Click "Select destination drive" and select the destination drive from the pop-up drive list. If the drive is not correctly recognized by Hasleo WinToUSB, you can click the ![]() button for the program to recognize the drive.
button for the program to recognize the drive.
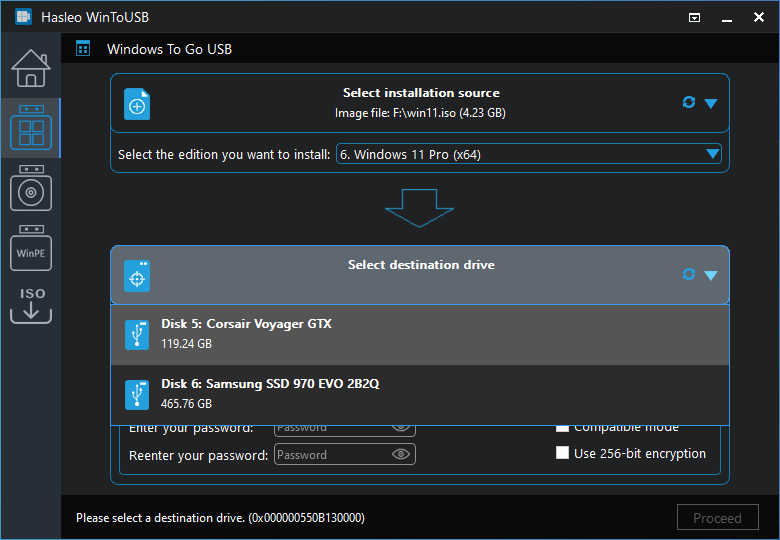
Step 5. Choose the partition scheme and installation mode you want to use, and you can specify additional drivers or enable BitLocker to encrypt the Windows To Go USB drive according to your needs, then click "Proceed".
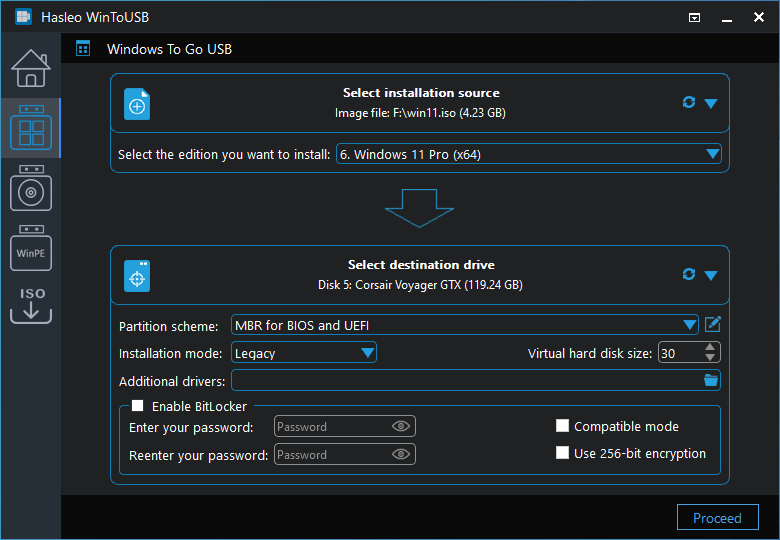
* Tips:
Step 6. After clicking "Proceed", a pop-up will appear asking you if you want to format it to continue, click "Yes" if you are sure.
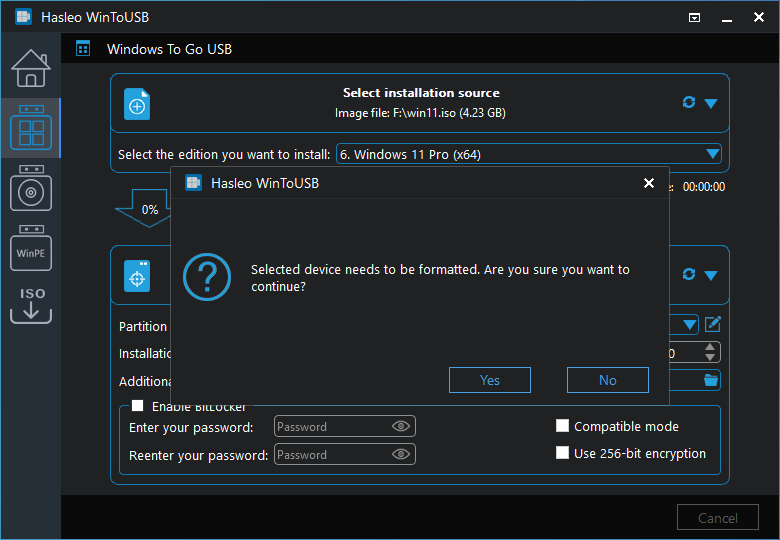
Step 7. After clicking "Yes", WinToUSB begins installing Windows to the destination drive.
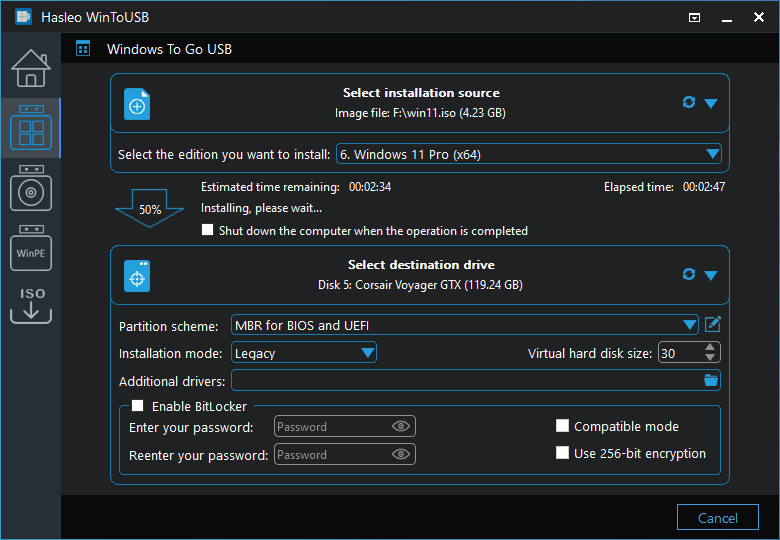
Step 8. It takes some time to install. After installation restart the computer and change BIOS to boot from your USB drive.

Step 9. Windows normal installation starts up and you have to complete all the installation steps. After that, you can install programs, copy files, etc.
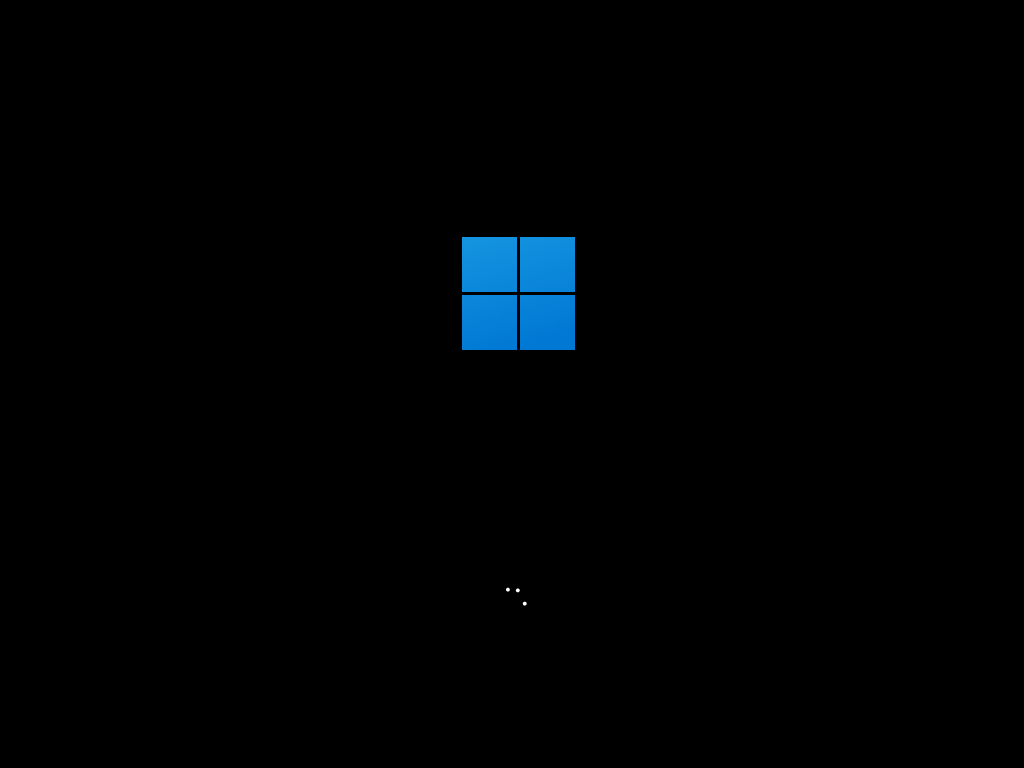
In this tutorial, we explained in detail how to free create a UEFI bootable portable Windows USB drive with the best free portable Windows creator Hasleo WinToUSB. Additionally, you can use Hasleo WinToUSB to create a Windows installation USB drive that supports BIOS and UEFI to install Windows on both BIOS and UEFI computers.