On this page, you'll learn:
BitLocker is a full disk encryption mechanism developed by Microsoft for the Windows operating system, its full name is BitLocker Drive Encryption. Starting from Windows Vista, Microsoft has enabled the BitLocker read-write access feature in all versions of Windows, but the BitLocker encryption and decryption features are only available in the advanced versions of Windows (such as all enterprise and server editions and Windows 10 Professional edition). BitLocker uses the AES encryption algorithms (AES-CBC or XTS-AES) and different encryption strengths (128-bit or 256-bit) to encrypt the data blocks on the hard disk, it is impossible for anyone to access the encrypted drive unless they know the encryption password, so it can effectively protect the data on the hard disk from leakage. As a disk encryption solution specially developed by Microsoft for Windows, BitLocker has advantages that other third-party disk encryption software does not have because it has the best compatibility. The biggest advantage is that after using BitLocker to encrypt Windows C: drive, we don't have to worry about Windows failing to start, so it is the best disk encryption scheme on Windows.
The answer is YES. You might say that although I can access BitLocker encrypted drives in Windows 11/10 Home Edition, but I cannot use BitLocker to encrypt drives in Windows 11/10 Home Edition. Yes, what you said is the truth, but you overlooked that we can use third-party BitLocker encryption software to encrypt drives in Windows 11/10 Home. Hasleo BitLocker Anywhere For Windows is such a software that can help you encrypt and decrypt drives with BitLocker in any version of Windows 11/10. Below we will describe in detail how to make BitLocker work perfectly in Windows 11/10 Home.
Step 1. Download and install Hasleo BitLocker Anywhere For Windows.
Step 2. Launch Hasleo BitLocker Anywhere For Windows, right-click the drive letter you want to encrypt, then click "Turn On BitLocker".
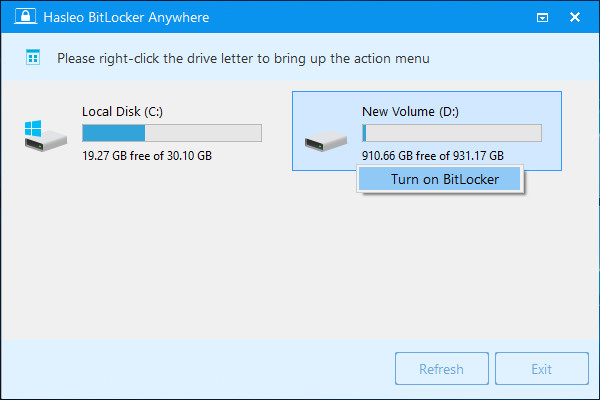
Step 3. In this step, you are required to specify a password for encrypting the drive, enter the password and click "Next". You should choose a password having a combination of upper and lower case letters, numbers, spaces, and special symbols. Once the encryption is complete, you can access the drive using this password.
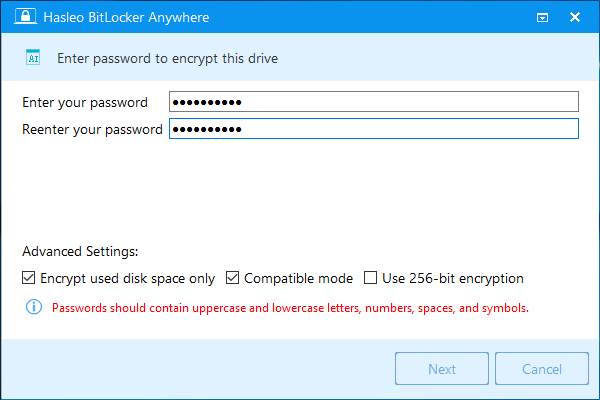
Step 4. Back up BitLocker recovery key, then click "Next" to move on. You can save the recovery key to a file or print a copy of it. Please note that anyone can use the recovery key to gain access to the drive, even if they do not know the password entered in the previous step, so please do not disclose it to others.

Step 5. Hasleo BitLocker Anywhere For Windows will now encrypt the contents of the selected drive using BitLocker drive encryption. The encryption process could take a long time to finish depending on the size of the drive, so please be patient to wait. If you don't want to wait until the encryption operation is finished, "Shut down the computer when the operation is completed" option is a good idea. Just check it.
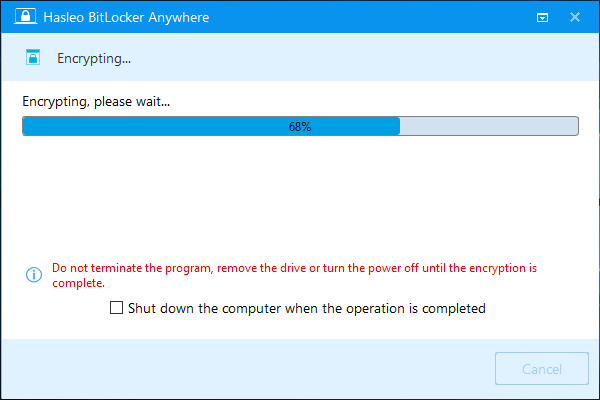
Step 6. After the encryption is complete, click the "Finish" button to close the window.
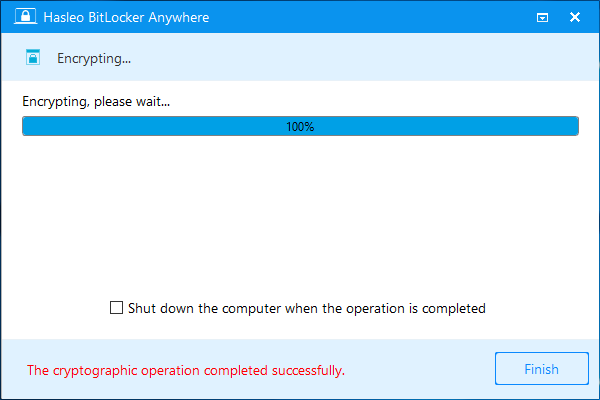
As mentioned above, we know that BitLocker can work in Windows 11/10 Home Edition. Not only can you access BitLocker encrypted drives, but you can also encrypt drives encrypt drives with the help of Hasleo BitLocker Anywhere For Windows. As the most powerful third-party Bitlcoker solution for Windows 11/10 Home, you can also use Hasleo BitLocker Anywhere For Windows to decrypting BitLocker encrypted drives, changing password for BitLocker encrypted drives, etc.
If you need to recover lost files from a BitLocker encrypted drive, we recommend you to try professional BitLocker data recovery software Hasleo BitLocker Data Recovery.