This tutorial will detail the following methods to decrypt BitLocker encrypted drives in Windows:
Are you looking for a solution to decrypt BitLocker Encrypted Drive in Windows? If you are using Windows 11/10/8/7 Enterprise editions or Windows 11/10 Pro edition, you can use Windows PowerShell, manage-bde.exe or Windows built-in BitLocker decryption tool to decrypt a BitLocker Encrypted Drive. However, if you are using Windows 11/10/8/7 Home editions or Windows 7 Pro edition, you may not be able to use Windows PowerShell, manage-bde.exe or Windows built-in BitLocker decryption tool to decrypt a BitLocker Encrypted Drive because Microsoft does not provide decryption feature in these editions of Windows. In such case, you have to use Hasleo BitLocker Anywhere, which can help you decrypt the BitLocker encrypted drives in any edition of Windows 11/10/8/7.
In this guide, we'll walk you through the steps to decrypt a BitLocker encrypted drive in Windows by using Hasleo BitLocker Anywhere, Windows built-in BitLocker decryption tool, manage-bde.exe and Windows PowerShell.
Hasleo BitLocker Anywhere is the world's first third-party BitLocker solution for Windows which can help you Decrypt BitLocker encrypted drives in Windows, and it implements most of the BitLocker features not available in Windows Home, such as encrypting drives with BitLocker, changing passwords for BitLocker encrypted drives, and automatically unlocking BitLocker drives.
Step 1. Launch Hasleo BitLocker Anywhere, right-click the drive letter you want to decrypt, then click "Turn off BitLocker".
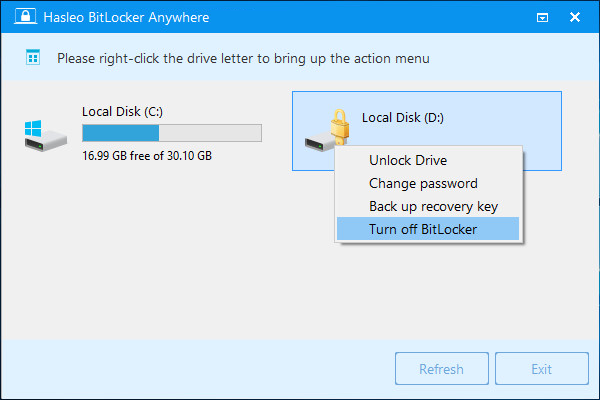
Step 2. Enter the password or recovery key, then click "Next".
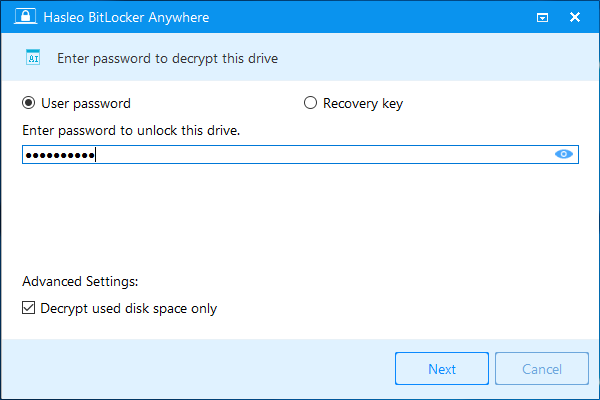
Step 3. Hasleo BitLocker Anywhere will now decrypt the contents of the selected drive using BitLocker drive encryption. The decryption process could take a long time to finish depending on the size of the drive, so please be patient to wait.
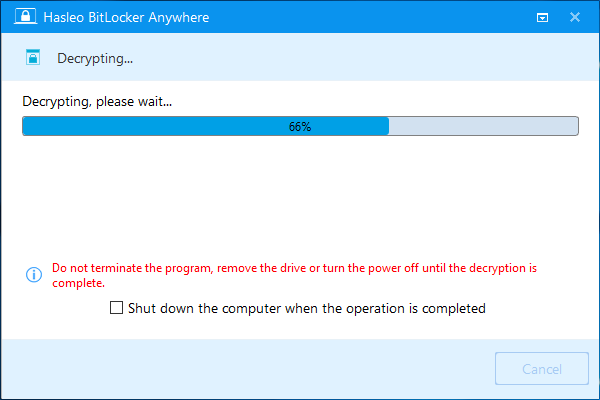
Step 4. After the decryption is complete, click the "Finish" button to close the window.
Step 1. Press Windows + R to open the Run dialog, enter control panel in the edit and click OK.
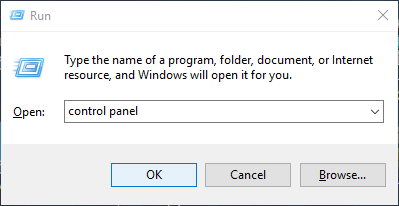
Step 2. View all options in Large icons, and then click "BitLocker Drive Encryption" to open it.
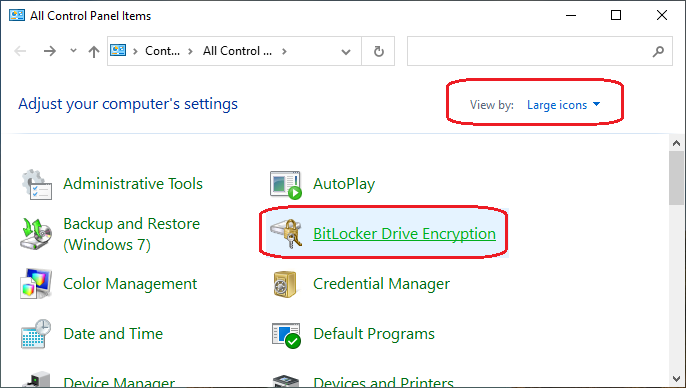
Step 3. Select the encrypted drive you want to decrypt, then click Turn off BitLocker.
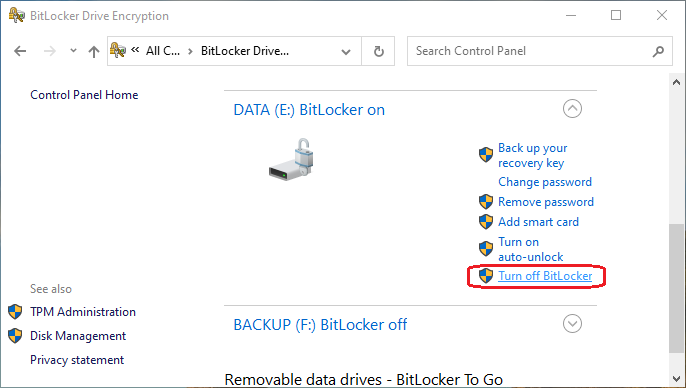
Step 4. A pop-up window will prompt you that the drive will be decrypted and the decryption may take some time. If you are sure click Turn off BitLocker to begin the decryption process.

Step 5. You can see an icon in the system tray showing that the drive is being decrypted, double click the icon and you can see the decryption progress.


Step 1. Type "cmd" in the Windows search bar, right-click on "Command Prompt" in the search results, and then select "Run as administrator".
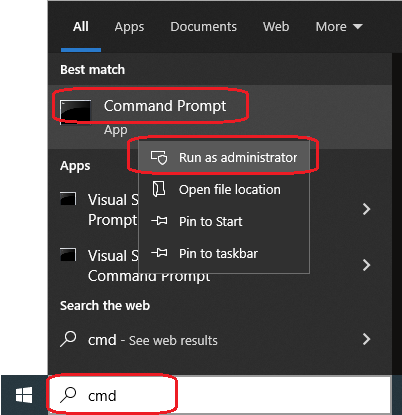
Step 2. You will get the promp "Do you want to allow this app to make changes to your PC?".
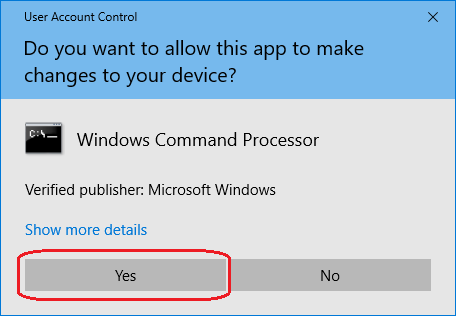
Step 3. Click "Yes", and then the elevated Command Prompt will be opened.
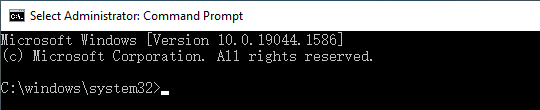
Step 4. Run 'manage-bde.exe -off X:' to decrypt the drive. Be sure to replace X with the actual hard drive letter of the encrypted drive you want to decrypt.

Step 5. You can see an icon in the system tray showing that the drive is being decrypted, double click the icon and you can see the decryption progress.


Step 1. Run Windows PowerShell as administrator. To do that quickly press Windows Key + X to open the popup menu and choose Windows PowerShell (Admin) from the menu.
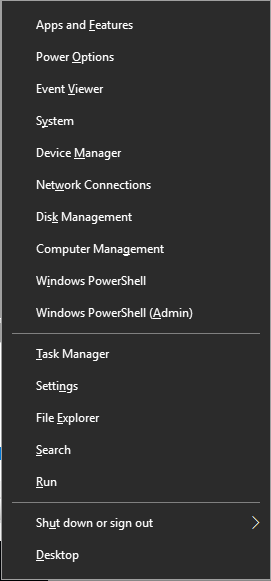
Step 2. In Windows PowerShell window, enter Disable-BitLocker -MountPoint "X:" command and run it. Be sure to replace X with the actual hard drive letter of the encrypted drive you want to decrypt.
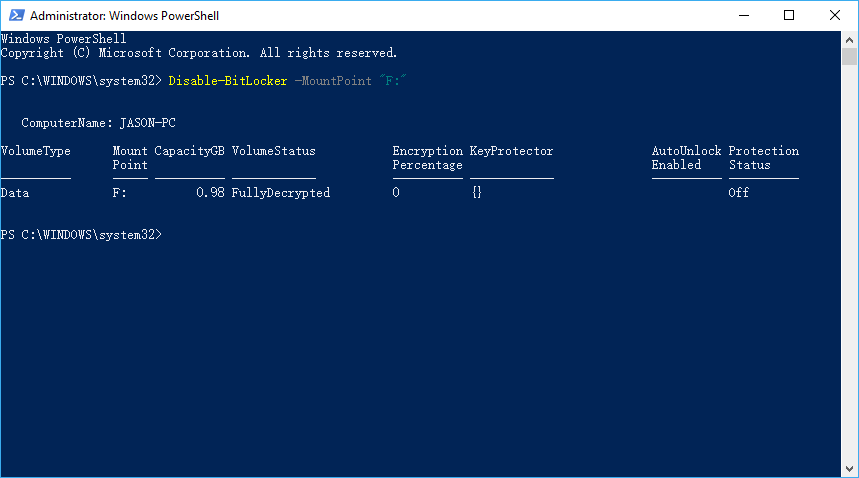
Step 3. The decryption process could take a long time to finish depending on the size of the drive, so please be patient to wait and don’t interrupt it.
This tutorial details several ways to unlock a BitLocker encrypted drive in Windows. If you are using Windows Home Edition, we recommend you to try Hasleo BitLocker Anywhere as it provides most of the BitLocker features that Windows Home Edition does not support. As a professional disk encryption software, you can not only use it to decrypt a BitLocker-encrypted drive, but also encrypt drives with BitLocker, change password for BitLocker encrypted drives, and more.
If you need to recover lost files from a BitLocker encrypted drive, we recommend you to try professional BitLocker data recovery software Hasleo BitLocker Data Recovery.