In Windows Pro and Enterprise editions, there are several ways to turn on auto-unlock for a BitLocker encrypted drive, such as checking the "Automatically unlock on this computer" checkbox when unlocking the drive through Explorer, clicking "Turn on auto-unlock" on the Windows built-in BitLocker drive encryption page, or by running the command "manage-bde -autounlock -enable
Is there a way to turn on auto-unlock for BitLocker in the Windows 11/10/8 Home? The answer is yes, you just need to download and use Hasleo BitLocker Anywhere For Windows. Hasleo BitLocker Anywhere For Windows is the best alternative to Windows built-in BitLocker drive encryption tool, wich you can use to turn on the auto-unlock for BitLocker drive in Windows Home.
Step 1. Download and install Hasleo BitLocker Anywhere.
Step 2. Launch Hasleo BitLocker Anywhere, right-click the BitLocker encrypted drive you want to unlock, then click "Unlock Drive".
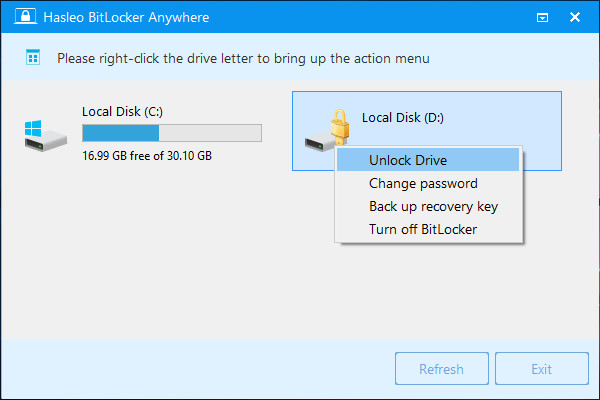
Step 3. Enter the password or recovery key, check the "Automatically unlock on this computer" checkbox in the advanced settings, then click "Unlock" button to unlock the drive.
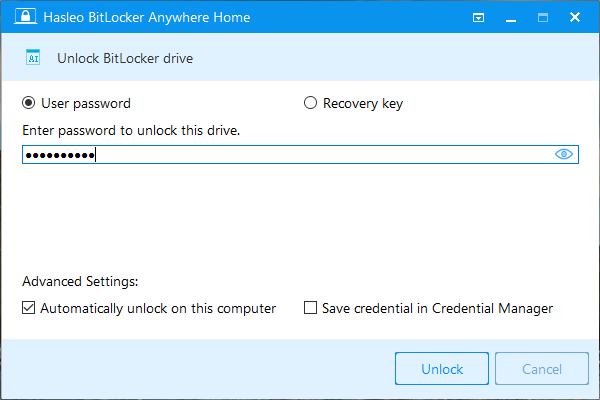
Step 4. When the operation completes successfully, the drive is unlocked. Hasleo Bitlocker Anywhere will write the auto-unlock configuration information into the registry, and every time you log in to the account in the future, Windows will automatically unlock the drive.
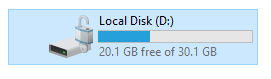
As the most powerful third-party Bitlcoker solution for Windows Home, Hasleo BitLocker Anywhere For Windows is the only tool on the market that can be used to turn on auto-unlock for BitLocker drive in Windows 11/10/8 Home. In addition, you can use it to encrypt drives with BitLocker, change password for BitLocker encrypted drives, and more.
If you abnormally delete files on a BitLocker-encrypted drive or format a BitLocker-encrypted drive, we recommend you to try professional BitLocker data recovery software Hasleo BitLocker Data Recovery.