This tutorial will show you how to turn off BitLocker in Windows 10/11 Home, mainly including the following aspects:
The windows 10 Pro computer has died, and I would like to put the in my new computer with windows 10 home. I would like to remove the bit locker password, so I can reinstall windows 10 pro while keeping my files and apps, I'm unable to do this while the drive is encrypted. How do I remove drive encryption from the drive while I have the drive slaved to a windows 10 home computer? -- social.technet.microsoft.com
BitLocker is a full-volume encryption software developed by Microsoft for Windows operating system, it uses AES-CBC 128/256, XTS-AES 128/256 industrial-grade encryption algorithms to encrypt the data on the disk, thus ensuring the security of your data. In the Windows 10/11 Pro and Enterprise Edition, we can use the graphics tool named "Mange BitLocker" to remove BitLocker encryption for a BitLocker encrypted drive. Unfortunately, this tool does not exist in Windows 10/11 Home edition. This is because BitLocker is a Windows Enterprise feature which is only available in Windows Enterprise Editions by default, and the only exception is that Windows 10/11 Professional Edition can also use this feature.
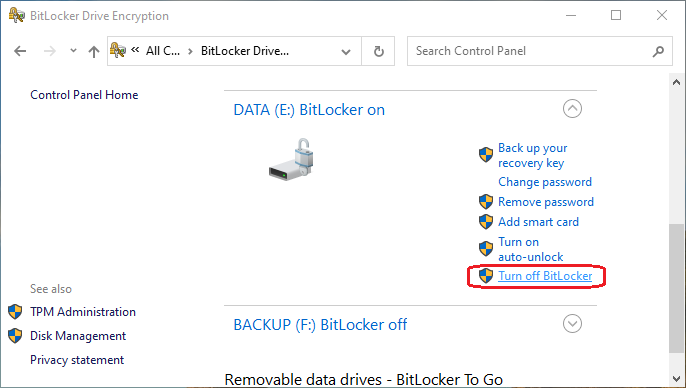
Is there any other way to remove/disable/turn Off BitLocker for BitLocker Encrypted Drives in Windows 10/11 Home edition? The answer is YES, here you can find complete guide on how to remove BitLocker with Hasleo BitLocker Anywhere, manage-bde.exe or Windows PowerShell in Windows 10/11 Home.
Step 1. Launch Hasleo BitLocker Anywhere, right-click the drive letter you want to decrypt, then click "Turn off BitLocker".
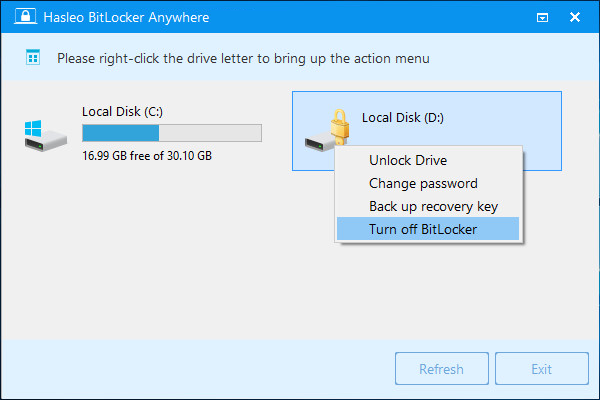
Step 2. Enter the password or recovery key, then click "Next".
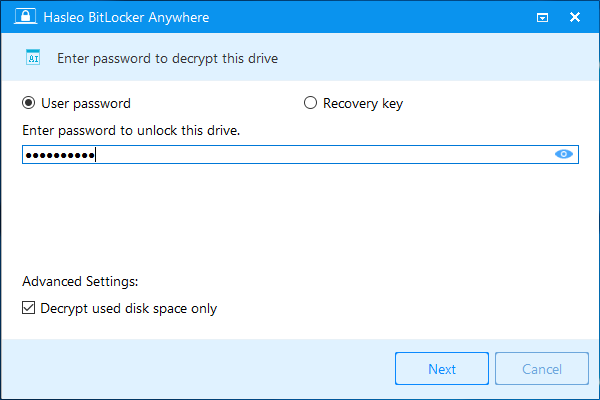
Step 3. Hasleo BitLocker Anywhere will now decrypt the contents of the selected drive using BitLocker drive encryption. The decryption process could take a long time to finish depending on the size of the drive, so please be patient to wait.
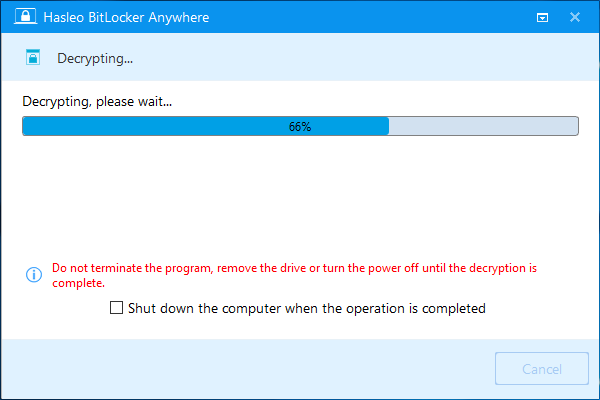
Step 4. After the decryption is complete, click the "Finish" button to close the window.
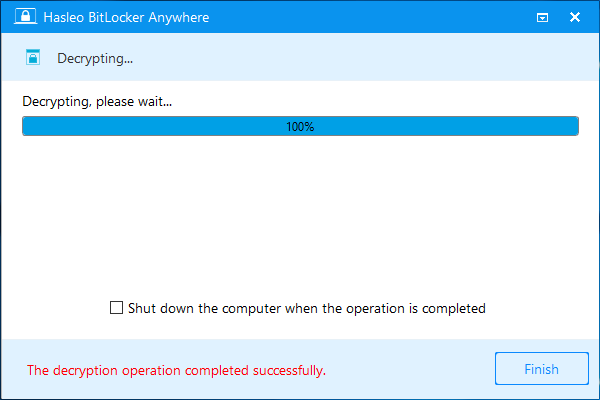
Step 1. To open an Elevated Command Prompt window via the Run box, press Windows key + R to bring up the Run menu. Then, type cmd but instead of pressing Enter directly, press Ctrl + Shift + Enter to open it with administrative privileges. You’ll then be prompted by a UAC (User Account Control) window in which you’ll have to hit Yes.
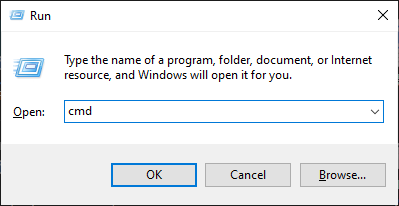
Step 2. In Elevated Command Prompt window, enter manage-bde.exe -off J: command and run it. Be sure to replace J with the actual hard drive letter of the encrypted drive you want to decrypt.
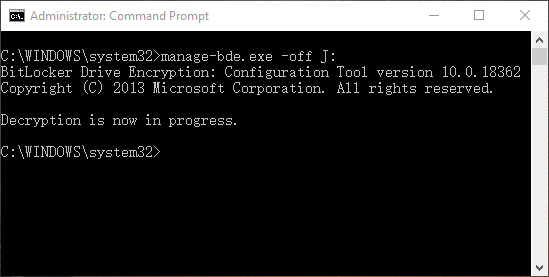
Step 3. The decryption process could take a long time to finish depending on the size of the drive, so please be patient to wait and don’t interrupt it. You can run manage-bde.exe -status J: to view the decryption progress.
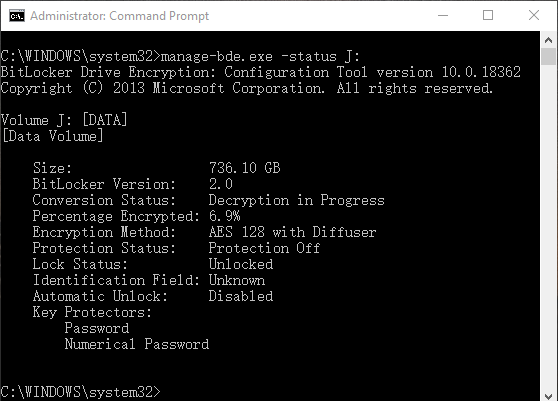
Step 1. Run Windows PowerShell as administrator. To do that quickly press Windows Key + X to open the popup menu and choose Windows PowerShell (Admin) from the menu.
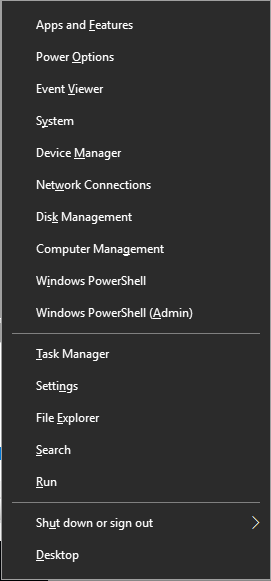
Step 2. In Windows PowerShell window, enter Disable-BitLocker -MountPoint "F:" command and run it. Be sure to replace F with the actual hard drive letter of the encrypted drive you want to decrypt.
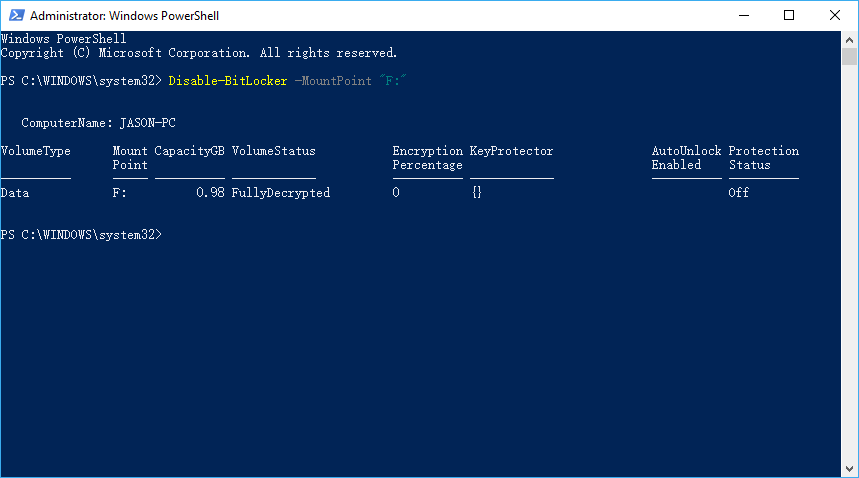
Step 3. The decryption process could take a long time to finish depending on the size of the drive, so please be patient to wait and don’t interrupt it.
Above we introduced three ways to Remove/Disable/Turn Off BitLocker in Windows 10/11 Home. The latter two methods may not work normally in some Windows Home Edition, but the first method can ensure that you can decrypt the drive normally.
If you want to encrypt the drive with BitLocker in Windows 10/11 Home, please refer to How to Enable BitLocker in Windows 10/11 Home Edition? And if you need to recover lost files from a BitLocker encrypted drive, we recommend you to try professional BitLocker data recovery software Hasleo BitLocker Data Recovery.