I encrypted a USB drive E: with BitLocker in Windows 10 without any issues. However, when I double click on drive E: in windows explorer I get a popup that says "The BitLocker encryption on this drive isn't compatible with your version of Windows. Try opening the drive using a newer version of Windows.". If I right click on E: drive in BitLocker Anywhere, there is a menu option to 'unlock drive' but when selected, I get the same popup so I can't use the usb drive at all. Please help, thanks.
This is a very common error, and this tutorial describes how to fix or get rid of the "The BitLocker encryption on this drive isn't compatible with your version of Windows" error, the main content is as follows:
When we try to unlock a BitLocker encrypted drive in Explorer and Windows prompts the error "The BitLocker encryption on this drive isn't compatible with your version of Windows. Try opening the drive using a newer version of Windows.", this usually means that the BitLocker version used to encrypt the drive is incompatible with the BitLocker version supported by currently running Windows or the data on the drive is corrupted. When the problem occurs, please upgrade the operating system to the latest version, if the problem still cannot be fixed, please try the following solutions:
✦ 1. Accessing the same BitLocker encrypted drive in different Windows OSs. This issue is caused by different BitLocker versions supported by different Windows OS versions (Windows 7/8/10/11), it is recommended to decrypt the drive and then re-encrypt the drive with compatibility mode.
✦ 2. A BitLocker encrypted drive cannot be accessed after upgrading the Windows OS. This shouldn't have happened, but some users reported experiencing such issues. In this case we recommend that you downgrade the Windows operating system to the original version, decrypt the drive and re-encrypt it after the Windows operating system upgrade is complete.
✦ 3. The process of encrypting the drive terminates abnormally. Windows cannot access the drive normally because the encryption is not complete, in this case we recommend that you try to recover the lost files using Hasleo BitLocker Data Recovery.
In short, don't hesitate to try the above solutions after encountering this problem, if the above solutions still can't fix your problem, try using Hasleo BitLocker Data Recovery to recover lost files from the drive is the ultimate solution.
Step 1. Download and install Hasleo BitLocker Anywhere.
Step 2. Launch Hasleo BitLocker Anywhere, right-click the drive you want to encrypt, then click "Turn On BitLocker".
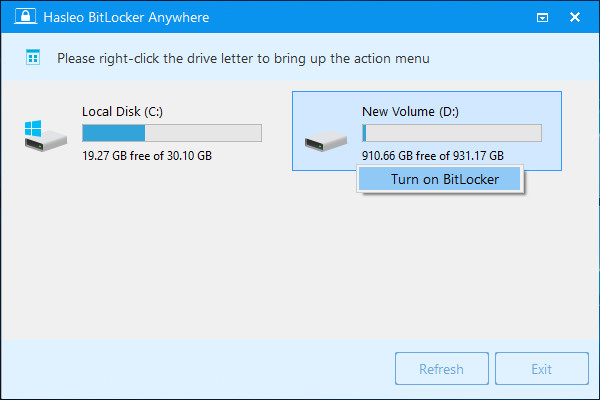
Step 3. In this step, you are required to specify a password for encrypting the drive, enter the password and click "Next". You should choose a password having a combination of upper and lower case letters, numbers, spaces, and special symbols. Once the encryption is complete, you can access the drive using this password.
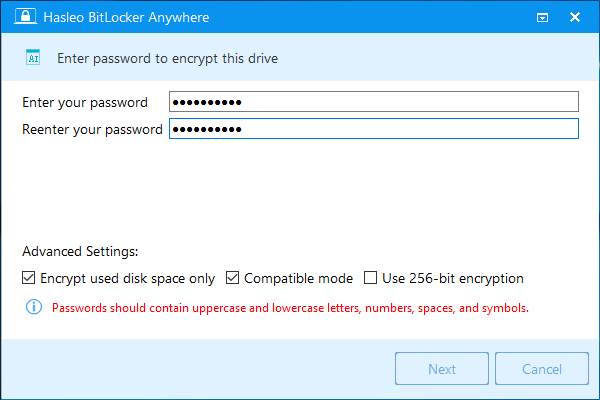
Please note that you should check the "Compatible mode" option so that the encrypted drive can be accessed in all versions of Windows 11/10/8/7.
Step 4. Back up BitLocker recovery key, then click "Next" to move on. You can save the recovery key to a file or print a copy of it. Please note that anyone can use the recovery key to gain access to the drive, even if they do not know the password entered in the previous step, so please do not disclose it to others.

Step 5. Hasleo BitLocker Anywhere will now encrypt the contents of the selected drive using BitLocker drive encryption. The encryption process could take a long time to finish depending on the size of the drive, so please be patient to wait. If you don't want to wait until the encryption operation is finished, "Shut down the computer when the operation is completed" option is a good idea. Just check it.
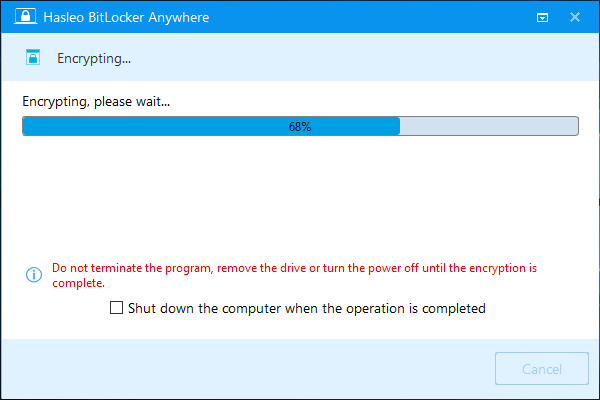
Step 6. After the encryption is complete, click the "Finish" button to close the window.
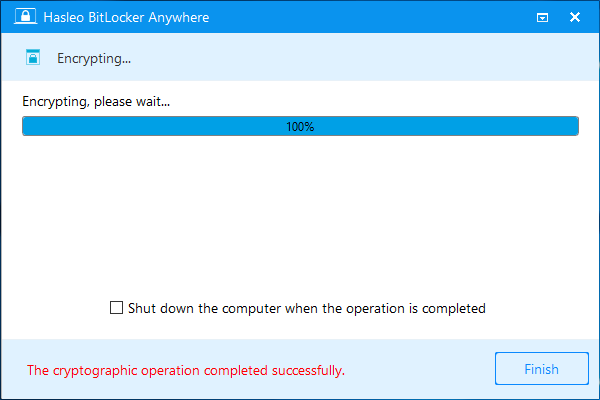
This tutorial explains why 'The BitLocker encryption on this drive isn't compatible with your version of Windows. Try opening the drive using a newer version of Windows.' occurs and how to fix it. In general, encrypting a drive in "Compatibility mode" can effectively prevent this problem from occurring. If you've tried everything and still can't fix the problem, using Hasleo BitLocker Data Recovery to recover lost files from the drive is the ultimate solution.