This tutorial will describe in detail how to encrypt hard drive in Windows 11/10 with BitLocker, the main content is as follows:
Simply put, we encrypt hard drives for data security. In recent years, despite the introduction of a series of relevant laws and regulations by governments and organizations, the number of data leakage incidents has still increased (including some of the world's leading companies), so we must pay enough attention to the protection of sensitive data. The most effective way to prevent data leakage is to encrypt important data, that is, to encrypt important files or the hard drive where important files are stored. In this tutorial, we mainly describe how to encrypt hardware drives.
There are many softwares on the market that can be used to encrypt hard drives in Windows 11/10, such as Microsoft BitLocker, Symantec Endpoint Encryption, McAfee Complete Data Protection, VeraCrypt, TrueCrypt, etc. If you are an open source and free software enthusiast, you can use TrueCrypt or VeraCrypt. If you are very concerned about the technical support of the product, then you can choose the products of commercial companies such as Symantec and McAfee, which are usually very expensive. If you are a fan of Microsoft, then Microsoft BitLocker is your best choice. Here, we recommend that you use Microsoft BitLocker, because Microsoft is the most famous software company in the world, its products are worthy of our trust, and BitLocker is a built-in encryption feature of Windows 11/10. The only flaw is that although we can access BitLocker encrypted drives in Windows 11/10 Home, we cannot encrypt and decrypt drives. Fortunately, we can still use BitLocker Anywhere to encrypt hardware drives in Windows 10 Home.
Step 1. Press Windows + R to open the Run dialog, enter control panel in the edit and click OK.
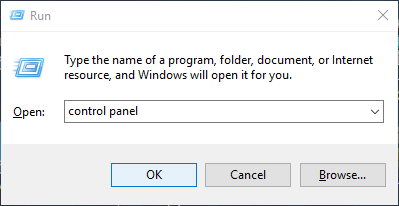
Step 2. View all options in Large icons, and then click "BitLocker Drive Encryption" to open it.
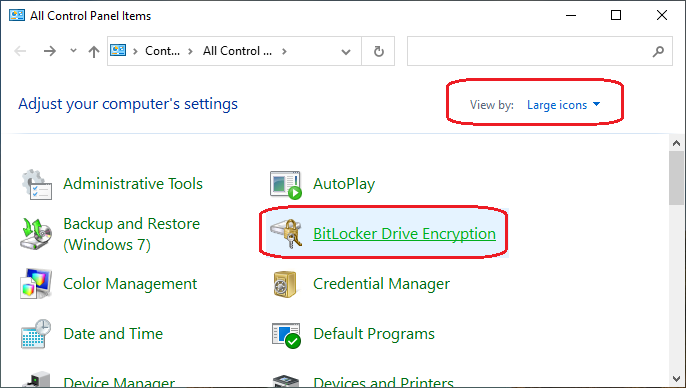
Step 3. Find the hard drive you want to encrypt and click "Turn on BitLocker".
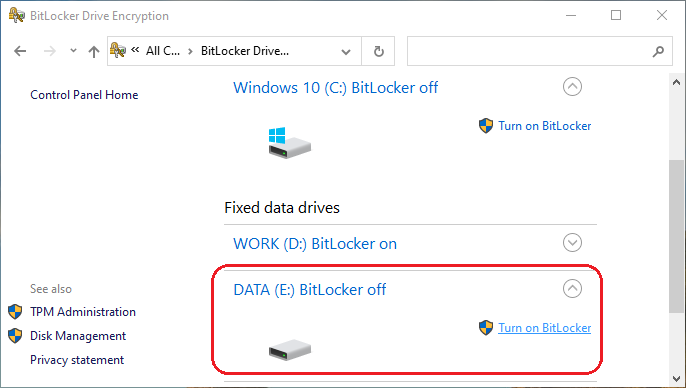
Step 4. Enter the encryption password and save the BitLocker recovery key.
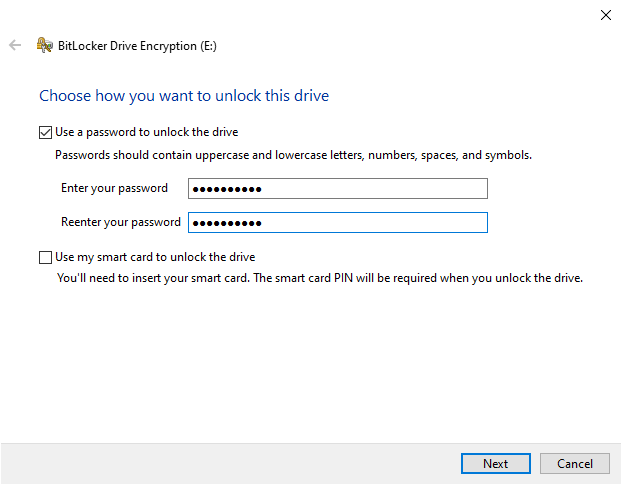
Step 5. Select the encryption method and encryption mode.
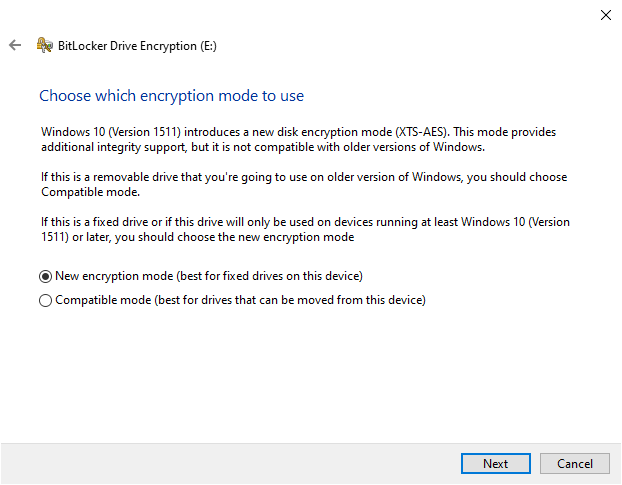
Step 6. Click the "Start encrypting" button to encrypt the drive.
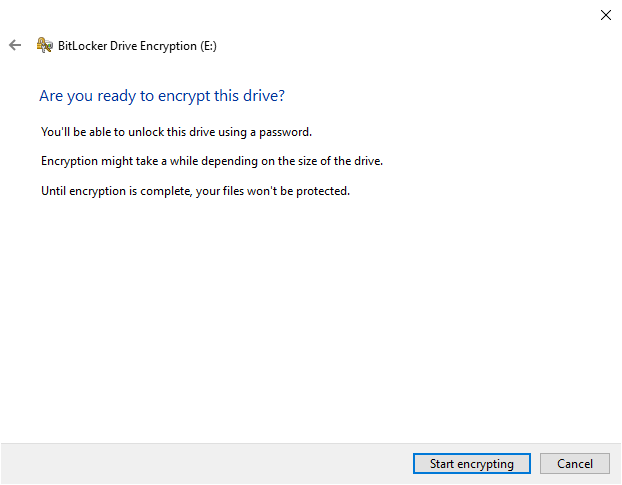
Step 7. After clicking the "Start encrypting" button, the "BitLocker Drive Encryption" program starts to encrypt the hard drive. This will take a long time depending on the size of the drive to be encrypted and the encryption method you choose.
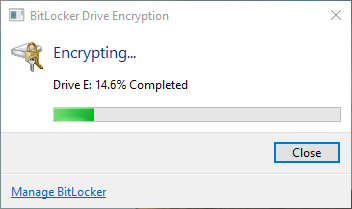
Please note that using the above method, you can only encrypt the hard drive in Windows 11/10 Professional and Enterprise editions. If you are using Windows 11/10 Home Edition, please follow the steps below to encrypt the hard drive.
Step 1. Download and install Hasleo BitLocker Anywhere For Windows.
Step 2. Launch Hasleo BitLocker Anywhere For Windows, right-click the drive letter you want to encrypt, then click "Turn On BitLocker".
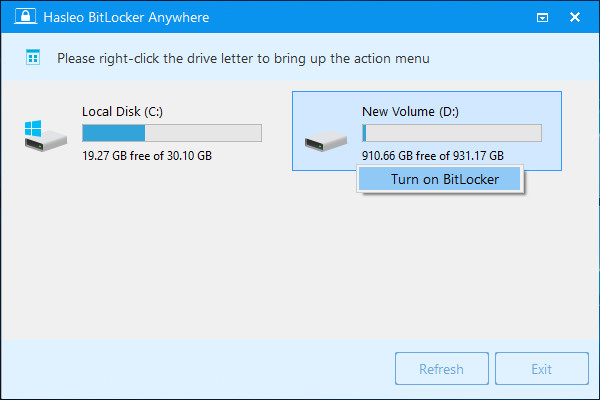
Step 3. In this step, you are required to specify a password for encrypting the drive, enter the password and click "Next". You should choose a password having a combination of upper and lower case letters, numbers, spaces, and special symbols. Once the encryption is complete, you can access the drive using this password.
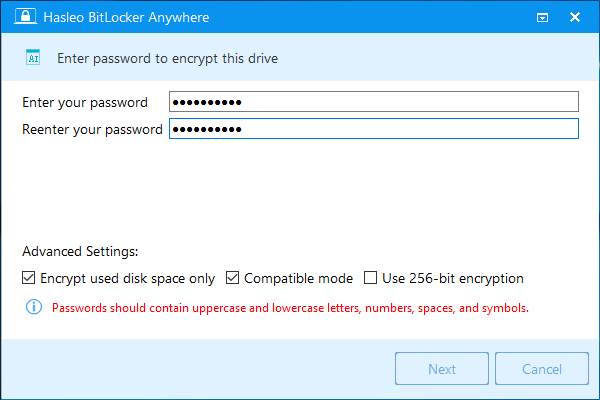
Step 4. Back up BitLocker recovery key, then click "Next" to move on. You can save the recovery key to a file or print a copy of it. Please note that anyone can use the recovery key to gain access to the drive, even if they do not know the password entered in the previous step, so please do not disclose it to others.

Step 5. Hasleo BitLocker Anywhere For Windows will now encrypt the contents of the selected drive using BitLocker drive encryption. The encryption process could take a long time to finish depending on the size of the drive, so please be patient to wait. If you don't want to wait until the encryption operation is finished, "Shut down the computer when the operation is completed" option is a good idea. Just check it.
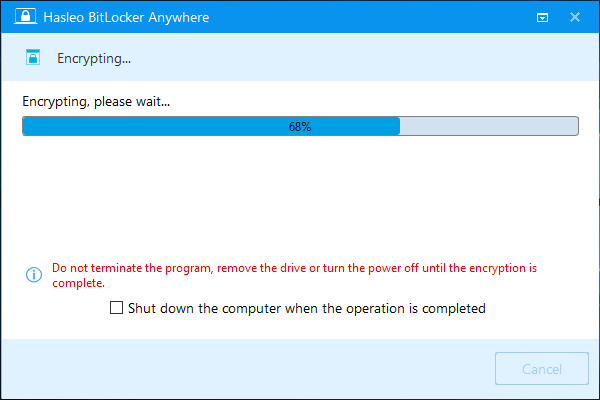
Step 6. After the encryption is complete, click the "Finish" button to close the window.
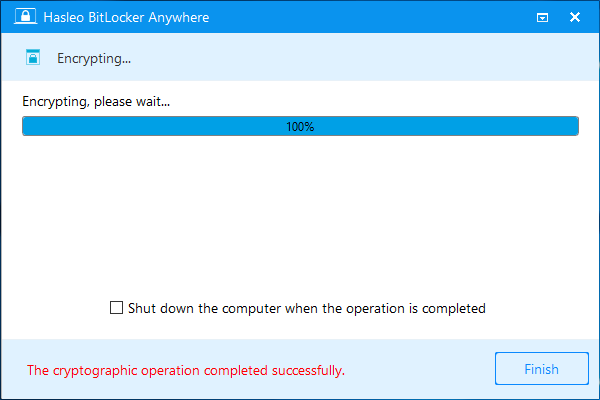
You can only encrypt drives in Windows Professional and Enterprise editions using Windows built-in BitLocker encryption feature. With Hasleo BitLocker Anywhere, you can not only use BitLocker to encrypt hard drives in Windows 11/10 Home Edition, but also perform BitLocker features that are not supported by Windows 11/10 Home Edition, such as decrypting BitLocker encrypted drives and changing passwords for BitLocker encrypted.