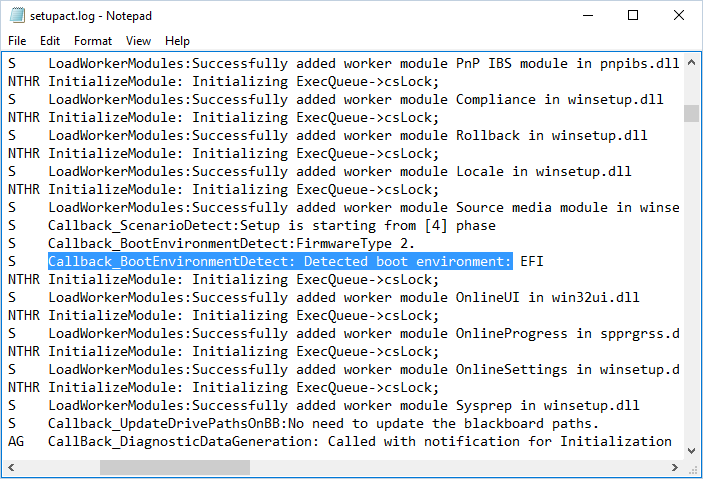There are two BIOS mode: Legacy BIOS mode and UEFI BIOS mode. In most cases, we don't need to know which BIOS mode our Windows OS is using. But sometimes, we need to know which BIOS mode Windows OS is using. This tutorial will show you how to check if your Windows is booted in UEFI or Legacy BIOS mode.
1. Download and install Hasleo EasyUEFI.
2. Double click to open the installation file, then follow the steps in the setup dialogs. If it prompts that "EasyUEFI can only be installed on (U)EFI-based Windows operating system.", then Windows is booted in legacy BIOS mode. If you can successfully install EasyUEFI, then Windows is booted in UEFI BIOS mode.
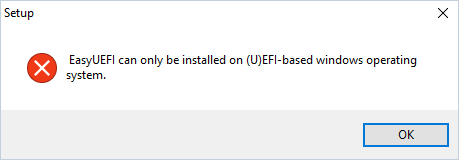
1. Press the Windows + R keys to open the Windows Run dialog, type msinfo32.exe, and then press Enter to open System Infomation window.
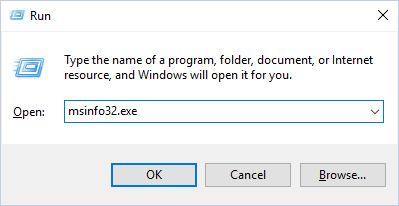
2. In the right pane of System Summary, you should see the BIOS MODE line. If the value of BIOS MODE is UEFI, then Windows is booted in UEFI BIOS mode. If the value of BIOS MODE is Legacy, then Windows is booted in legacy BIOS mode. Please see the screenshots below.
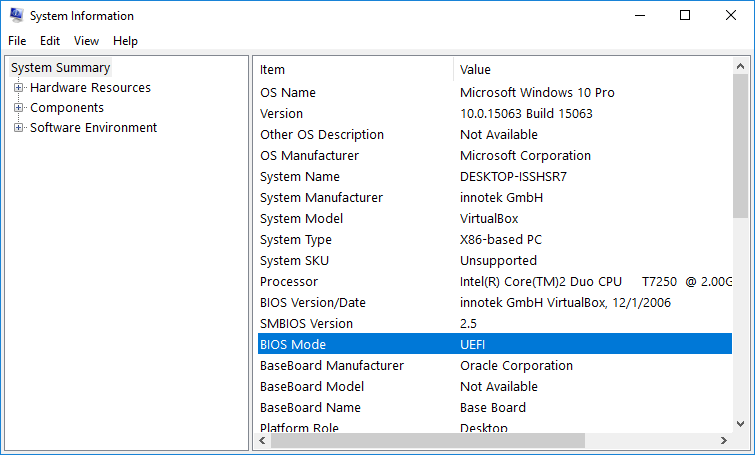
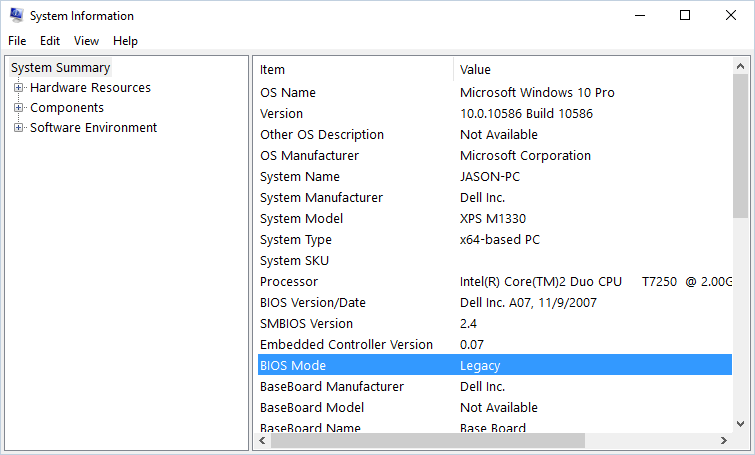
1. In Windows Explorer, navigate to C:\Windows\Panther, you will see a file named setupact.log.
2. Open the setupact.log file with notepad, click Ctrl + F to open the Find dialog, enter Callback_BootEnvironmentDetect: Detected boot environment: in the Find dialog to search for a line begin with Callback_BootEnvironmentDetect: Detected boot environment:.
3. Once you find Detected Boot Environment, you will see it say EFI or BIOS.