The bootable WinPE medium (WinPE restore environment) of Hasleo Backup Suite can help you quickly restore Windows to a healthy state when the Windows system crashes, and you can also use it to perform backup and cloning operations, so it is very necessary to create a bootable WinPE medium for Hasleo Backup Suite in advance.
Please note that you may need to disable UEFI Secure Boot to boot from the bootable WinPE media created by Hasleo Backup Suite.
Step 1. Install and run Hasleo Backup Suite, click "Tools" button in the navigation bar, then click "Emergency Disk" button in the operation area.
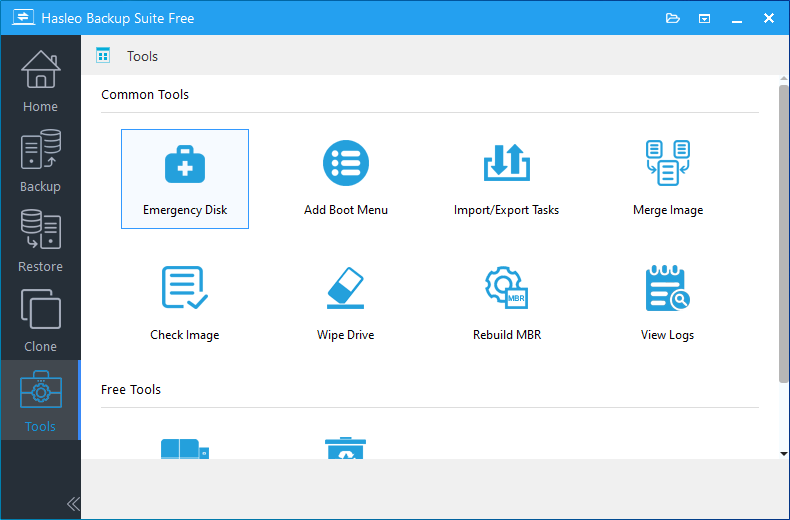
Step 2. If you need to inject some additional drivers into WinPE, click the "Add Driver" button and select the drivers you want to inject, then click the "Next" button. Otherwise, just click the "Next" button to skip this step.
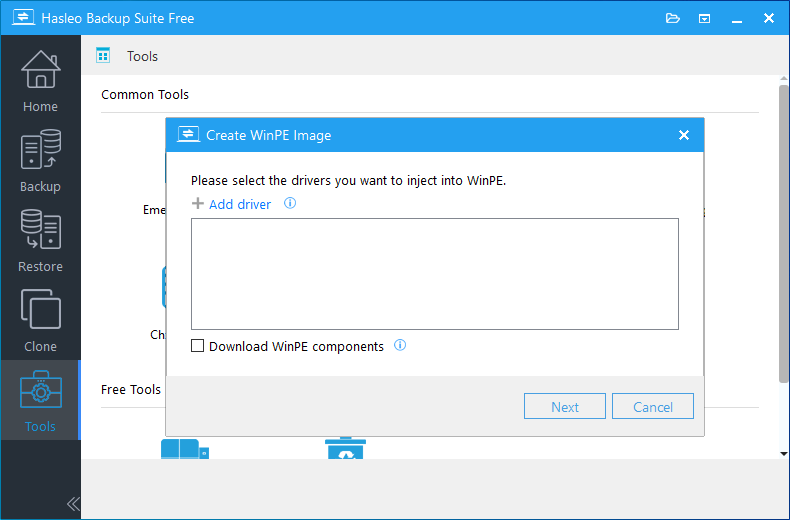
* Please note that only .inf based drivers are supported for injection into WinPE.
* The Download WinPE components option allows you to download WinPE components instead of looking for WinPE components from the current computer.
Step 3. Hasleo Backup Suite begins building bootable WinPE image.

Step 4. After successfully building the WinPE image, select "USB" to create an emergency USB drive or "Explore ISO" to export the ISO file to a specified location, then click "Proceed".
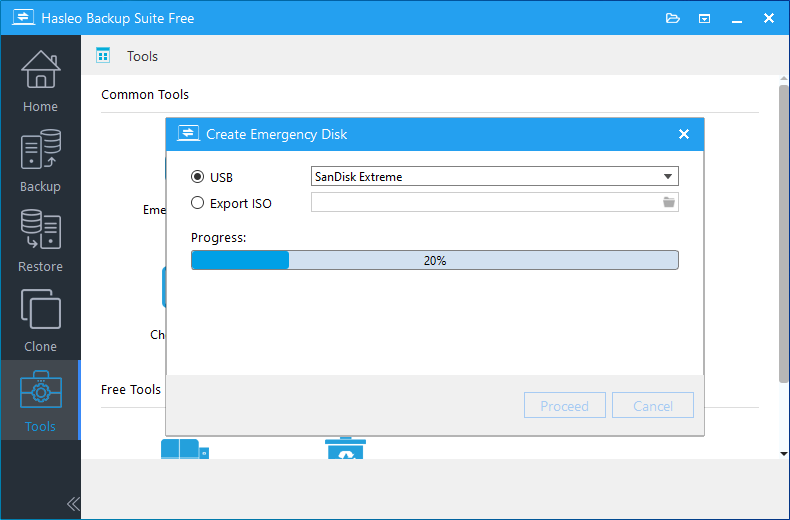
Step 5. If you choose to create a bootable USB drive, the program will prompt you that the drive needs to be formatted before it can proceed, click "Yes".
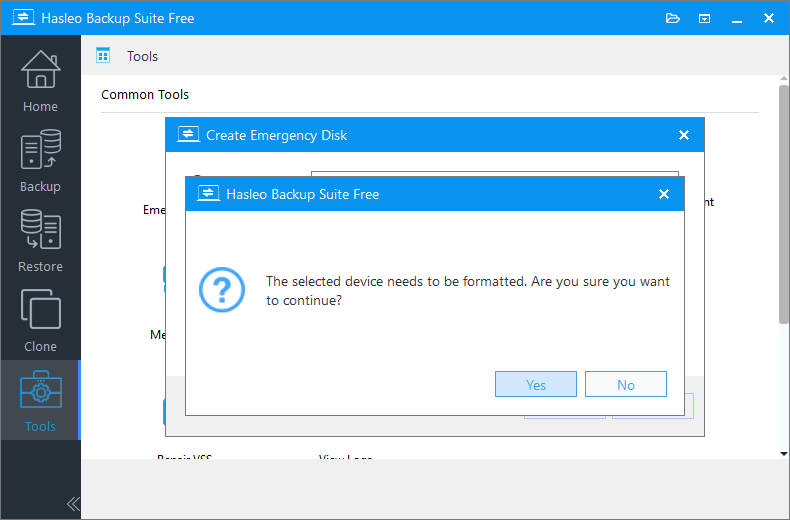
Step 6. Wait for the process to complete and click "Close" to exit.