This tutorial mainly introduces how to free backup and restore Windows 11 with Hasleo Backup Suite Free, the main contents are as follows:
Microsoft released the new generation of Windows operating system Windows 11 on June 24, 2021, all Windows 10 PCs that meet the minimum hardware requirements for Windows 11 can be upgraded to Windows 11 for free, so the promise of Windows 10 being the last generation of Windows operating system was broken. As a new generation of Windows, Microsoft has redesigned the UI of Windows 11 and made a lot of functional improvements. It provides a Mac-like graphical user interface and adds or improves functions such as virtual desktop, Widgets, running Android applications.
✦ New Graphical Interface:: Windows 11 provides a Mac-like graphical user interface, brand new taskbar, start menu, search panel and settings panel.
✦ Widgets: Widgets replace live tiles, adding functions such as calendar, itinerary, and photos in addition to information and weather.
✦ Virtual Desktop: Windows 11 improves the virtual desktop feature, allowing each desktop to have its own theme, wallpaper, and name.
✦ Android Applications: Windows 11 has a built-in Android subsystem that can run Android applications directly.
✦ Other and More: There are many other new and improved features in Windows 11, which we will not describe due to space constraints.
Windows operating system backup refers to backing up the data stored in all partitions related to the Windows OS startup to a backup image file, so that we can restore the Windows operating system from the backup image file to the disk when needed. Doing so has the following benefits:
✦ Quickly restore Windows after Windows crashes or is infected by a virus without having to reinstall the operating system and applications.
✦ Deleted files can be recovered from the backup image file after abnormal deletion of files.
✦ Restore the Windows operating system to the specified time.
Data backup is an important means of data protection, and backing up the Windows operating system can not only protect your data, but also help you quickly restore Windows operating system to continue your work when Windows crashes, so it is necessary to back up the Windows operating system. There are many Windows backup software on the market for you to choose from, paid or free, and most of them can meet your backup needs. However, if you are currently using Windows 11, we recommend you to try the free Windows backup software - Hasleo Backup Suite Free, it is powerful and easy to use, the important thing is that it is completely free. This tutorial will show you how backup and restore Windows 11 for free with Hasleo Backup Suite Free.
Now download the best free Windows backup software for Windows 11 to back up your Windows 11, and we recommend that you create a bootable WinPE emergency recovery disk to restore Windows 11 when needed.
Step 1. Install and run Hasleo Backup Suite Free, click "Backup" button in the navigation bar, then click "System Backup" button in the operation area.
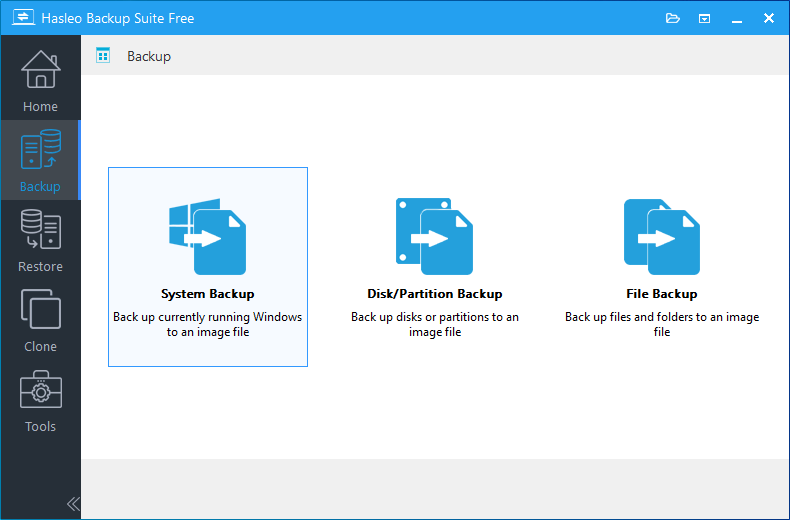
Step 2. Hasleo Backup Suite Free will automatically select all partitions that need to be backed up for Windows operating system backup. You only need to modify the task name, description, destination and backup options according to your needs, and then click the "Proceed" button.
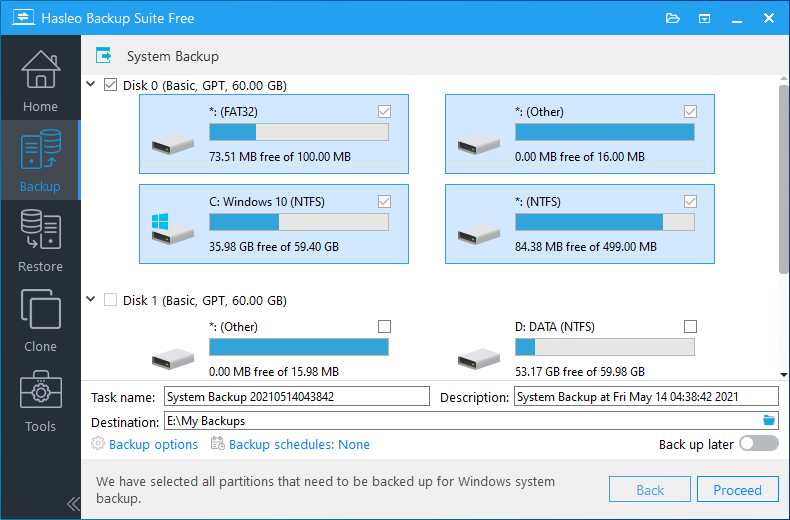
* Task name: Specify a task name so that you can quickly find and manage the backup task.
* Description: Briefly describe the purpose of the task and other information.
* Destination: The destination path where the backup image files will be stored, modify it by clicking the folder icon.
* Backup options: Advanced backup settings. For more details, please refer to Backup options.
* Backup schedule: Set up backup schedules to automatically perform the backup task on a regular basis. For more details, please refer to Backup schedule.
Step 3. After clicking the "Proceed" button, Hasleo Backup Suite Free starts backing up the Windows operating system to the storage path you specify. Please note that the backup time is related to the size of the data that needs to be backed up, so please be patient.
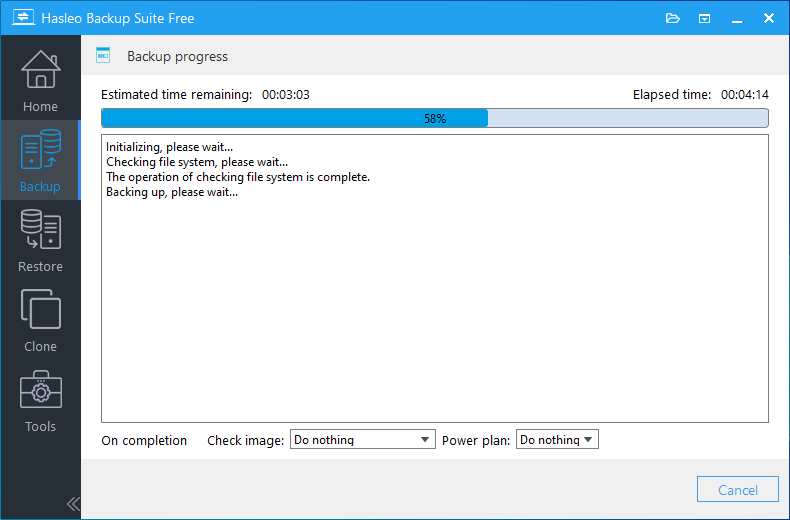
* Priority: Specify a priority for the backup process. A higher priority means that the backup process will be given more priority to get CPU cycles, which will cause other programs to wait for available CPU time.
* Check image: Check the integrity of the backup image files after the backup is complete.
* Power plan: Perform the power management action after the backup is complete.
Step 1. Click "Home" button in the navigation bar, then click the "Actions" => "Restore" on the system backup task you want to restore.
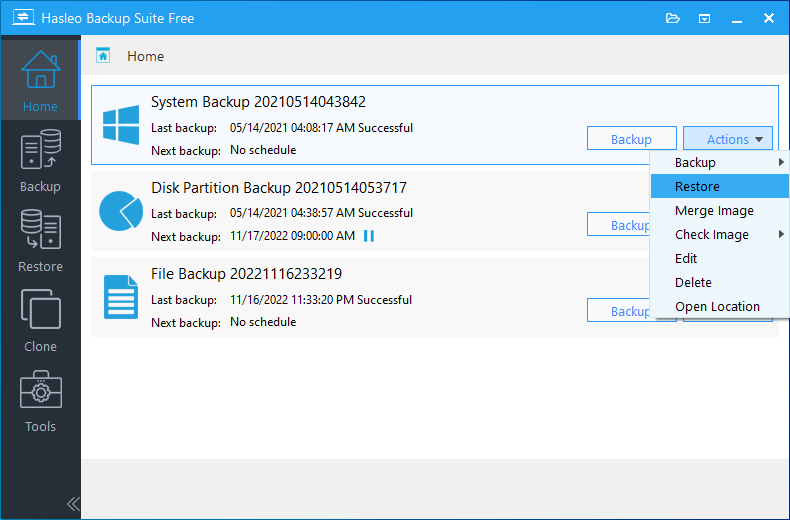
Step 2. Select the backup version you want to restore by clicking "Change version", then click the "Next" button.
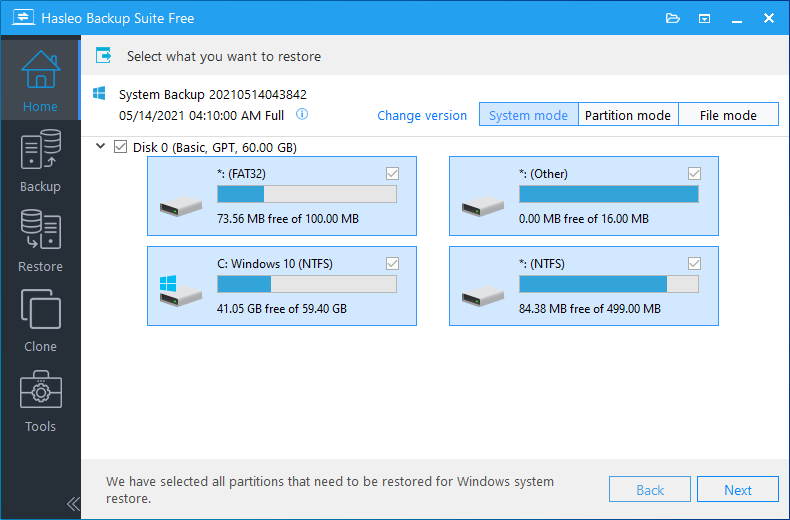
* If you want to restore the entire operating system, please choose "System mode" in the upper right corner. If you only need to restore one of the partitions, please choose "Partition mode". If you only want to restore individual files, please choose "File mode". Please note that we do not guarantee that Windows can work normally after recovering the Windows partition separately in "Partition mode".
Step 3. Select the destination disk you want to restore the Windows operating system to, then click "Next".
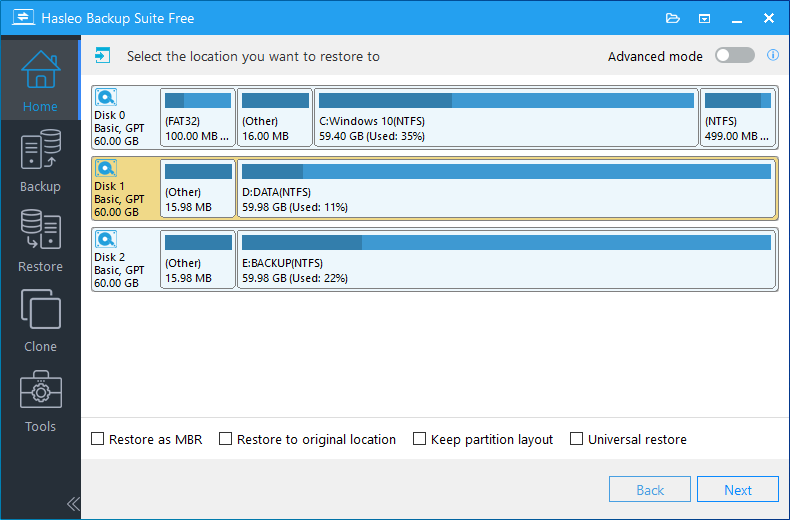
* The Restore to original location option can help you restore the Windows operating system to its original location on the original disk and ensure that other partitions on the disk will not be destroyed. Please note that this option is only available in "System mode".
* The Keep partition layout option can ensure that the partition layout of the destination disk is exactly the same as the source disk after the cloning operation is completed. Please note that this option is only available in "System mode".
Step 4. Adjust the size and location of the partitions according to your needs, then click "Proceed". A warning message may pop up to tell you that all data on the destination drive will be destroyed, click the "Yes" to continue if you do not have important data on the destination disk.
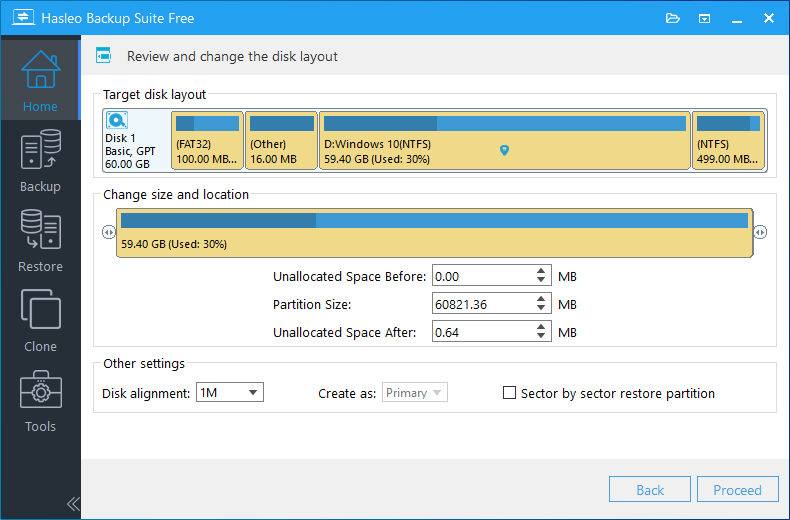
* Disk alignment:
* The Sector by sector restore partition option enables you to restore the content in backup image to destination partition sector by sector.
Step 5. Hasleo Backup Suite Free began restoring the Windows operating system to the destination disk. Please note that the time required for restore operation is related to the size of the data that needs to be restored, so please be patient.
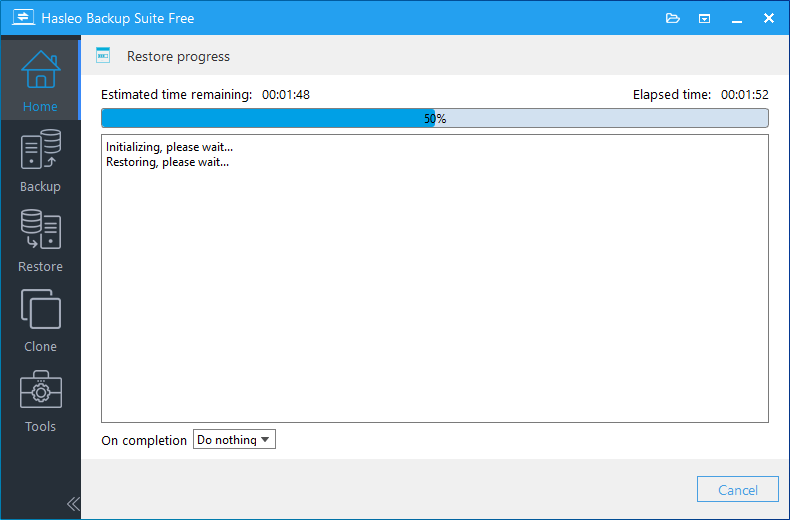
* Here you can specify a power management action to be performed after the backup is complete.
As a free Windows backup software, not only can you use Hasleo Backup Suite Free to back up and restore Windows 11, but you can also use it to back up and restore Windows 10, Windows 8, Windows 7 and back up and restore Windows Server.
Please note that Hasleo Backup Suite Free is not only a free Windows backup software, but also a free Windows clone software, so you can also use it to clone Windows 11, 10, 8, 7, Vista and migrate Windows server to another disk.