This tutorial mainly introduces how to free backup and restore Windows 7 with Hasleo Backup Suite Free, the main contents are as follows:
Windows 7 is currently Microsoft's most successful operating system, it is a desktop operating system released on October 22, 2009, the kernel version number is Windows NT 6.1. Quick and easy to use is a highlight of Windows 7, it does a great job in terms of stability and compatibility, and it performs significantly better than other operating systems in the gaming space. As soon as Windows 7 was released, it affected all aspects of all walks of life, even if Microsoft has stopped supporting security updates for Windows 7 on January 14, 2020, but the influence of Windows 7 can not be ignored so far, because there are still many users who still use Windows 7 in their lives and work. Some users may have switched to Windows 10/11, but Windows 7, the legendary Windows operating system, will be remembered forever.
As a a professional Windows backup software, Hasleo Backup Suite Free provides the following features:
✦ Full, incremental and differential backup modes are supported
✦ Compress, encrypt, split and merge backup image files
✦ Automatically back up Windows, disks and partitions with a backup plan
✦ Automatically merge backup images with image retention policy to save storage space
✦ Email notification of backup task execution status
✦ Restore an MBR disk to GPT disk or restore a GPT disk to MBR disk
✦ And more...
There are a lot of Windows backup software on the market, and you usually have to pay an expensive fee to use them, Hasleo Backup Suite provides the same features and it is free, I have to say that Hasleo Backup Suite is Best Free Windows Backup Software for Windows 7. If you're still using Windows 7 and looking for a backup software that can be used to backup and restore Windows 7, don't hesitate to try Hasleo Backup Suite.
Now download Hasleo Backup Suite Free to back up your Windows 7 for free, and it is recommended that you create a bootable WinPE emergency recovery disk to restore Windows 7 when needed.
Step 1. Install and run Hasleo Backup Suite Free, click "Backup" button in the navigation bar, then click "System Backup" button in the operation area.
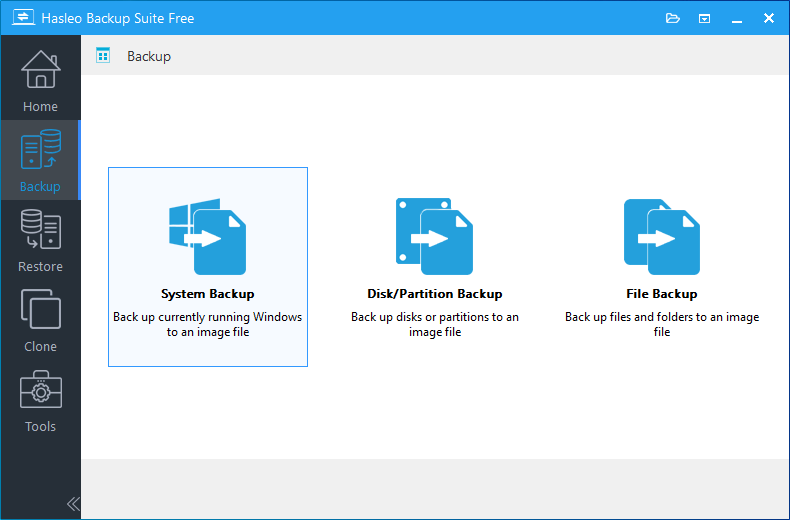
Step 2. Hasleo Backup Suite Free will automatically select all partitions that need to be backed up for Windows operating system backup. You only need to modify the task name, description, destination and backup options according to your needs, and then click the "Proceed" button.
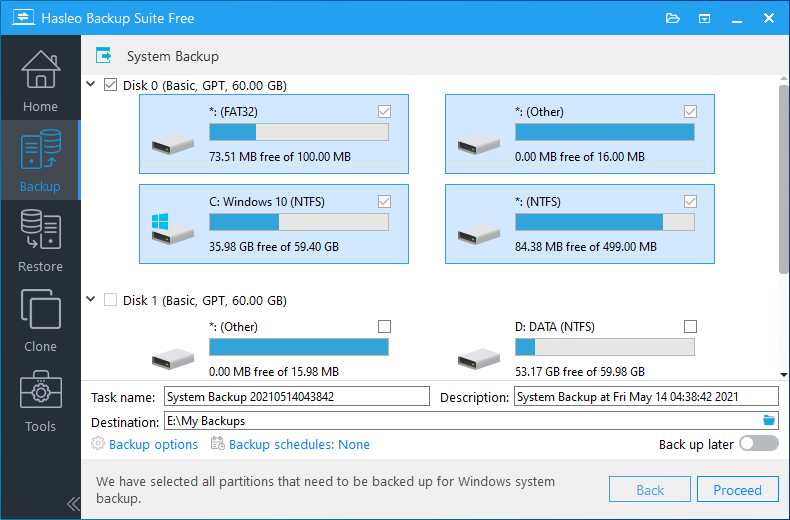
* Task name: Specify a task name so that you can quickly find and manage the backup task.
* Description: Briefly describe the purpose of the task and other information.
* Destination: The destination path where the backup image files will be stored, modify it by clicking the folder icon.
* Backup options: Advanced backup settings. For more details, please refer to Backup options.
* Backup schedule: Set up backup schedules to automatically perform the backup task on a regular basis. For more details, please refer to Backup schedule.
Step 3. After clicking the "Proceed" button, Hasleo Backup Suite Free starts backing up the Windows operating system to the storage path you specify. Please note that the backup time is related to the size of the data that needs to be backed up, so please be patient.
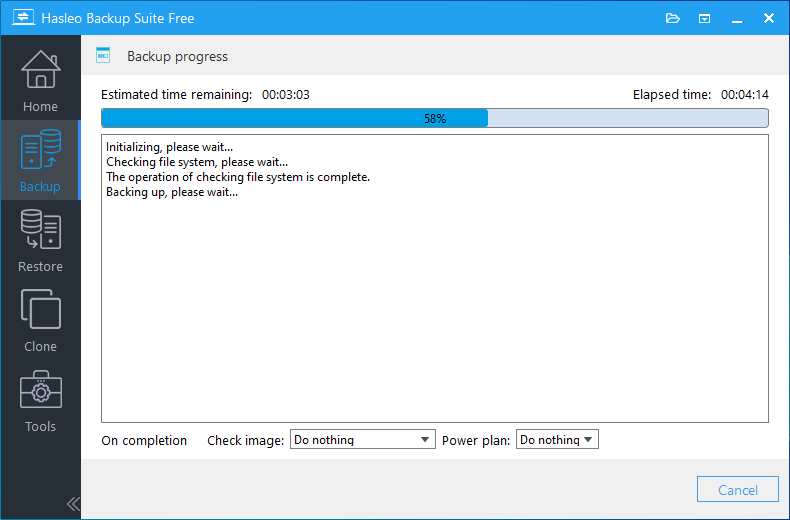
* Priority: Specify a priority for the backup process. A higher priority means that the backup process will be given more priority to get CPU cycles, which will cause other programs to wait for available CPU time.
* Check image: Check the integrity of the backup image files after the backup is complete.
* Power plan: Perform the power management action after the backup is complete.
Step 1. Click "Home" button in the navigation bar, then click the "Actions" => "Restore" on the system backup task you want to restore.
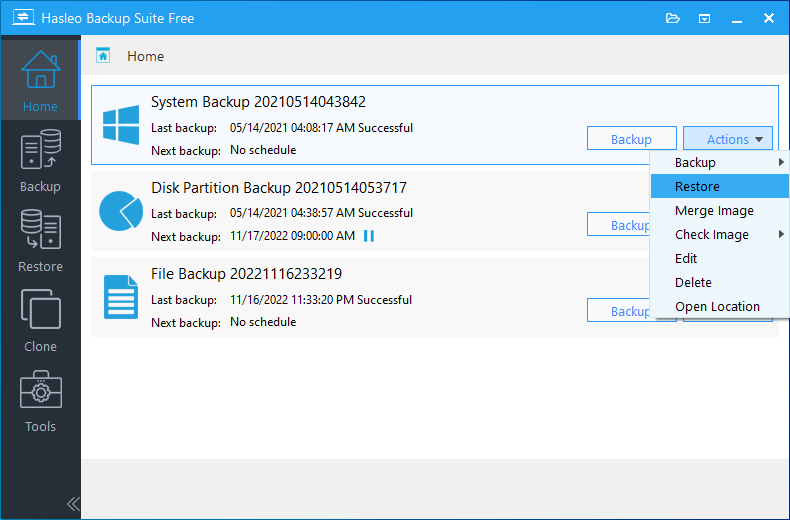
Step 2. Select the backup version you want to restore by clicking "Change version", then click the "Next" button.
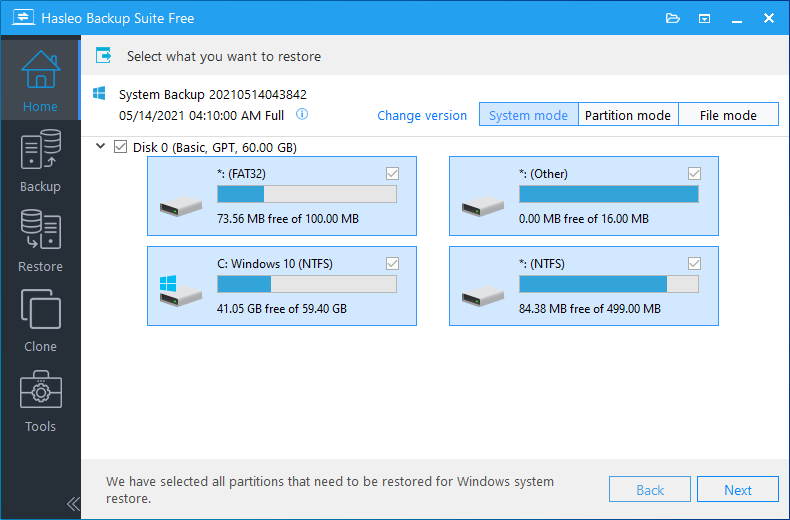
* If you want to restore the entire operating system, please choose "System mode" in the upper right corner. If you only need to restore one of the partitions, please choose "Partition mode". If you only want to restore individual files, please choose "File mode". Please note that we do not guarantee that Windows can work normally after recovering the Windows partition separately in "Partition mode".
Step 3. Select the destination disk you want to restore the Windows operating system to, then click "Next".
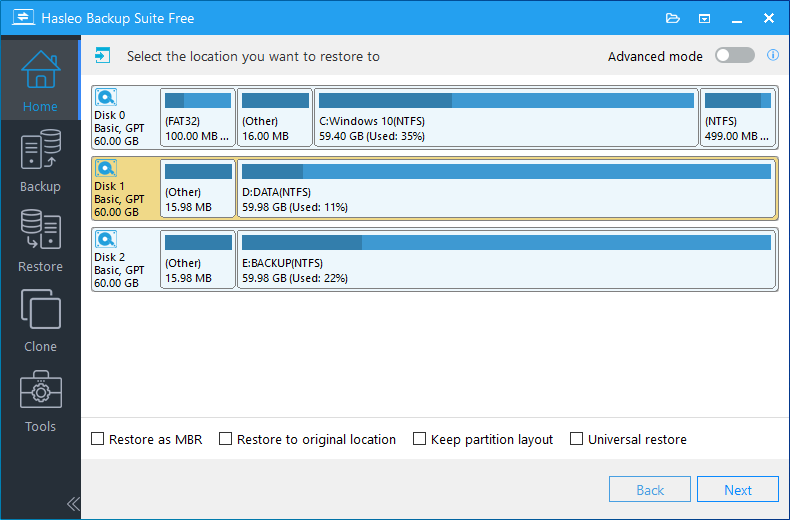
* The Restore to original location option can help you restore the Windows operating system to its original location on the original disk and ensure that other partitions on the disk will not be destroyed. Please note that this option is only available in "System mode".
* The Keep partition layout option can ensure that the partition layout of the destination disk is exactly the same as the source disk after the cloning operation is completed. Please note that this option is only available in "System mode".
Step 4. Adjust the size and location of the partitions according to your needs, then click "Proceed". A warning message may pop up to tell you that all data on the destination drive will be destroyed, click the "Yes" to continue if you do not have important data on the destination disk.
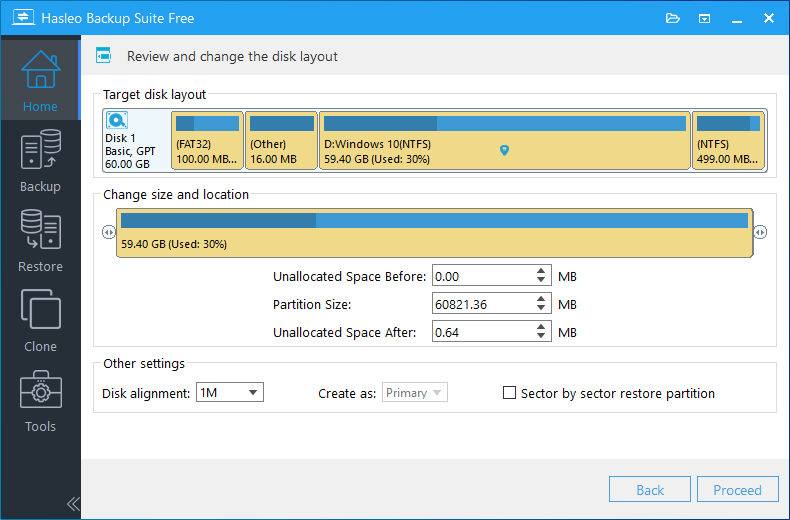
* Disk alignment:
* The Sector by sector restore partition option enables you to restore the content in backup image to destination partition sector by sector.
Step 5. Hasleo Backup Suite Free began restoring the Windows operating system to the destination disk. Please note that the time required for restore operation is related to the size of the data that needs to be restored, so please be patient.
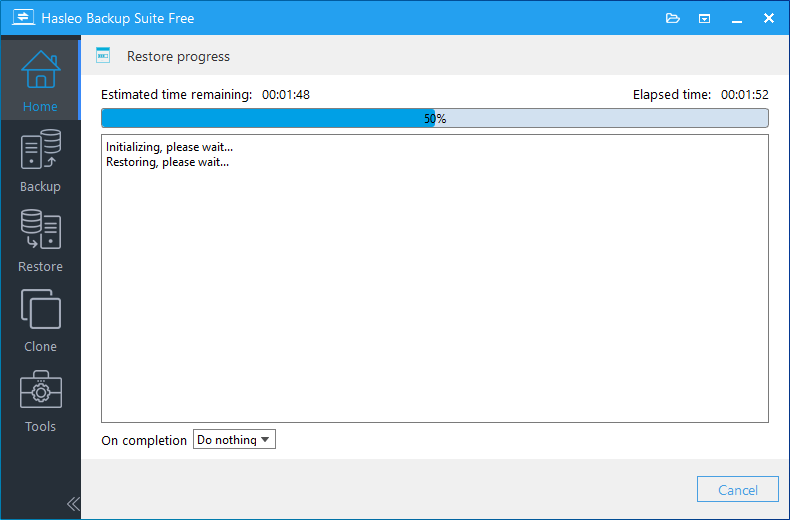
* Here you can specify a power management action to be performed after the backup is complete.
Hasleo Backup Suite Free is a a free Windows backup software, it is simple and easy to use, you only need a few clicks to complete the backup and restore of the Windows 7 operating system. And as a professional Windows backup software, you can also use Hasleo Backup Suite to backup and restore Windows 11, 10 and Windows server operating systems.
In addition, Hasleo Backup Suite Free is also a professional disk cloning software, you can use it to clone Windows operating system, disk and partition.