This tutorial will teach you how to recover data from a BitLocker encrypted drive in Windows 8, mainly including the following aspects:
BitLocker is a disk encryption algorithm that Microsoft introduced into Windows from Windows Vista. In Windows 8, BitLocker uses the same AES-CBC 128/256-bit encryption algorithm as in Windows 7/Vista. The AES-CBC 128/256-bit encryption algorithm has extremely high security, which is useful for protecting data, but it also poses great difficulty in recovering data from BitLocker encrypted drives. If all or part of the data in a BitLocker encrypted drive is abnormally lost one day, how do we recover the data? Usually we will try data recovery software, but after you try, you will find that normal data recovery software cannot recover data from a BitLocker encrypted drive.
Is there still a way to recover data from a BitLocker encrypted drive? The answer is YES. Here, we recommend that you try Hasleo BitLocker Data Recovery. Hasleo BitLocker Data Recovery is a professional BitLocker data recovery software which can help you to recover data from BitLocker encrypted drive in Windows 8.
1. Please select the hard disk or partition where you lose your files in Windows 8, then click "Scan" button to find all BitLocker encrypted partitions on the device.

2. A pop-up window will appear asking you to enter the BitLocker password or 48-digit BitLocker recovery key. If you don't want to enter the password or BitLocker recovery key here, just click the "Skip" button to skip it.
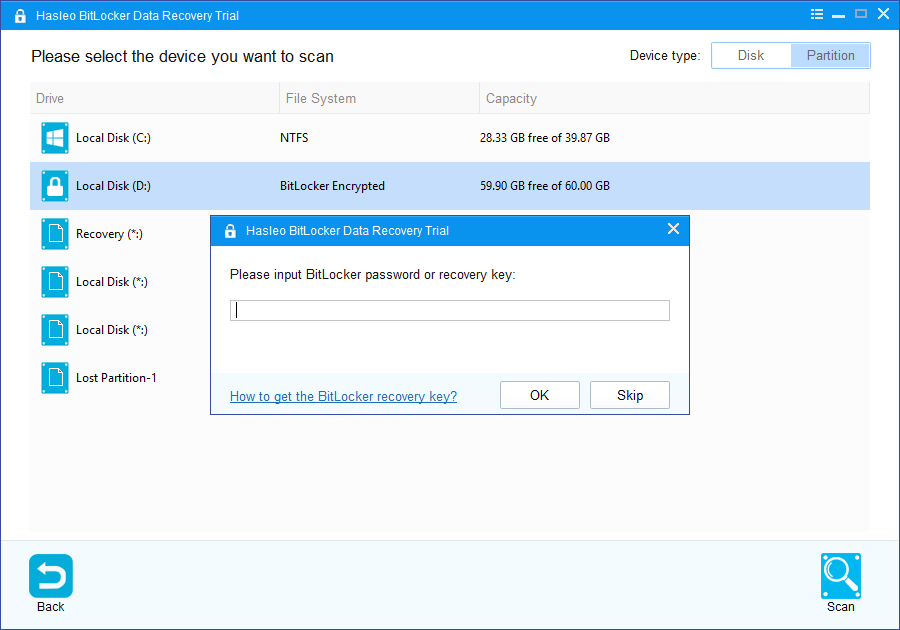
3. Hasleo Data Recovery will list all found BitLocker encrypted partitions on the target device. If you have entered the password or BitLocker recovery key in the previous step, the password status will show whether the password or BitLocker recovery key matches this partition.
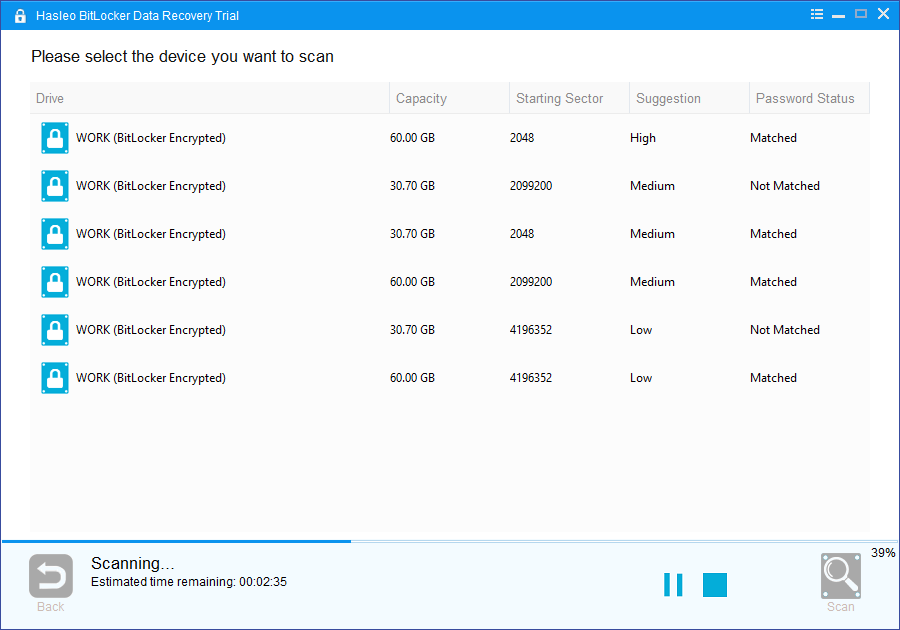
4. Double click the BitLocker encrypted partition you want to recovery data from. If you have previously entered the password or BitLocker recovery key and the the password or recovery key matches, Hasleo Data Recovery will start scanning lost files. Otherwise, a pop-up window will appear asking you to enter the password or BitLocker recovery key. Enter the password or recovery key and then click "OK" button, Hasleo Data Recovery will start scanning lost files if the password or recovery key matches.
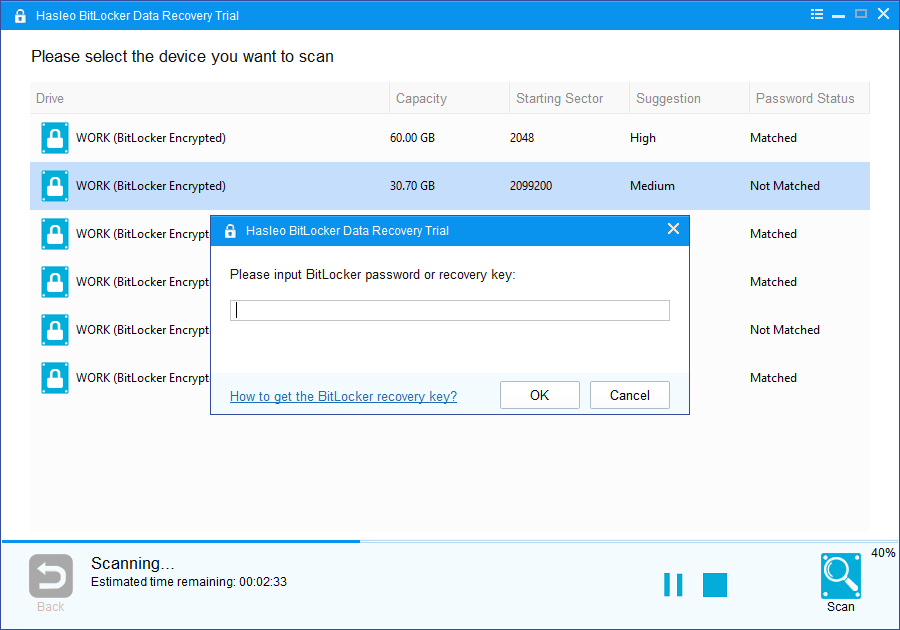
When the scanning process gets finished, you can filter and preview found files by path and file types. When you locate the files you want, just select them and click on "Recover" button to save them to your hard drive or other storage device. If some files are not found, please click "Deep Scan" button to start the Deep Scan Recovery process, deep scan takes more time, but can find much more lost files.
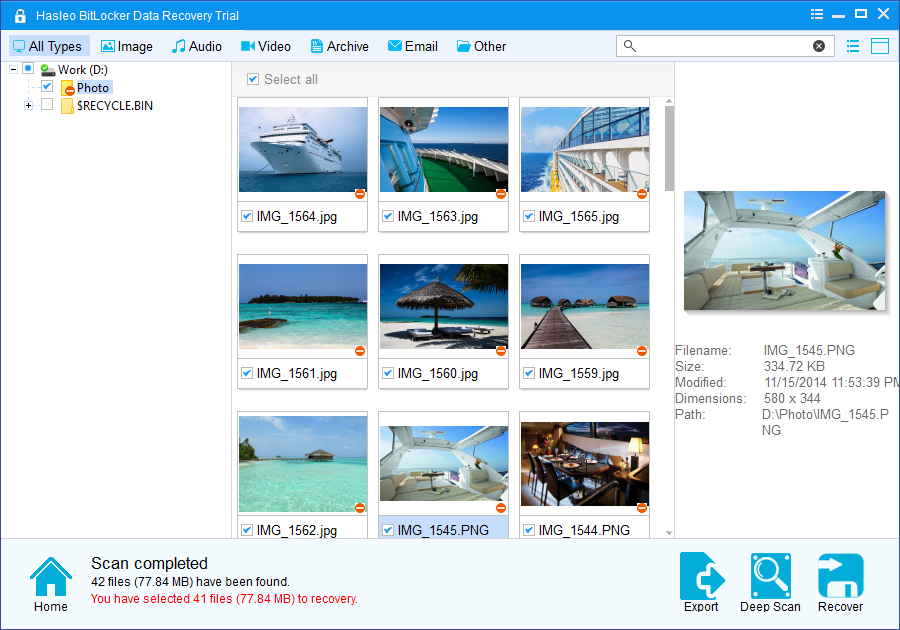
Hasleo BitLocker Data Recovery is a fast, safe, easy and professional BitLocker data recovery software to help you recover data from BitLocker encrypted drive in Windows 8. Whether you delete files from a BitLocker encrypted drive abnormally, abnormally deleted a BitLocker encrypted partition, or BitLocker encrypted drive becomes inaccessible, it can effectively help you recover lost files.
If you need to recover lost files from non-encrypted drives, try our normal data recovery software - Hasleo Data Recovery.