I have formatted my BitLocker protected drive accidentally. I'm a software test engineer, there are many partitions on my computer because of the need for work, and I've encrypted some of them with BitLocker. In preparing a new working environment, I mistakenly chose a BitLocker partition, which is now formatted as NTFS. This partition contains some important files I have to get them back. Can I recover data from formatted BitLocker encrypted drive? Can anyone help me please?
BitLocker is a full-volume encryption tool provided by Microsoft for Windows, and formatting a BitLocker encrypted drive abnormally is a very depressing thing and we may lose important data. This tutorial will show you in detail how to recover data from a formatted BitLocker encrypted drive with Hasleo BitLocker Data Recovery, mainly including the following aspects:
We have mentioned above that BitLocker Drive Encryption is a full-volume encryption tool provided by Microsoft for Windows operating systems, it was first introduced to Windows in Windows Vista. As an enterprise-level feature, you can access a BitLockr encrypted drive in all editions of Windows, but the ability to encrypt drives with BitLocker was only available in Windows Professional and more advanced editions. Some third-party BitLocker solutions allow users to encrypt drives with BitLocker in Windows Home Edition, such as Hasleo BitLocker Anywhere for Windows. In order to ensure the security of your data, BitLocker encrypts the drive at the sector level using the industrial-grade AES encryption algorithm (AES-CBC or XTS-AES), and allows you to choose different encryption strengths (128-bit or 256-bit). As a built-in volume encryption tool in Windows, it has extremely high security and compatibility, so it is the preferred volume encryption tool for Windows operating systems.
There are two types of hard disk formatting possibilities, low and high level formating. High level formatting is the widely known formatting that erases data on the disks while low level formatting nowadays refers to the reinitialization to the factory settings. One of the major differences between both types is that data can successfully be recovered after performing a high level formatting of a hard drive, but the data cannot be recovered after performing a low level formatting. After performing high-level formatting, only the sectors used by the new file system will be overwritten, and the data in other sectors used by the old file system can retain its original state, so we can still recover most of the data through certain technical means. Luckily, the formatting we often talk about is often high level format, such as format partitions with Windows Disk Management or using third-party software to format partitions.
So the answer to the question 'Can I recover data from formatted BitLocker encrypted drive?' is YES, and you've come to the right place. In order to successfully recover data from BitLocker encrypted drives, you have to use a professional BitLocker data Recovery software. And this article mainly discusses how to recover data from formatted BitLocker encrypted drive with professional BitLocker data Recovery Software Hasleo BitLocker Data Recovery.
1. Please select the device that is already formatted, then click "Scan" button to find all BitLocker encrypted partitions on the device.

2. A pop-up window will appear asking you to enter the BitLocker password or 48-digit BitLocker recovery key. If you don't want to enter the password or BitLocker recovery key here, just click the "Skip" button to skip it.
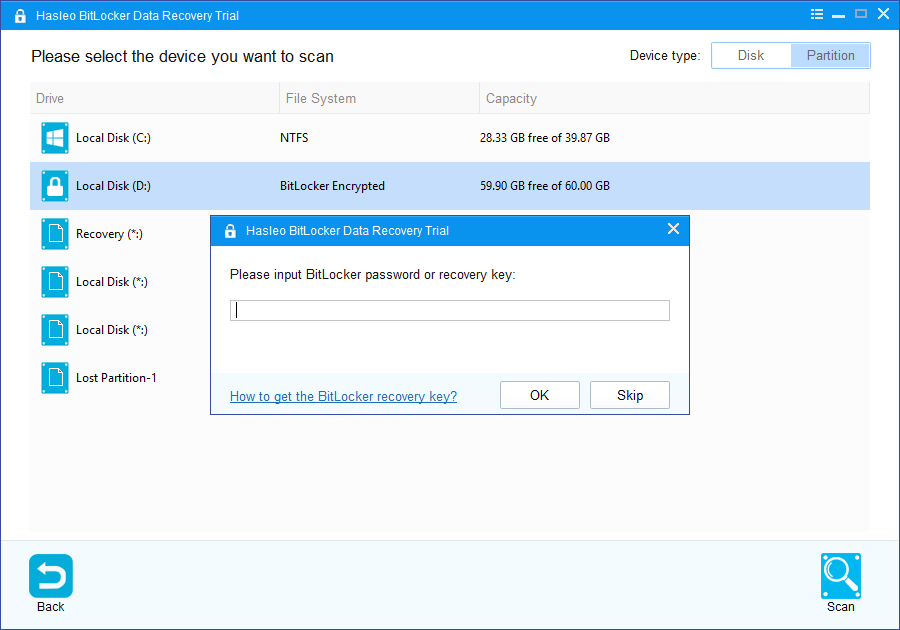
3. Hasleo Data Recovery will list all found BitLocker encrypted partitions on the formated device. If you have entered the password or BitLocker recovery key in the previous step, the password status will show whether the password or BitLocker recovery key matches this partition.
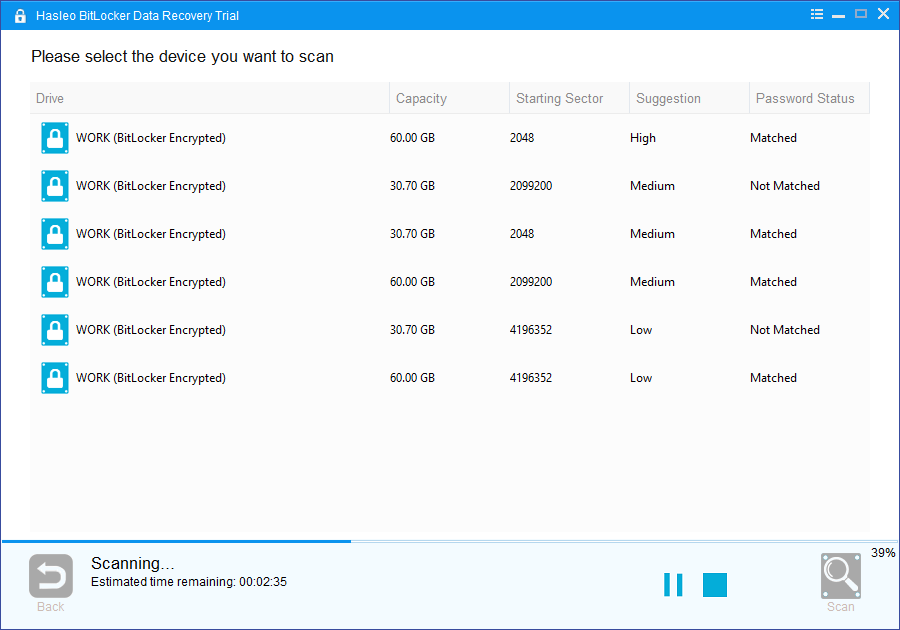
4. Double click the BitLocker encrypted partition you want to recovery data from. If you have previously entered the password or BitLocker recovery key and the the password or recovery key matches, Hasleo Data Recovery will start scanning lost files. Otherwise, a pop-up window will appear asking you to enter the password or BitLocker recovery key. Enter the password or recovery key and then click "OK" button, Hasleo Data Recovery will start scanning lost files if the password or recovery key matches.
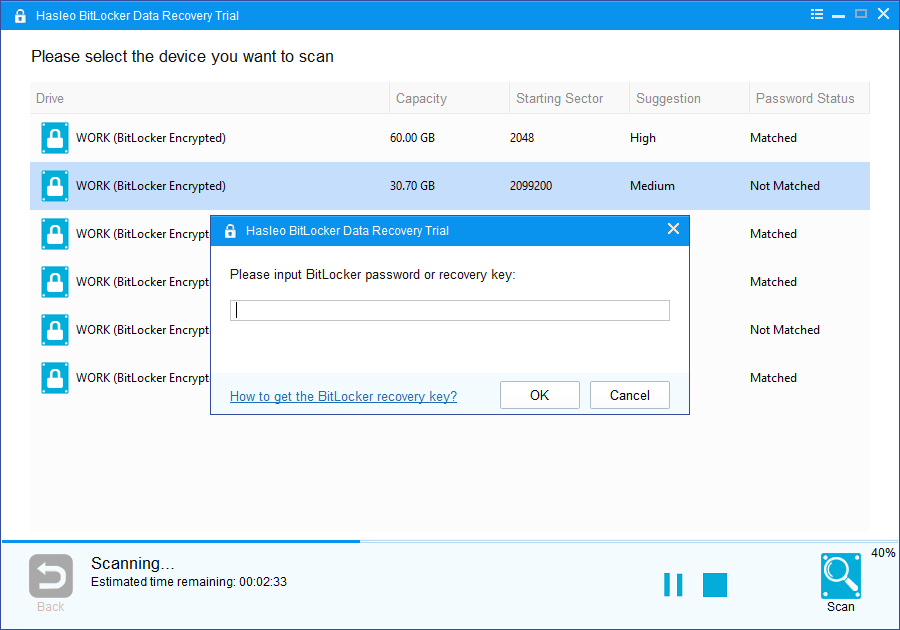
When the scanning process gets finished, you can filter and preview found files by path and file types. When you locate the files you want, just select them and click on "Recover" button to save them to your hard drive or other storage device. If some files are not found, please click "Deep Scan" button to start the Deep Scan Recovery process, deep scan takes more time, but can find much more lost files.
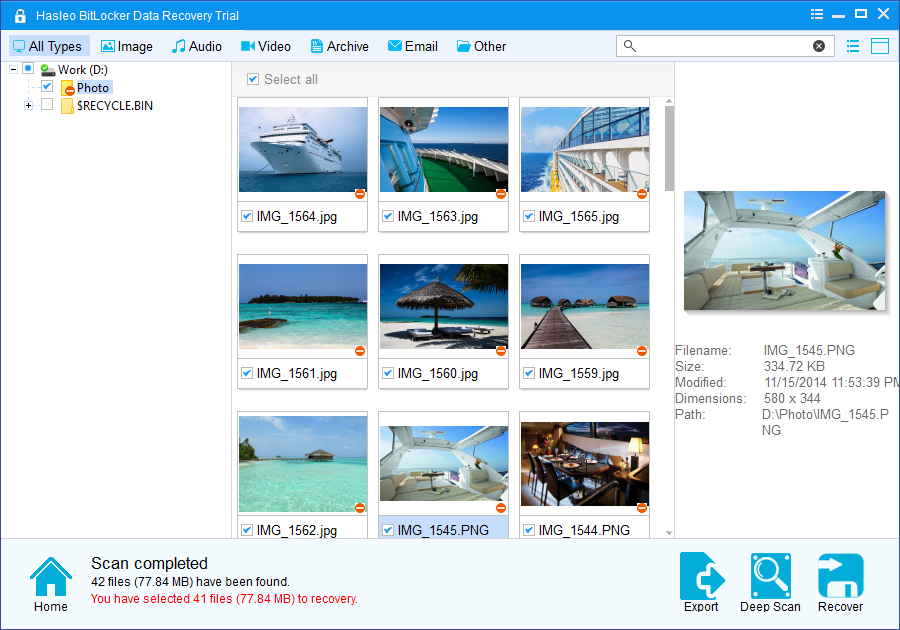
To sum up, it is a disaster to format a BitLocker partition abnormally, this tutorial details how to recover data from a formatted BitLocker encrypted drive with Hasleo BitLocker Data Recovery. Hasleo BitLocker Data Recovery has powerful functions and straightforward user interface, I'd like to say it is the best BitLocker data Recovery Software sold on the market.
Hasleo BitLocker Data Recovery not only can recover lost data from formatted BitLocker encrypted drive, but also recover lost data from inaccessible, failed, damaged, lost or deleted BitLocker encrypted drive, and you can even use it to recover data from BitLocker encrypted Windows partition after Windows crashed. Still unconvinced? Give it a try for free!