With the huge increase in the use of USB drives, the potential for sensitive data to be lost or stolen has really become more of a problem because it is much easier to lose or steal a device no bigger than a package of chewing gum. To protect sensitive data stored on USB drives, BitLocker To Go have emerged. BitLocker Drive Encryption has been a feature of Microsoft’s client operating systems since Windows Vista, but Windows 7 adds some compelling new features, most notable of which is BitLocker To Go, which allows you to encrypt a USB flash drive using BitLocker Drive Encryption. With this feature, any USB flash drive formatted with FAT32, exFAT, or NTFS can be encrypted with BitLocker Drive Encryption in Windows 7 or later operating system.
Typically, the data stored on a BitLocker To Go USB flash drive is very important, so the lost of these data may lead to great troubles and unhappiness. However, for a variety of reasons, people still often lose data on BitLocker To Go USB flash drive.If we accidentally lost data on a BitLocker To Go USB flash drive, what should we do? The good news is that Hasleo released a powerful and reliable BitLocker To Go Data Recovery software - Hasleo Data Recovery, it is fully capable of recovering deleted files and data stored on a BitLocker To Go USB flash drive.
Connect the BitLocker To Go USB flash drive to your PC. Download, install and run Hasleo Data Recovery. And you will see a screen with many options of recovery. Please select BitLocker Data Recovery mode.
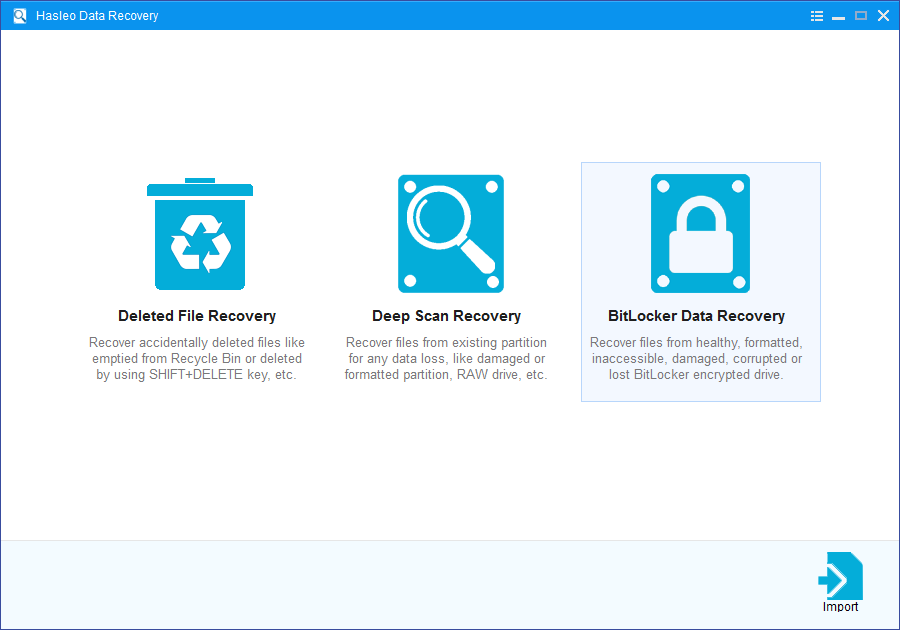
1. Please select the USB flash drive where you lose your files, then click "Scan" button to find all BitLocker encrypted partitions on the device.
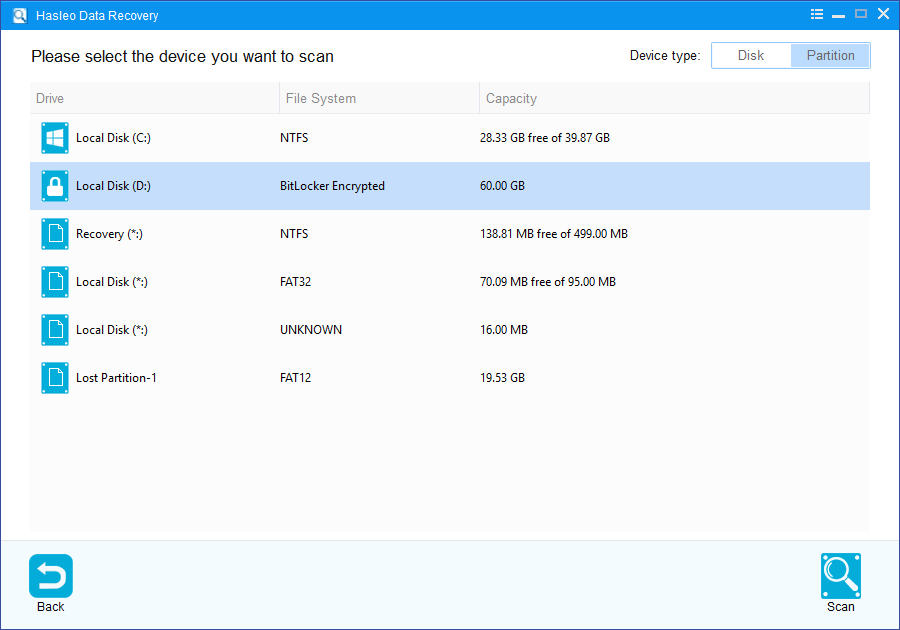
2. A pop-up window will appear asking you to enter the BitLocker password or 48-digit BitLocker recovery key. If you don't want to enter the password or BitLocker recovery key here, just click the "Skip" button to skip it.
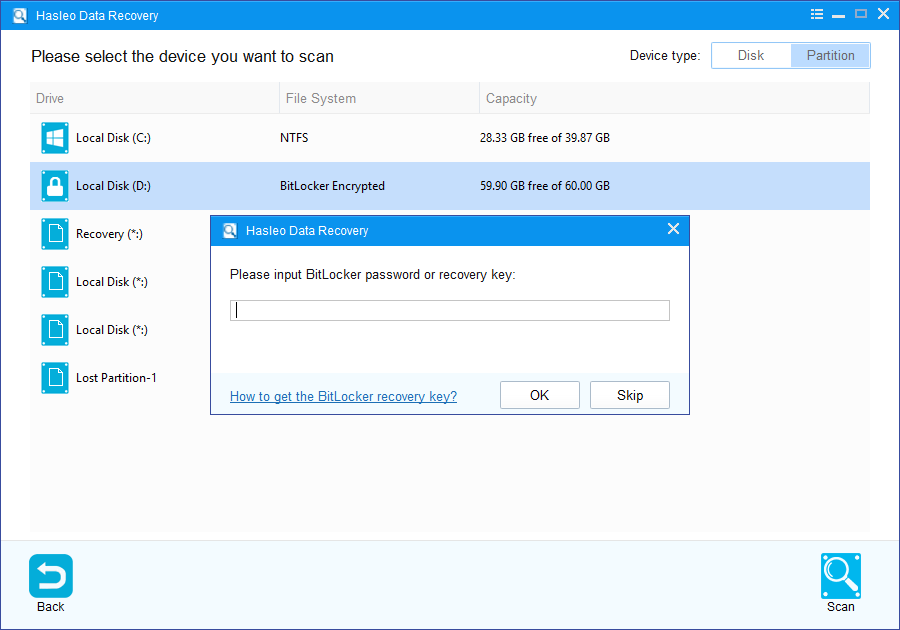
3. Hasleo Data Recovery will list all found BitLocker encrypted partitions on the target device. If you have entered the password or BitLocker recovery key in the previous step, the password status will show whether the password or BitLocker recovery key matches this partition.
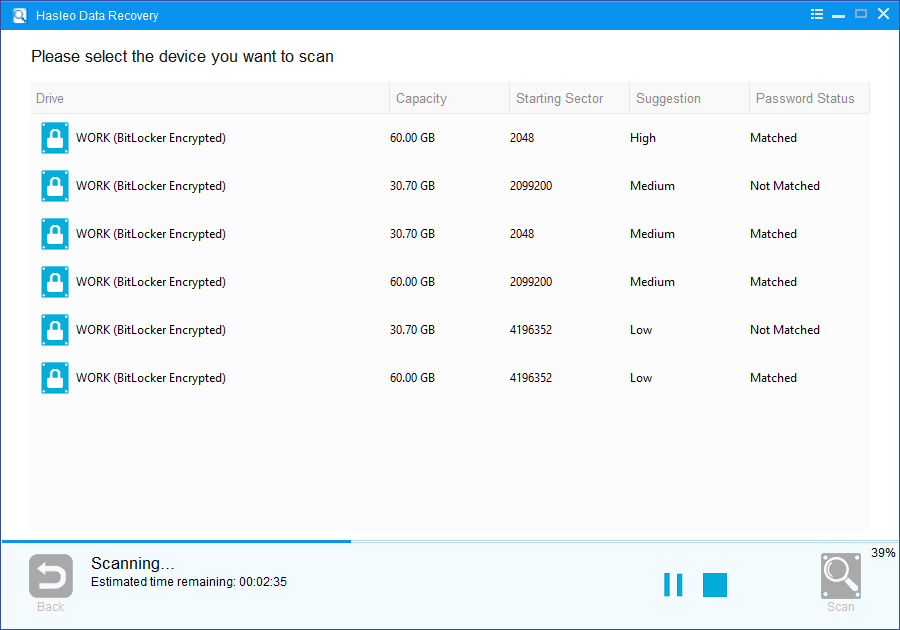
4. Double click the BitLocker encrypted partition you want to recovery data from. If you have previously entered the password or BitLocker recovery key and the the password or recovery key matches, Hasleo Data Recovery will start scanning lost files. Otherwise, a pop-up window will appear asking you to enter the password or BitLocker recovery key. Enter the password or recovery key and then click "OK" button, Hasleo Data Recovery will start scanning lost files if the password or recovery key matches.
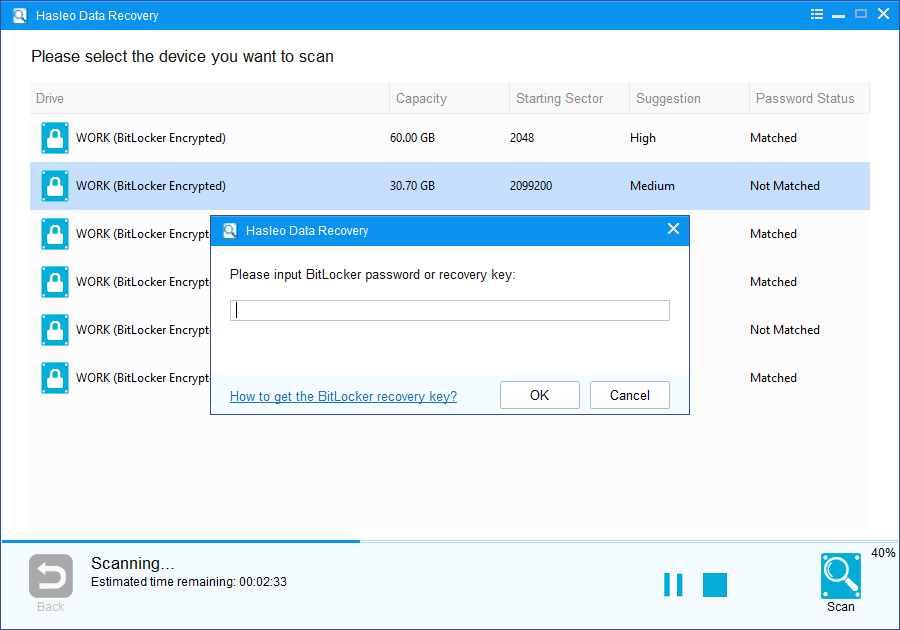
There will be a list of files found by the software, you can preview found files by path and types. Select the files you want to recover and click "Recover" button to save them. If some files are not found, please click "Deep Scan" button to start the Deep Scan Recovery process, deep scan takes more time, but can find much more lost files.
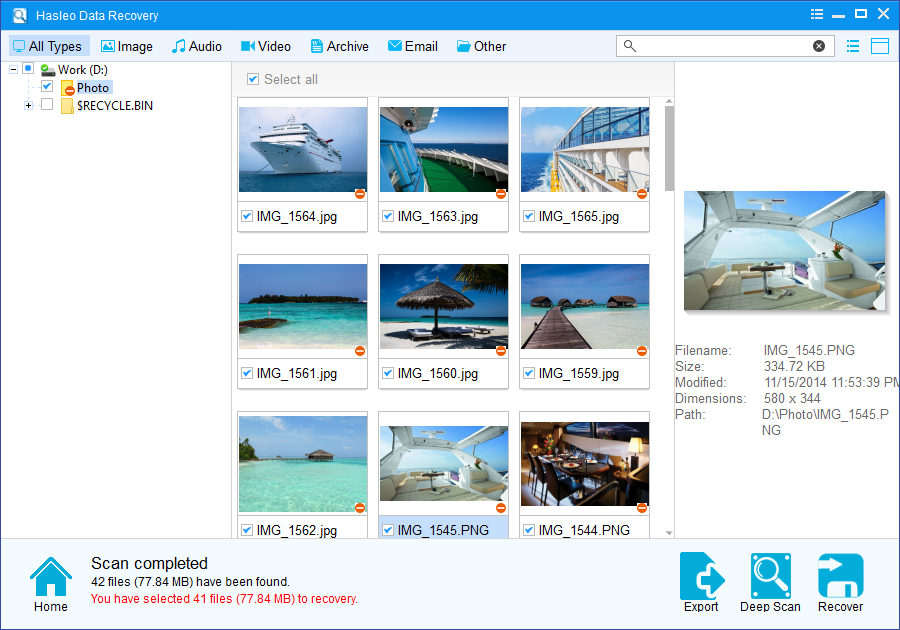
As a professional BitLocker Data Recovery software, you can not only recover data from a BitLocker encrypted USB flash drive with Hasleo Data Recovery, but also use it to recover data from a BitLocker encrypted external hard drive.
Please note that:
1. You must enter the correct Bitlocker password or the 48-digits Bitlocker recovery key to successfully recover data from a BitLocker encrypted drive.
2. If the metadata area of a BitLocker encrypted drive is severely corrupted, you will not be able to recover data from this partition even if you have the correct Bitlocker password or the 48-digits Bitlocker recovery key.
3. Don't save the recovered files to the partition where your lost files originally located. This prevents your data from geting overwriten.
4. You can export/save the scanning results for later or next recovery.