The external hard drive is widely used around the world, and many people like use BitLocker Drive Encryption to encrypt their external hard drive in Windows in order to protect personal data from being stolen by others. The only way to access an encrypted external hard drive is to type correct password so as to decrypt the external hard drive.
Sometimes you can't access the encrypted external hard drive any more even if you have entered the correct password. Why? This is usually caused by the following reasons:
Then the issue comes, how to recover data from corrupted/damaged BitLocker encrypted external hard drive? Here, you can find a simple and effective method to recover your lost data from a corrupted/damaged BitLocker encrypted external hard drive by using a professional BitLocker Data Recovery software - Hasleo Data Recovery.
Download, install and run Hasleo Data Recovery. And you will see a screen with many options of recovery. Please select BitLocker Data Recovery mode.
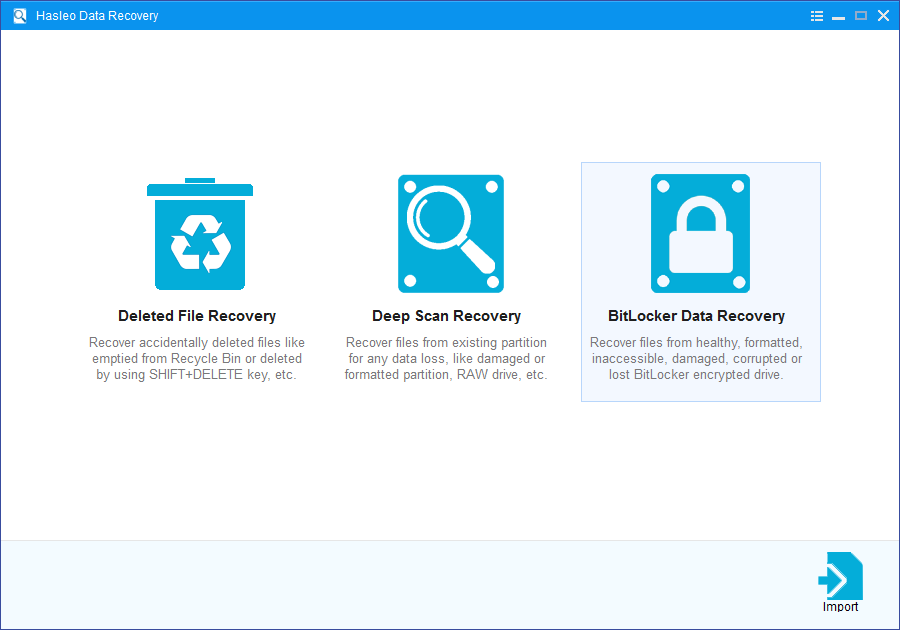
1. Please select the hard drive where you accidentally delete or lose the BitLocker encrypted partition, then click "Scan" button to find all BitLocker encrypted partitions on the device.
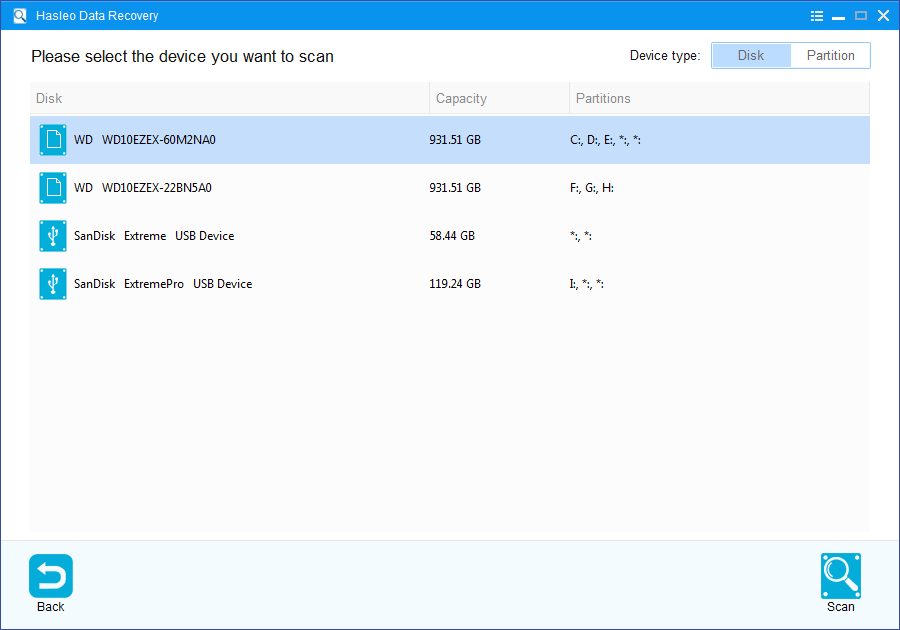
2. A pop-up window will appear asking you to enter the BitLocker password or 48-digit BitLocker recovery key. If you don't want to enter the password or BitLocker recovery key here, just click the "Skip" button to skip it.
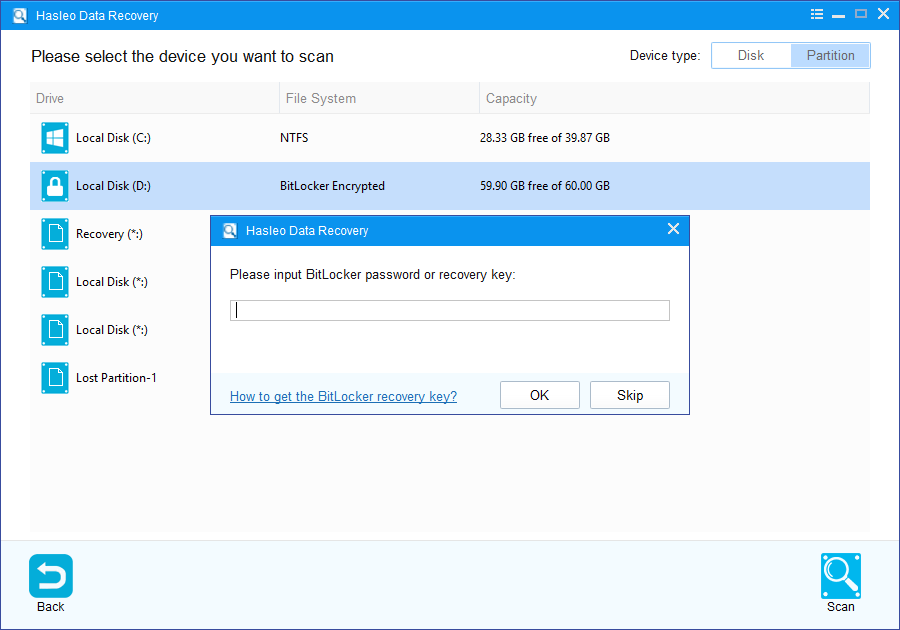
3. Hasleo Data Recovery will list all found BitLocker encrypted partitions on the target device. If you have entered the password or BitLocker recovery key in the previous step, the password status will show whether the password or BitLocker recovery key matches this partition.
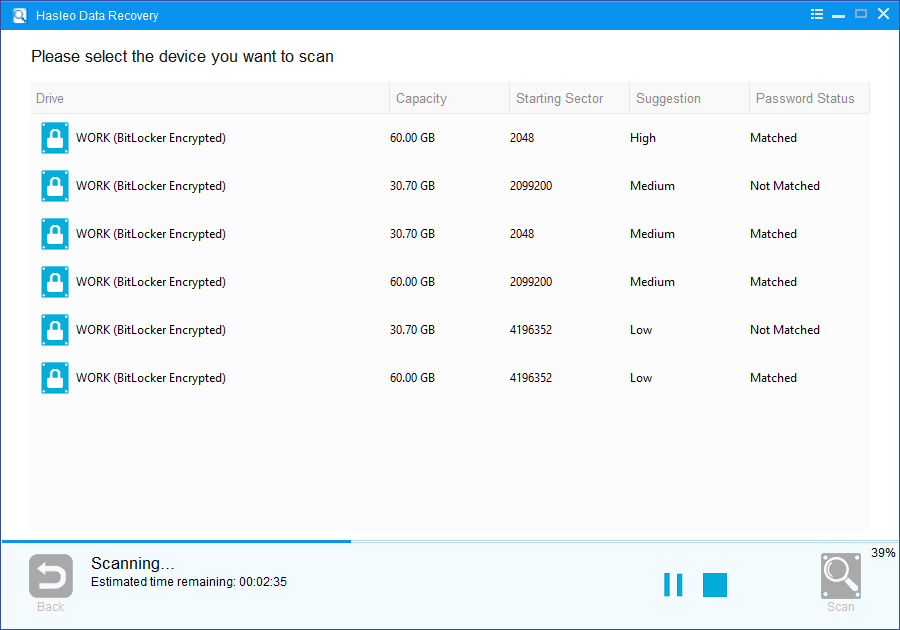
4. After the deleted or lost Bitlocker encrypted partition is found, double click it. If you have previously entered the password or BitLocker recovery key and the the password or recovery key matches, Hasleo Data Recovery will start scanning lost files. Otherwise, a pop-up window will appear asking you to enter the password or BitLocker recovery key. Enter the password or recovery key and then click "OK" button, Hasleo Data Recovery will start scanning lost files if the password or recovery key matches.
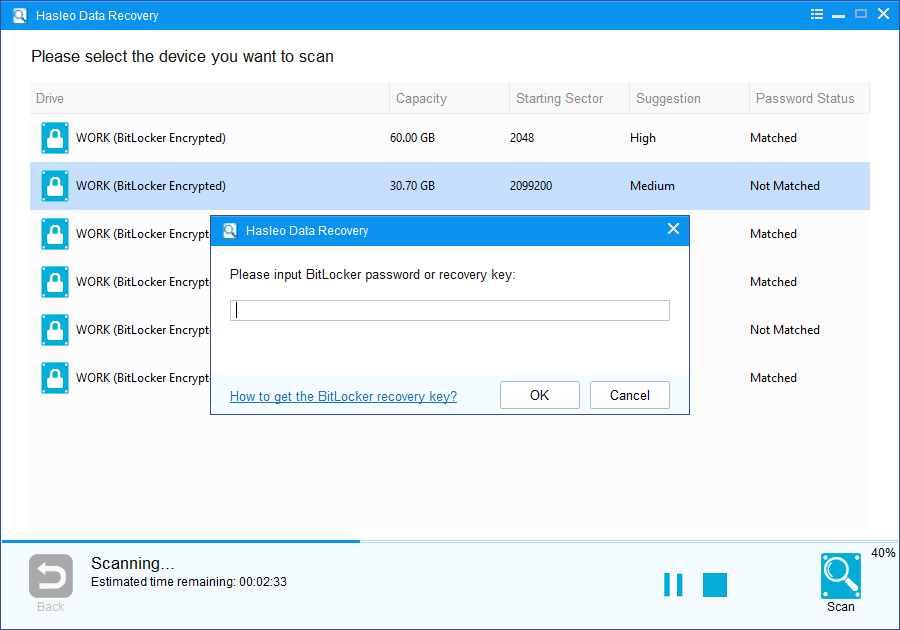
There will be a list of files found by the software, you can preview found files by path and types. Select the files you want to recover and click "Recover" button to save them. If some files are not found, please click "Deep Scan" button to start the Deep Scan Recovery process, deep scan takes more time, but can find much more lost files.
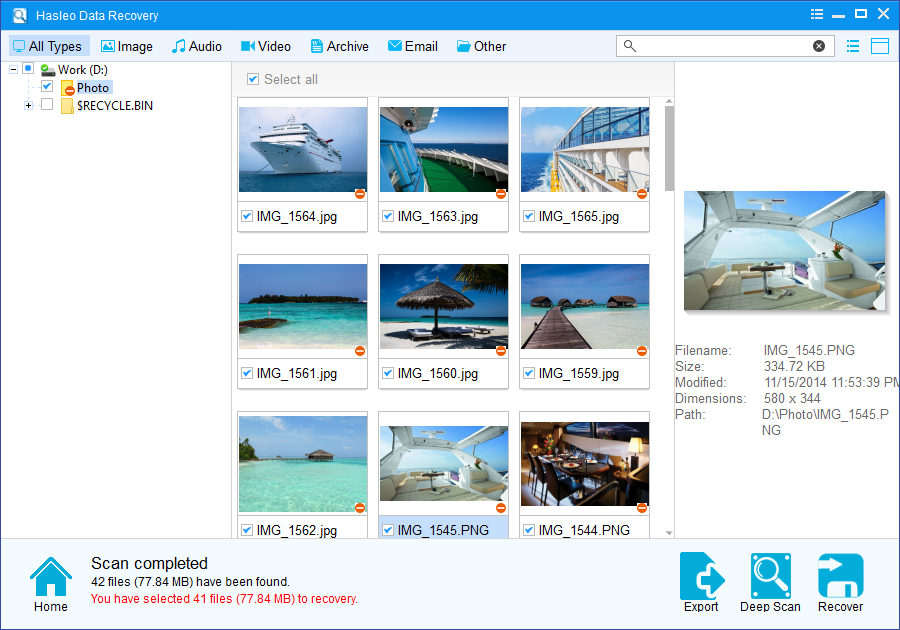
As a professional BitLocker Data Recovery software, you can not only recover data from a BitLocker encrypted external hard drive with Hasleo Data Recovery, but also use it to recover data from a BitLocker encrypted USB flash drive.
Please note that: