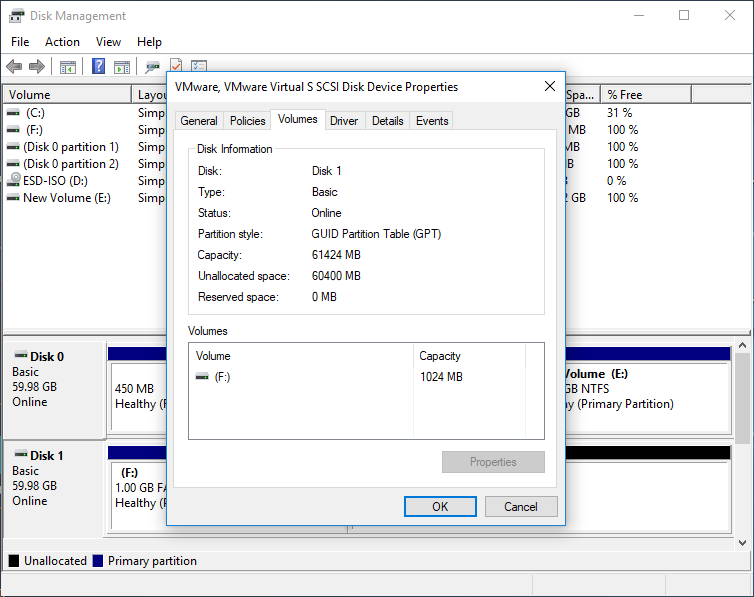There are two hard disk styles: MBR and GPT. In most cases, we don't need to know which partition scheme (MBR or GPT) our disk is using. Sometimes, however, some professional tools need to specify the partition scheme which they require. In this case, we need to check which partition scheme our disk is using. This tutorial will show you how to check which partition scheme your disk is using by using Windows built-in Disk Management.
1. Press the Windows + R keys to open the Windows Run dialog, type diskmgmt.msc, and then press Enter to open Disk Management window.
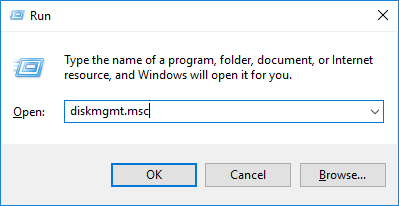
2. Locate the disk you want to check in the Disk Management window. Right-click it and select “Properties.”
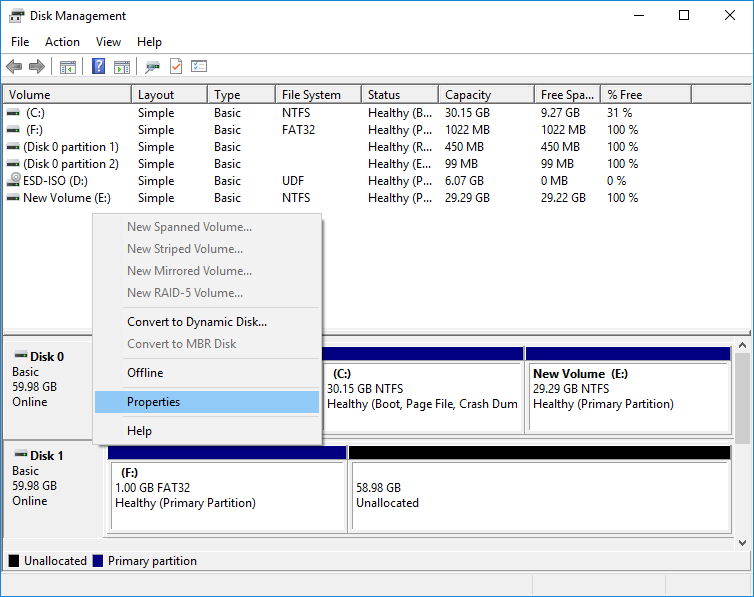
3. Click over to the “Volumes” tab. To the right of “Partition style,” you’ll see either “Master Boot Record (MBR)” or “GUID Partition Table (GPT)”, depending on which the disk is using.