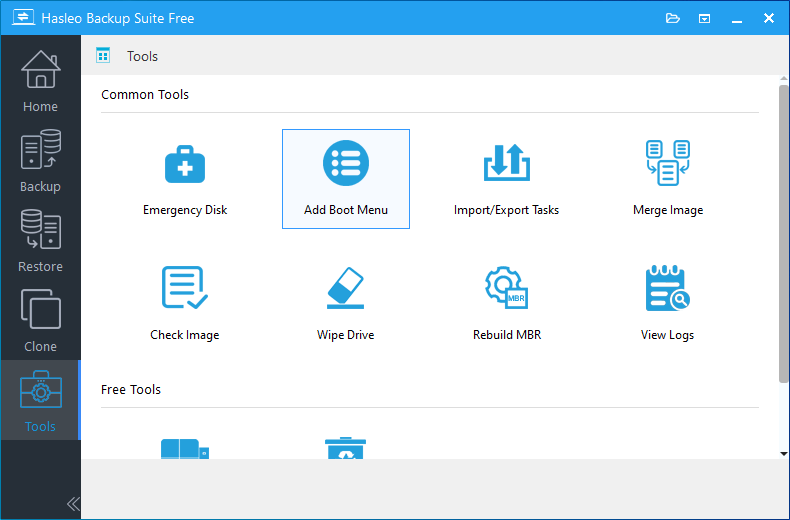You can add a boot entry that points to the bootable WinPE environment of Hasleo Backup Suite in the Windows boot menu. When you start the computer, you can select the boot entry to start WinPE to perform backup, restore, and clone operations. Obviously, you can remove the boot entry when you no longer need it.
Step 1. Install and run Hasleo Backup Suite, click "Tools" button in the navigation bar, then click "Add Boot Menu" button in the operation area.
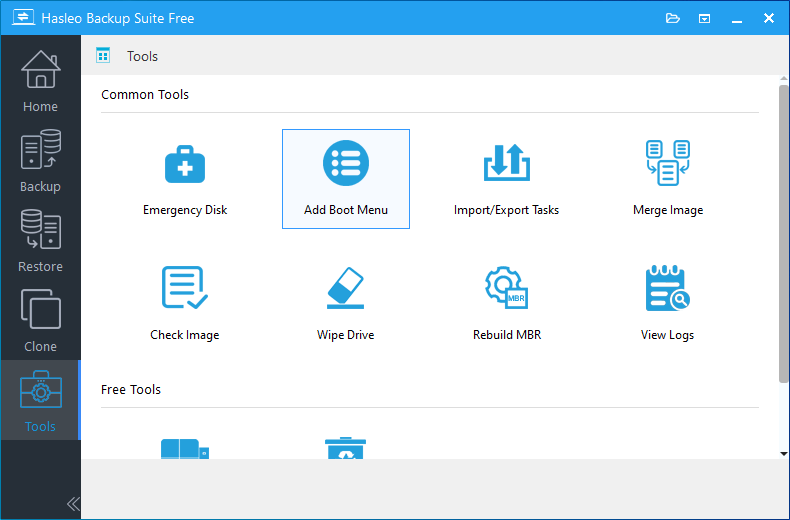
Step 2. If you have not created a bootable WinPE medium, Hasleo Backup Suite will prompt you to create a WinPE image, click the "Yes" button.

Step 3. If you need to inject some additional drivers into WinPE, click the "Add Driver" button and select the drivers you want to inject, then click the "Next" button. Otherwise, just click the "Next" button to skip this step.
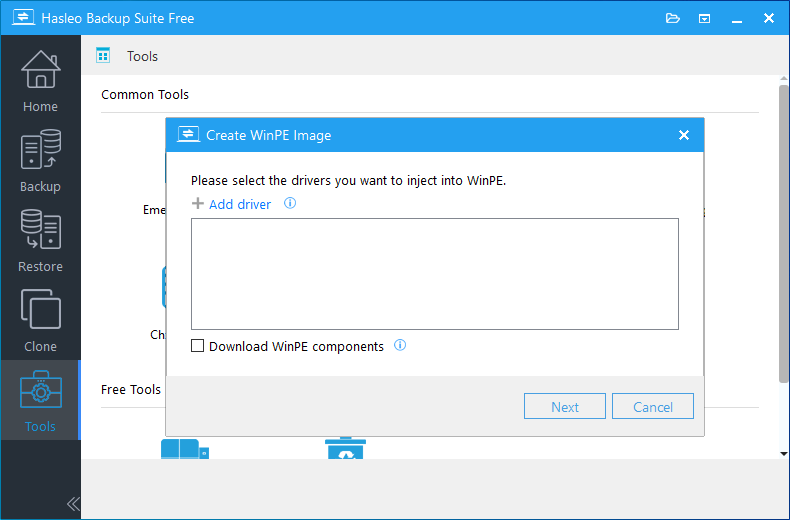
* Please note that only .inf based drivers are supported for injection into WinPE.
* The Download WinPE components option allows you to download WinPE components instead of looking for WinPE components from the current computer.
Step 4. Hasleo Backup Suite will start to create the WinPE image.

Step 5. After successfully creating the WinPE image and adding the boot menu entry, the title of the button will automatically change to "Remove Boot Menu".

Step 6. Now you can start the WinPE recovery environment of Hasleo Backup Suite from the Windows boot menu.

Step 1. Install and run Hasleo Backup Suite, click "Tools" button in the navigation bar, then click "Remove Boot Menu" button in the operation area.

Step 2. After successfully removing the boot menu entry, the title of the button will automatically change to "Add Boot Menu".