This tutorial mainly introduces how to clone a disk to another SSD/HDD sector-by-sector with Hasleo Disk Clone. Here's what we'll cover:
In simple terms, disk cloning refers to copying the contents of one hard drive to another disk. It is an important means of data protection, just as disk backup and recovery. In the event of data damage on the source disk, the disk backup and recovery process restores data from a backup image. On the other hand, disk cloning restores data by replacing the source disk with the cloned disk. Each method has its own advantages, but disk clones can resume interrupted work more quickly by just replacing the disk. Disk cloning includes two methods: fast cloning and sector-by-sector cloning. Fast cloning only copies the sectors containing data from the source disk to the destination disk, making the process very fast. In contrast, sector-by-sector cloning copies all sectors on the source disk, one by one, to the destination disk. As a result, the destination disk is an exact copy of the source disk after the successful cloning, including the disk signature for MBR disks, disk GUID, and partition GUIDs for GPT disks. If you are worried that fast cloning may cause data loss, sector-by-sector cloning is your best option.
If you search for disk cloning software online, you will find several options on the market. Most of these tools are part of disk partitioning or backup and recovery software. Even though many claim to be free, they are usually paid software, such as Macrium Reflect, Acronis True Image, AOMEI Cloner, Paragon Drive Copy Professional, EaseUS Disk Copy. As paid software, they are generally reliable. However, if you are on a tight budget or prefer free software, we recommend Hasleo Disk Clone. This professional disk cloning software for Windows allows you to clone a disk to another sector-by-sector at no cost.
Step 1. Download, install, and run Hasleo Disk Clone, then click the "Disk Clone" option. Select the source disk you want to clone, then click the "Next" button.
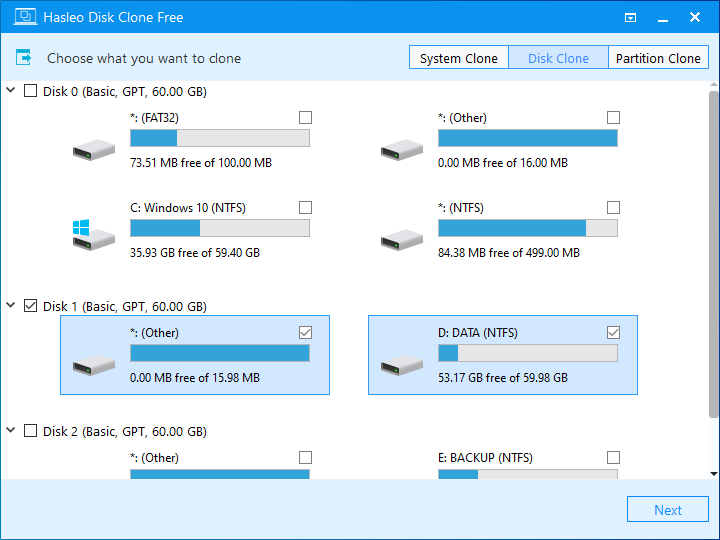
Step 2. Select the destination SSD or HDD, check the "Sector by sector clone entire disk" checkbox, and then click the "Next" button.
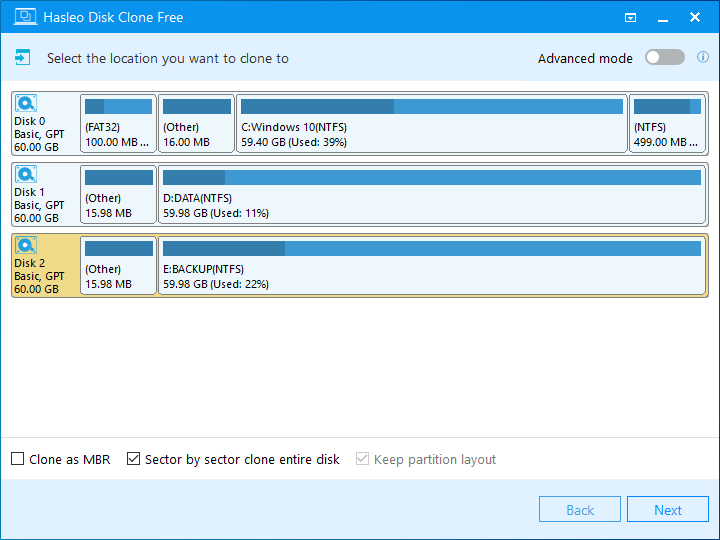
* The Sector by sector clone entire disk option clones all sectors from the source disk to the destination disk. This requires the destination disk to have a capacity equal to or greater than that of the source disk.
Step 3. Since the "Sector by sector clone entire disk" option selected, you cannot adjust the size and location of any partitions. Just click "Next" to proceed. A warning message will appear, telling that all data on the target drive will be destroyed. If the destination disk contains no important data, click "Yes" to continue.
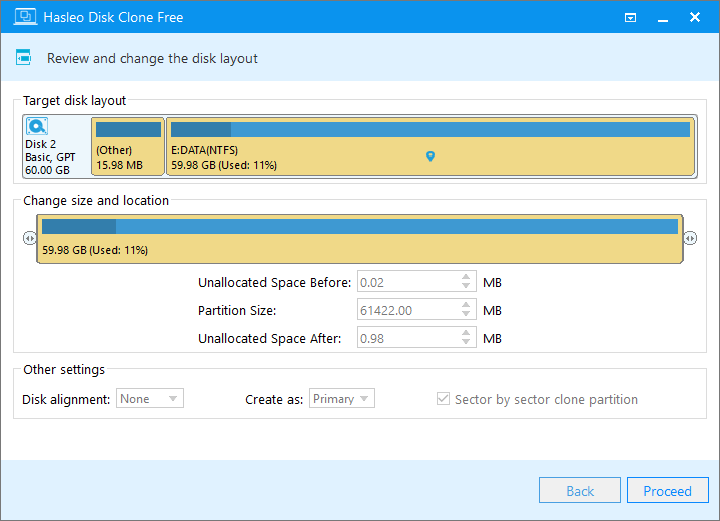
Step 4. Hasleo Disk Clone starts cloning the source disk to the destination SSD/HDD sector-by-sector. It will take a long time, depending on disk capacity and performance. Please be patient
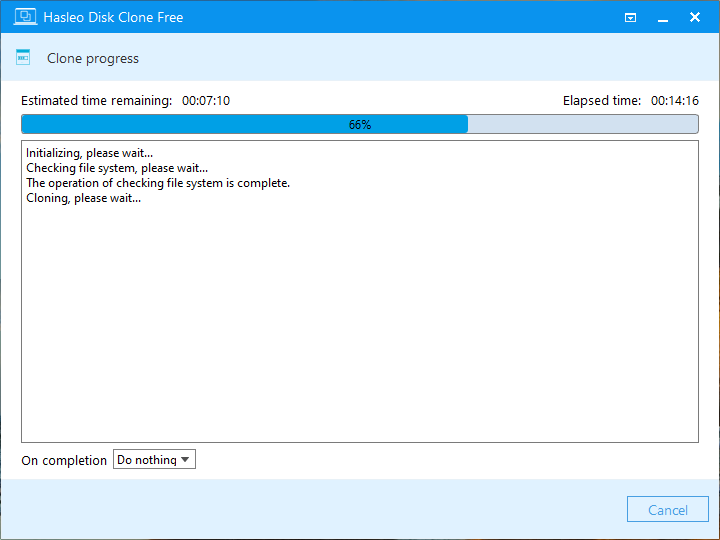
* Tips:
The disk created by sector-by-sector cloning is an exact copy of the source disk, including its boot code and disk identifier. However, the Windows operating system cannot have two disks with the same identifier online simultaneously. When multiple disks share the same identification, the Windows operating system will only set one online and leave the others offline. Forcing these offline disks online will change their disk identifiers, leading to data inconsistency between the source and destination disks. To prevent this, we recommend removing one of the disks from the computer immediately to ensure data consistency after completing the sector-by-sector clone.
As a professional disk cloning tool, Hasleo Disk Clone can clone a disk to another SSD/HDD sector-by-sector in just three steps. It is free, safe, and guarantees that the cloned disk is an exact copy of the source disk. You can also use it to easily migrate Windows from one disk to another.