This tutorial introduces how to migrate Windows 11 to a new HDD or SSD for free without data loss. The main contents are as follows:
Windows 11 was officially released on October 5, 2021. While built on the same foundation as Windows 10, it introduces a number of useful new features and significant improvements. If you are using Windows 11 for the first time, striking impression will likely be its greatly improved interface, which is similar to Mac OS. Upon further exploration, you will find more enhancements and features, such as the new Start menu, Widgets, Snap Layouts, multiple desktops, and Voice Typing.
There are usually two reasons for migrating Windows 11 from one disk to another. The first is to replace a small disk with a larger one to resolve insufficient disk space. The second is to upgrade from a mechanical hard drive (HDD) to a solid-state drive (SSD) for significantly better performance. In addition, some users clone Windows 11 to another disk to create a system backup. This allows them to quickly restore their work if the original operating system fails to boot.
Many Windows migration tools on the market, such as EaseUS Disk Copy, can migrate your OS to a new disk, but this feature is usually paid. In contrast, Hasleo Disk Clone is software specially designed for Windows system migration. It allows you to easily migrate Windows 11 from one disk to another, and most importantly, it is free.
Hasleo Disk Clone is fully compatible with Windows 11. Compared to the competition, Hasleo Disk Clone is not only faster but also free, making it the best free Windows migration software for Windows 11.
Step 1. Download, install, and run Hasleo Disk Clone, then click the "System Clone" option. Hasleo Disk Clone automatically selects all partitions required for migrating Windows 11. Just click "Next" to continue.
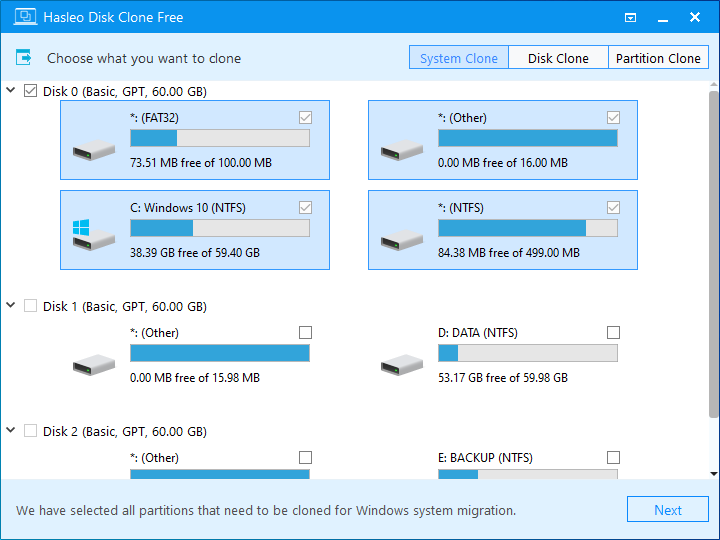
Step 2. Select the SSD or new hard disk as the destination disk, then click "Next".
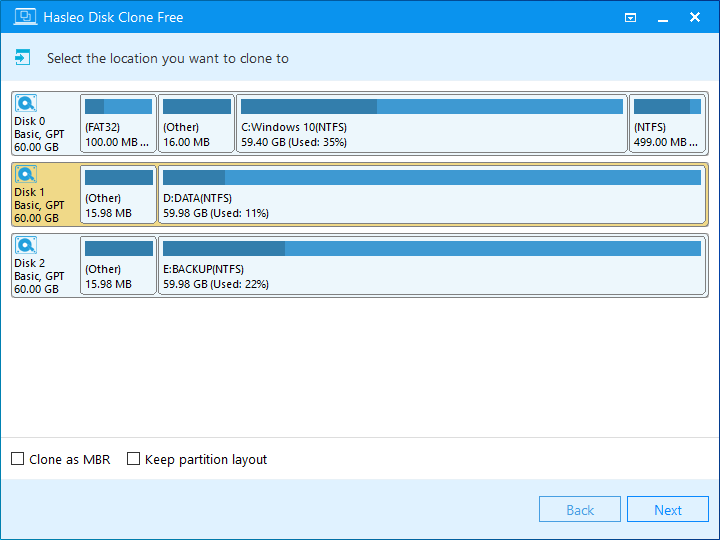
Step 3. Adjust the partition size and location according to your needs, then click "Proceed".
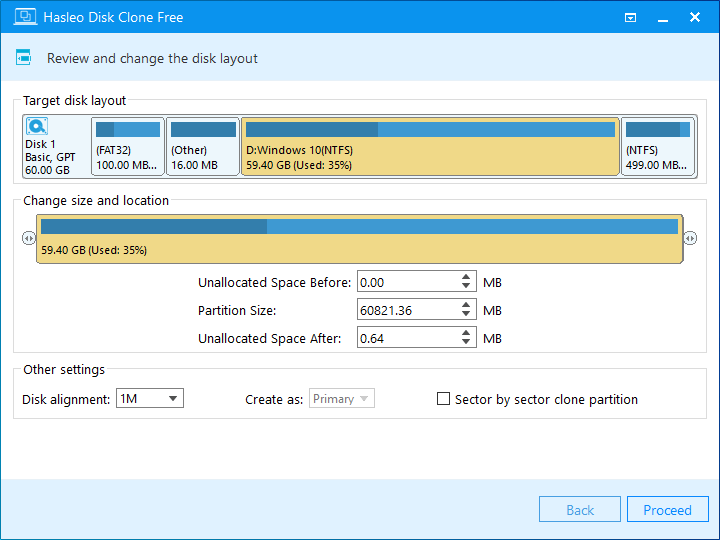
Step 4. The system will pop up a warning message, prompting you that all data on the selected drive will be deleted. Please back up your important data in advance. If you have already backed up your data or do not wish to, click "Yes" to continue.
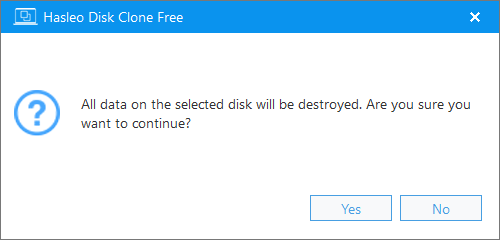
Step 5. Hasleo Disk Clone is now cloning your Windows 11 system to the new HDD or SSD. The time required depends on the amount of data being migrated. Please be patient and do not interrupt the process.
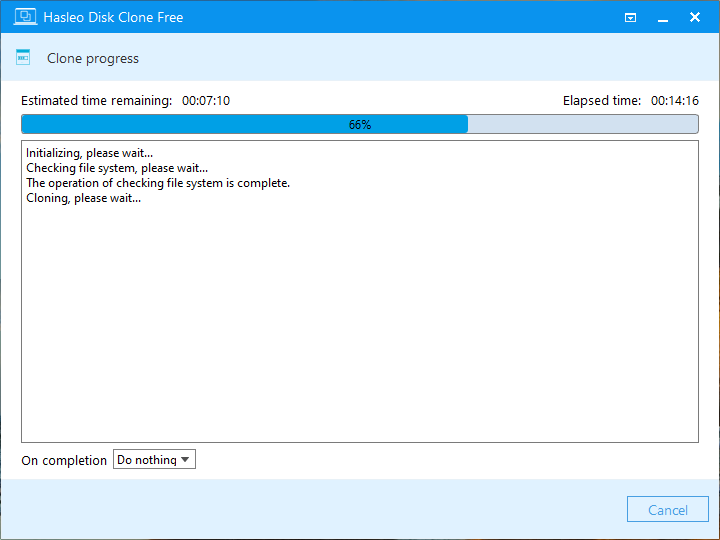
* Tips:
Hasleo Disk Clone is free migration software that allows you to easily and quickly migrate Windows 11 to a new HDD or SSD without data loss. In addition, it also supports migrating Windows 10, 8, 7 and migrating Windows Server from one disk to another.
If you need to back up Windows 11 system for quick recovery after a crash, we recommend Hasleo Backup Suite.