This tutorial introduces how to clone a disk to another SSD/HDD using Hasleo Disk Clone in Windows 11/10/8/7. The guide covers the following topics:
Disk cloning is the process of copying all partitions from one disk to another, ensuring that all files and partitions remain unchanged and uncorrupted. A key feature of advanced disk cloning software is the ability to resize and reposition partitions on the target disk. This functionality is essential for successfully cloning a smaller disk to a larger one or copy a larger disk to a smaller one. Since disk cloning can ensure the data consistency between the destination and source disk, it is usually used for data backup and migration. The following are common use cases for disk cloning:
1. 1.Upgrade a hard disk to a larger one to get more free space
2. 2.Upgrade a HDD to an SSD for better performance
3. 3.Create a copy of the source disk to quickly replace the source disk or restore files when the source disk fails or loses files
When searching for Windows disk cloning software online, you will find that most options are actually just a part of disk backup or partition management software. These tools are usually not professional disk cloning software and are expensive. Currently, only two tools fully focus on the Windows disk cloning function: EaseUS Disk Copy and Hasleo Disk Clone. However, EaseUS Disk Copy is expensive paid software (with its lowest plan priced at $19.90 per month per computer). Therefore, Hasleo Disk Clone seems to be the only free disk cloning software for Windows 11/10/8/7.
Step 1. Download, install, and run Hasleo Disk Clone, then click the "Disk Clone" option. Select the source disk you want to clone, then click the "Next" button.
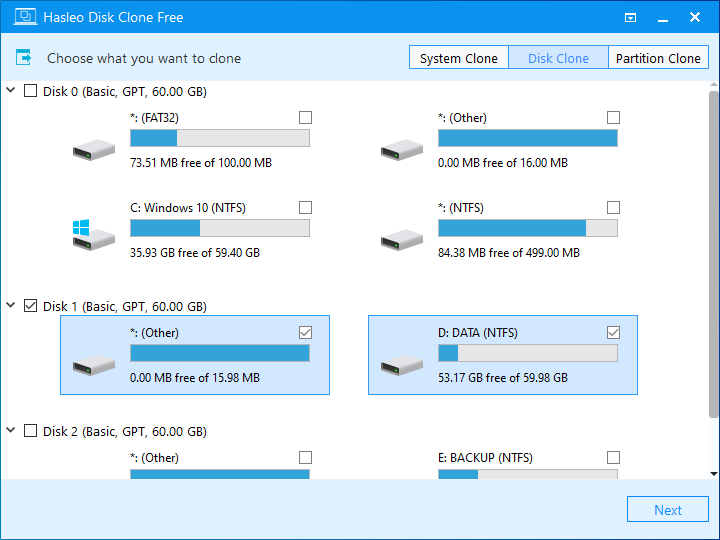
Step 2. Select the destination SSD or HDD, then click the "Next" button.
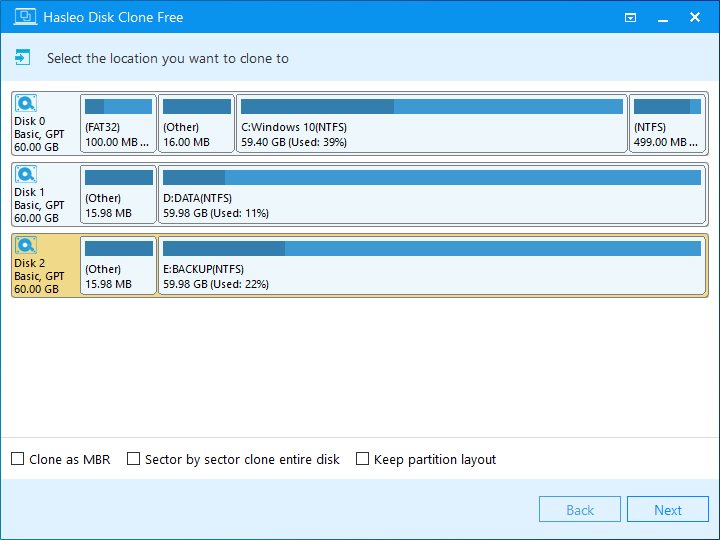
Step 3. Adjust the partition size and location according to your needs, then click "Proceed". A warning message will appear, telling that all data on the target drive will be destroyed. If the destination disk contains no important data, click "Yes" to continue.
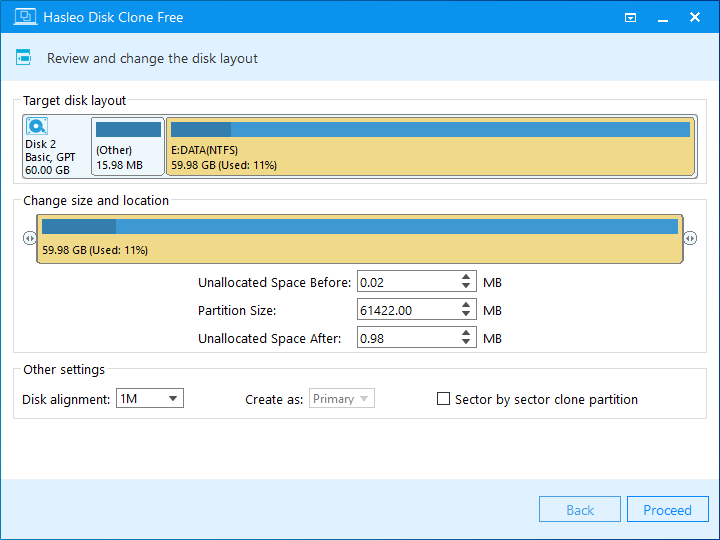
Step 4. Hasleo Disk Clone starts cloning the source disk to the destination SSD/HDD. It will take a long time; please be patient.
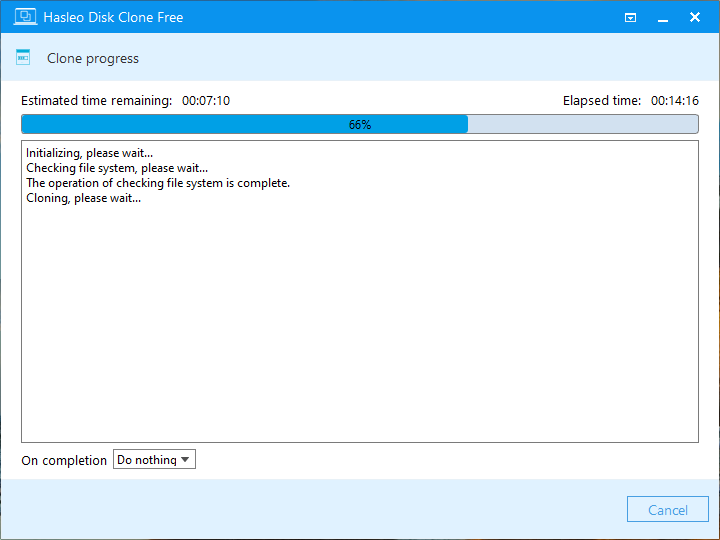
* Tips:
As free disk cloning software, Hasleo Disk Clone can clone a disk to another SSD/HDD on Windows 11/10/8/7. Additionally, it can create sector-by-sector clones and migrate Windows from one disk to another.