This tutorial mainly introduces how to clone Windows server to another disk with free Windows migration software, the main contents are as follows:
Windows Server is a brand name for a group of server operating systems released by Microsoft, including Windows Server 2022, 2019, 2016, 2012, 2008, etc. Windows servers are more powerful than windows desktop versions and are primarily designed for enterprise environments to handle corporate networking, Internet/intranet hosting, databases, enterprise-scale messaging and similar functions more efficiently. The installation process of Windows server is similar to that of Windows desktop version, but the configuration process of network, database and other enterprise applications is usually very complicated and time-consuming, which is unacceptable when there is an urgent need to restore service operation. The benefits of cloning a Windows server include the following:
✦ 1. Clone Windows server as a backup to reduce the time of installing applications & configuring Windows server
✦ 2. Quickly restore the system when the Windows server fails to reduce the loss caused by service interruption
✦ 3. Upgrade the disk on which the Windows server is running to a larger disk or upgrade to a faster SSD
Long story short, there are very few free Windows server cloning software, the disk cloning software of companies (such as Acronis, Paragon, EaseUS, etc) can not be used for free cloning Windows server operating system. As far as we know, it seems that only Clonezilla and Hasleo Disk Clone can be used to clone Windows server operating systems for free. Clonezilla is a good cloning software, the disadvantage is that you must be familiar with Linux, and you must shut down the Windows server to boot the computer from USB/CDROM to be able to use it.
Windows server operating systems run business-critical applications, so downtime is unacceptable. Hasleo Disk Clone is another Windows cloning software that can help you clone the Windows server operating system to another disk for free, it supports hot cloning so you don't need to restart the Windows server, so it is the best free Windows cloning software for Windows Server.
Step 1. Install and run Hasleo Disk Clone, click "System clone", all partitions that need to be cloned for Windows Server migration will be automatically selected, just click "Next".
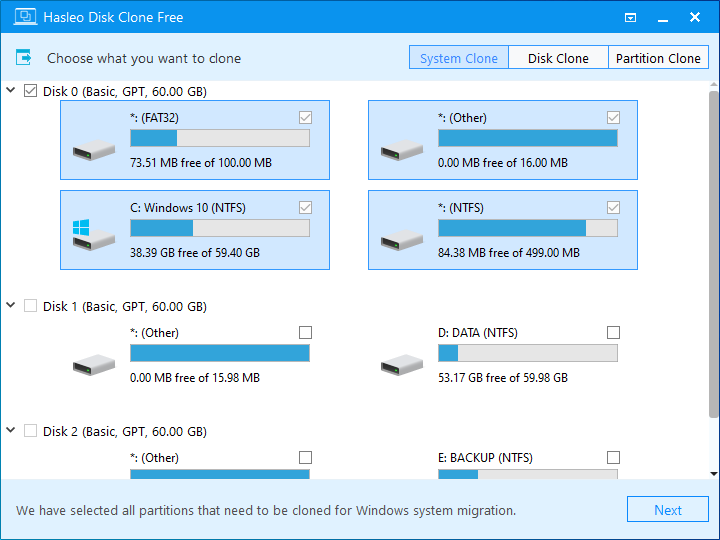
Step 2. Select the destination SSD/HDD you want to clone Windows Server to, then click "Next".
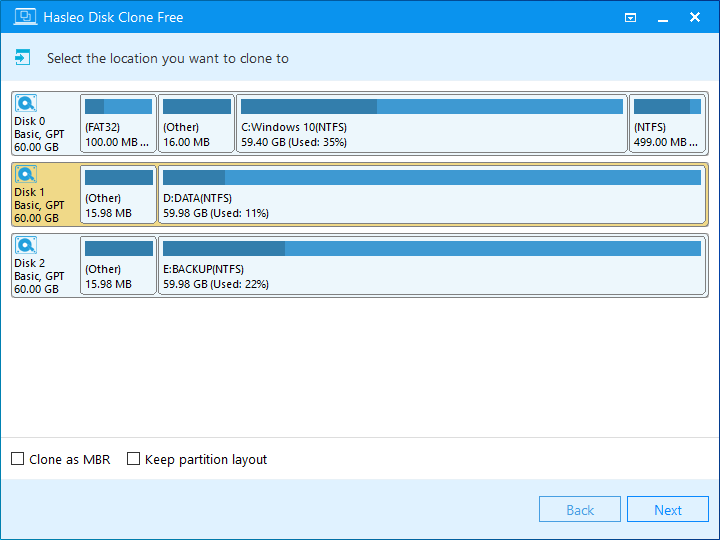
For other cloning options, please refer to the user guide for Hasleo Disk Clone.
Step 3. Adjust the size and location of the partitions according to your needs, then click "Next". A warning message tells you that all data on the selected drive will be destroyed. Click the "Yes" to continue if you do not have important data on the destination SSD/HDD.
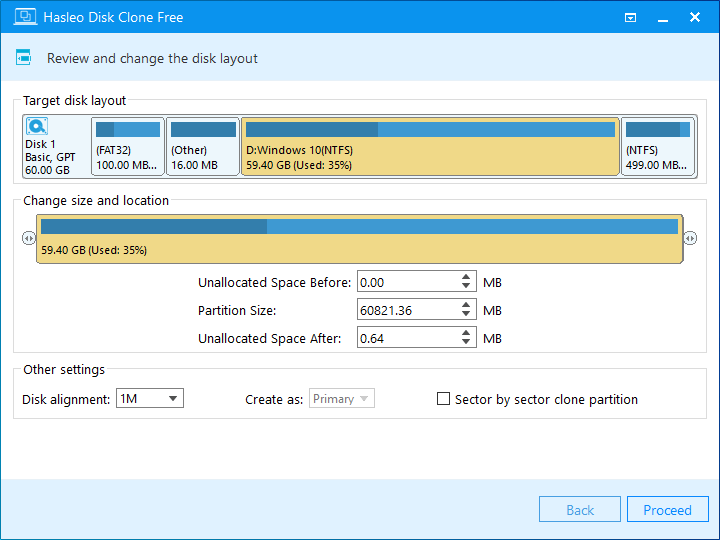
For other cloning options, please refer to the user guide for Hasleo Disk Clone.
Step 4. Hasleo Disk Clone starts cloning Windows Server to the destination SSD/HDD. The time required for cloning Windows Server is related to the amount of disk space used in the selected partitions, so please be patient.
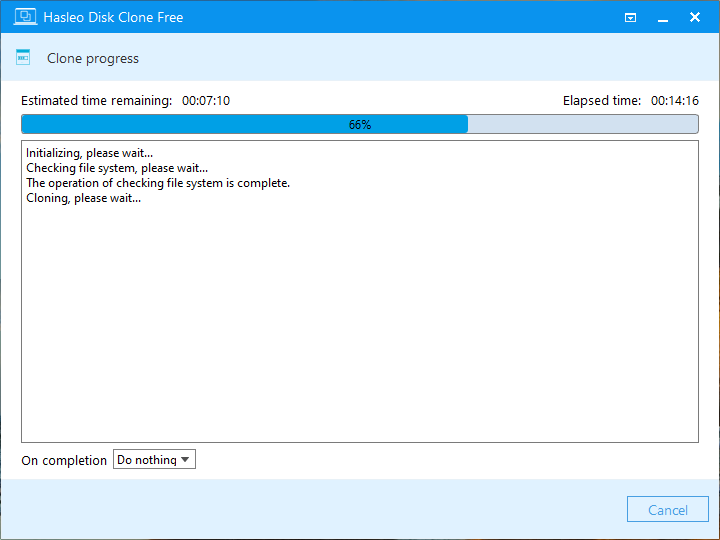
From the above tutorial, as the best free Windows OS migration software for Windows in 2025, you can see that Hasleo Disk Clone can help you clone Windows Server from one disk to another in just three steps. It is simple and easy to use, and is one of the few free disk cloning software on the market that can be used to clone the Windows server operating system.
If you are looking for a software that can backup Windows server operating system for free, we recommend that you try Hasleo Backup Suite.