This tutorial mainly talks about how to use a password to encrypt USB flash drive to protect your data with BitLocker, mainly including the following aspects:
Because of its compact size and ease of portability, USB falsh drives are important storage devices that we use to save and transfer files. Also because of its small size, the USB flash drive is always prone to theft or loss, this poses a great danger to data security. Therefore, it is necessary to use a disk encryption software to encrypt a USB flash drive that holds important data.
There are many disk encryption software on the market that can be used to encrypt the USB flash drive, but today we recommend that you use BitLcocker to encrypt the USB flash drive. BitLocker is a built-in encryption feature for Windows 11/10/8/7, so the USB flash drives that are encrypted with BitLocker can be accessed directly with the password in Windows 11/10/8/7 without installing decryption software. This is not possible with other encryption software because you do not need to install the software needed to decrypt the drive on each computer that you want to access the drive.
If you are using Windows Professional or Enterprise edition, you can encrypt the USB drive with Windows built-in BitLocker encryption tool, however if you are using Windows 10 Home edition, you will not be able to encrypt the USB flash drive with BitLocker, because BitLocker is an enterprise-level feature of Windows that only exists in Windows Professional and more advanced editions.
In this tutorial we'll teach you how use a password to encrypt USB flash drive to protect your data with Hasleo BitLocker Anywhere, here are the detailed steps:
Step 1. Download and install Hasleo BitLocker Anywhere.
Step 2. Launch Hasleo BitLocker Anywhere, right-click the drive letter you want to encrypt, then click "Turn On BitLocker".
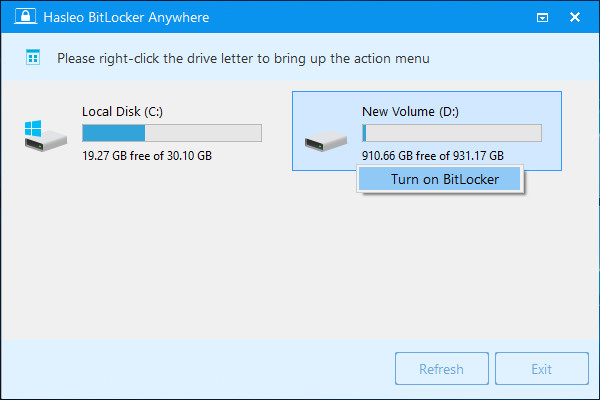
Step 3. In this step, you are required to specify a password for encrypting the drive, enter the password and click "Next". You should choose a password having a combination of upper and lower case letters, numbers, spaces, and special symbols. Once the encryption is complete, you can access the drive using this password.
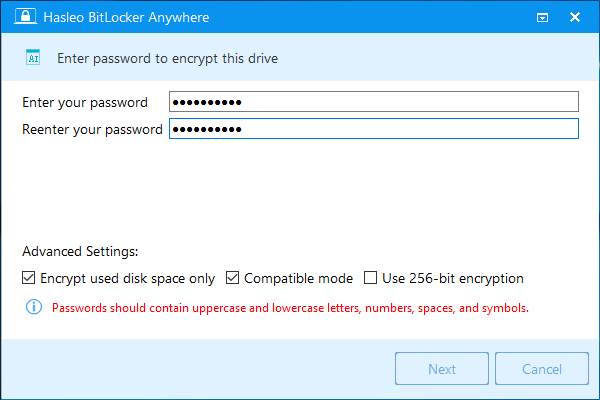
Step 4. Back up BitLocker recovery key, then click "Next" to move on. You can save the recovery key to a file or print a copy of it. Please note that anyone can use the recovery key to gain access to the drive, even if they do not know the password entered in the previous step, so please do not disclose it to others.

Step 5. Hasleo BitLocker Anywhere will now encrypt the contents of the selected drive using BitLocker drive encryption. The encryption process could take a long time to finish depending on the size of the drive, so please be patient to wait. If you don't want to wait until the encryption operation is finished, "Shut down the computer when the operation is completed" option is a good idea. Just check it.
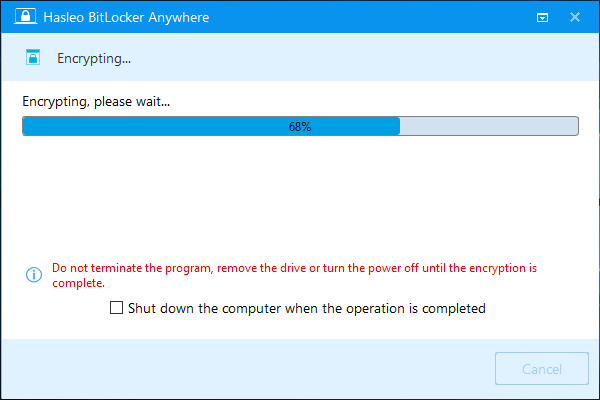
Step 6. After the encryption is complete, click the "Finish" button to close the window.
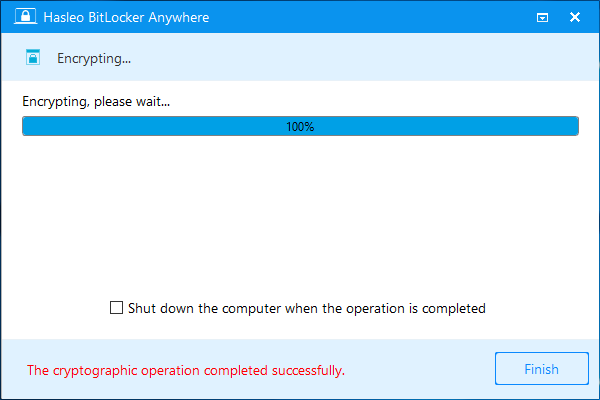
As mentioned above, you can use a password to encrypt your USB flash drive to protect your data with Hasleo BitLocker Anywhere. As a professional disk encryption software, you can not only use it to encrypt USB flash drives, but also decrypt a BitLocker-encrypted drive, change password for a BitLocker-encrypted drive, and more.
With the help of Hasleo BitLocker Anywhere, you can not only encrypt USB flash drives with BitLocker, but also encrypt external hard drives and encrypt internal disks easily.