This tutorial mainly describes how to use Hasleo Backup Suite to restore the GPT system backup image to MBR disk, and also introduces some knowledge related to restoring GPT system backup image to MBR disk, as follows:
- Legacy BIOS VS UEFI
- MBR VS GPT
- Tutorial to restore GPT system backup image to MBR with Hasleo Backup Suite Free
- Conclusion
Legacy BIOS VS UEFI
If you're just a regular computer user, you probably haven't heard of Legacy BIOS and UEFI, but if you're a computer geek or techie, you should have heard of them. Before we dive into what Legacy Boot and UEFI Mode are, let's briefly discuss how a computer boots, understanding this will help clarify some concepts.
When you turn on your computer, the firmware code performs a Power On Self Test (POST) initialization and sets up all the connected peripherals, after which the firmware code will load the operating system.

On Legacy BIOS computers, the firmware code automatically reads and executes the code in the first sector (MBR) on the boot disk completing the Power On Self Test (POST) initialization and setting up peripherals. MBR code is the first piece of operating system code executed by the computer, its specific role is to load and execute the boot loader of the operating system from the boot partition, and finally completes the boot of the operating system through the operating system loader.
Unlike the Legacy BIOS, on a UEFI computer, the firmware code directly loads the boot loader of the operating system, and then finally completes the boot of the operating system through the operating system loader, so the UEFI OS loader on the UEFI computer is the first piece of operating system code executed by the computer. UEFI mode requires the use of a GPT disk as the boot disk, and the GPT disk must have an EFI system partition (ESP) to store boot load file (.efi file), and the path of the boot loader are the same on UEFI computers of the same architecture, for example the path of boot loader file is \EFI\Boot\bootx64.efi on 64-bit Intel computers. These are specified by the UEFI specification, and the operating system can create a boot entry to set a custom boot loader path when the operating system is installed.
MBR VS GPT
The Master Boot Record (MBR) partition scheme is the partition scheme used by default for legacy BIOS computers, and due to historical limitations, it can only support disks with a maximum capacity of 2 TB, and only supports 4 primary partitions and several logical partitions.
The GUID partition table (GPT) partition scheme is a new partitioning scheme introduced by the UEFI specification, which supports disks with a maximum capacity of 9.4 ZB (9,400,000,000 TB) and an unlimited number of primary partitions.
On legacy BIOS computers, a GPT disk is not supported as a boot disk, and an MBR disk is also not supported as a boot disk on UEFI computers. We will not introduce MBR and GPT in detail here. For more detailed information about MBR and GPT, please refer to MBR VS GPT.
Tutorial to restore GPT system backup image to MBR with Hasleo Backup Suite Free.
Above we have introduced Legacy BIOS and UEFI, MBR and GPT respectively, it is obvious that GPT and UEFI are more technologically advanced and more suitable for today's trend. We strongly recommend using the GPT partition scheme on your computer, however in some cases we still need to restore the GPT system backup to an MBR disk to boot Windows on some older computers. Below we will describe the detailed steps.
Step 1. Download, install and run Hasleo Backup Suite Free. If you do not have a Windows backup image, please make a backup image for your Windows operating system first.
Step 2. Click "Restore" button in the navigation bar, and click "Browse image to restore" button in the operation area, then select the system backup image file you want to restore from the open file dialog box.
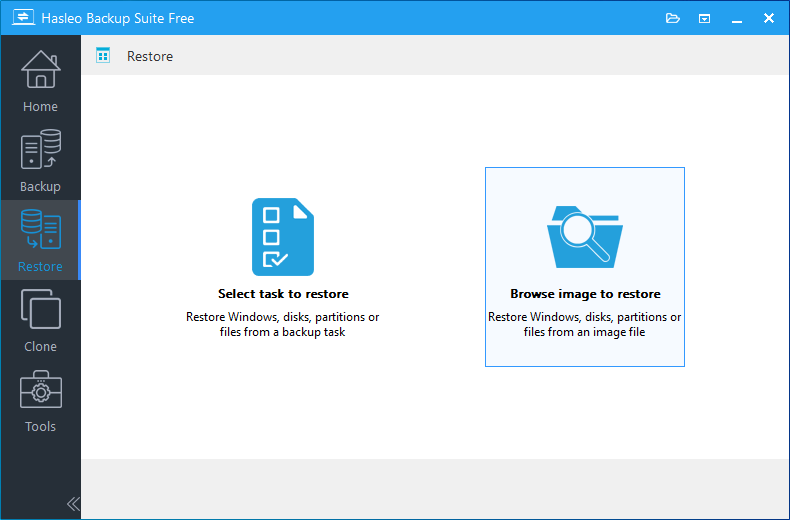
Step 3. Select the backup version you want to restore and click "System mode", then click the "Next" button.

Step 4. Select the destination disk you want to restore the Windows operating system to, and check the "Restore as MBR" checkbox, then click "Next".

Step 5. Adjust the size and location of the partitions according to your needs, then click "Proceed". A warning message may pop up to tell you that all data on the destination drive will be destroyed, click the "Yes" to continue if you do not have important data on the destination disk. Please note that if you choose to restore Windows to the original disk, Hasleo Backup Suite needs to be restarted to Pre-OS to complete the clone operation, just follow the prompts.

Step 6. Hasleo Backup Suite Free began restoring the Windows operating system to the destination disk. Please note that the time required for restore operation is related to the size of the data that needs to be restored, so please be patient.

Step 7. After the clone operation is complete, restart the computer and change the boot sequence to boot from the destination disk in BIOS mode.
Conclusion
This tutorial mainly describes how to restore a GPT system backup image to an MBR disk using Hasleo Backup Suite. As professional Windows backup and cloning software, you can also restore MBR system backup image to GPT disk with the help of Hasleo Backup Suite.
- How to backup and restore Windows Server for free?
- How to backup and restore Windows 11 for free?
- How to backup and restore Windows 10 for free?
- How to backup and restore Windows 7 for free?
- Steps of Cloning Windows/Disk/Partition with Best Free Windows 11 Cloning Software
- Best Windows 10 Cloning Software Helps Migrate Windows 10 for Free
- Migrate Windows Server with Best Free Windows Server Cloning Software
- How to clone Windows from MBR disk to GPT disk for free?
- How to set up backup schedules to automatically backup Windows?
- How to restore MBR system backup image to GPT disk for free?
- 30 days money back guarantee
- Transactions protected
- Trusted by Millions
- Free technical support
- Portable Windows 11/10 USB | Windows installation USB | Deleted File Recovery | Deep Scan Recovery | BitLocker Data Recovery | Enalbe BitLocker in Windows 10/11 Home | Access BitLocker Drive in macOS | Access BitLocker Drive in Linux | Best Free Windows Backup Software | Best Free Windows Cloning Software | Backup and Restore Windows 10/11 | Automatically Back Up Windows
All rights reserved.


