There is no denying that Windows 11 is an excellent operating system, it introduces a new Mac-like interface and more useful features. However, as a member of the Windows operating system, it inevitably also has some shortcomings of the Windows operating system. As time goes by, the remaining space of the Windows partition will become less and less, and the Windows 11 operating system will become slower and slower, this because Windows and installed applications will generate a lot of temporary files and cache files, which will take up a lot of disk space and these are unavoidable. In this situation, we usually choose to use a larger disk or SSD to replace the old disk for better performance. However, reinstalling the entire Windows operating system will take a lot of time, so clone the existing Windows operating system to the new hard drive is the best choice, in that case we don’t need to reinstall and configure Windows and applications.
Then the issue comes, how can we transfer Windows 11 to a new hard drive without reinstalling Windows and applications? The answer is to use a system migration software to clone Windows from the internal disk to the new hard drive or SSD. Here we recommend that you use free system clone software WinToHDD to transfer Windows 11 system from old hard drive to the new hard drive or SSD.
Step 1. Download, install, and run WinToHDD, then click the  button.
button.
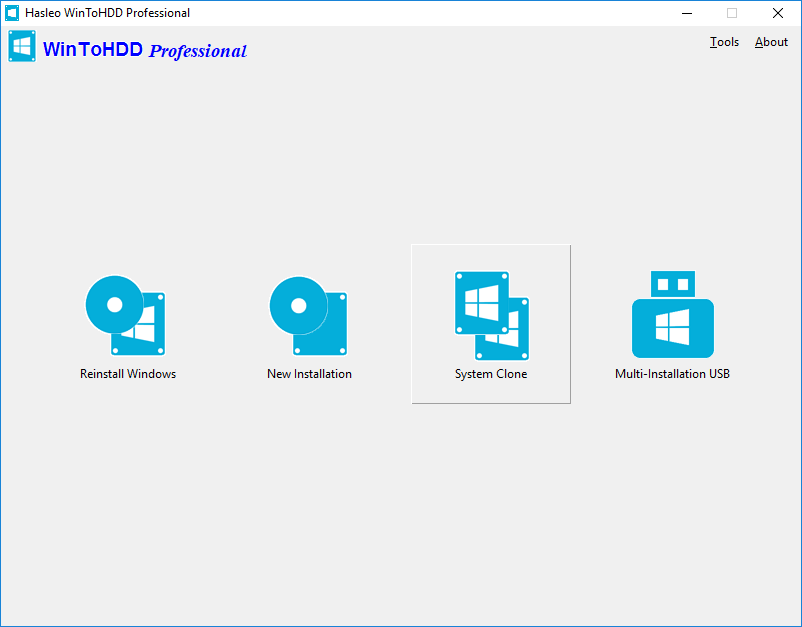
Step 2. Select the Windows 10/11 OS which you want to transfter in the drop-down list, you will see the detailed system information under it, click "Next" if you are sure.
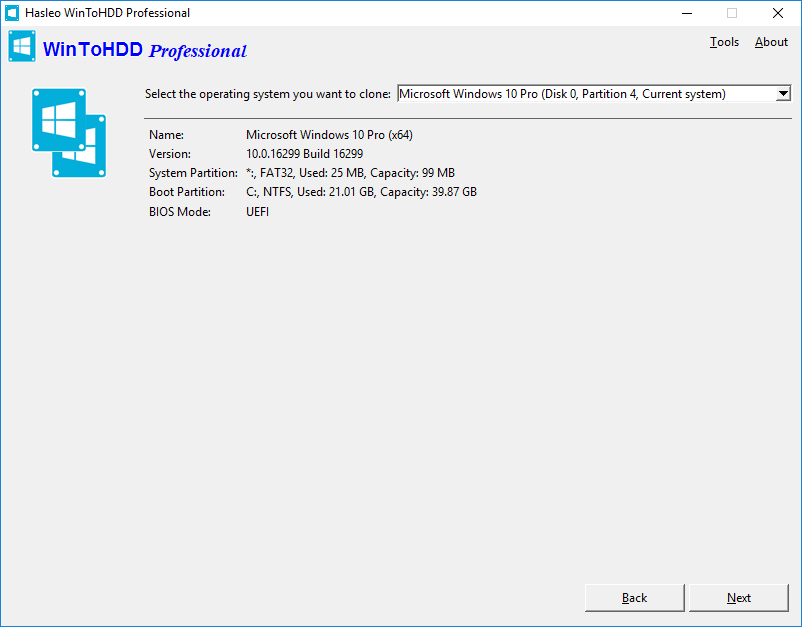
Step 3. Select the destination disk in the drop-down list, a pop-up will appear asking you if you want to format it to continue, select the partition scheme you want to use and click "Yes" to format it. If you choose "Keep the existing partition scheme", you need to manually prepare the partitions on the disk before this step, and here is the user guide on how to manually prepare partitions for the destination disk.

Step 4. Select the boot partition and system partition from the partition list, the selected partitions will be marked as red.
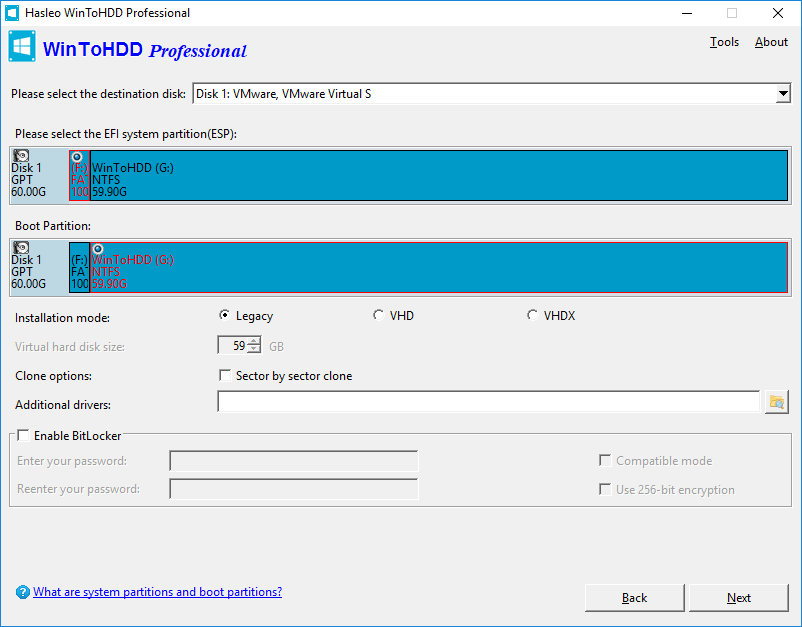
You can inject the drivers into the cloned Windows operating system with the help of the "Additional drivers" option.
Step 5. Click "Next". After clicking "Next", WinToHDD begins cloning Windows to the destination disk. Please note that if the destination disk is currently in use, WinToHDD needs to create a WinPE image and reboot into WinPE to complete the cloning operation.
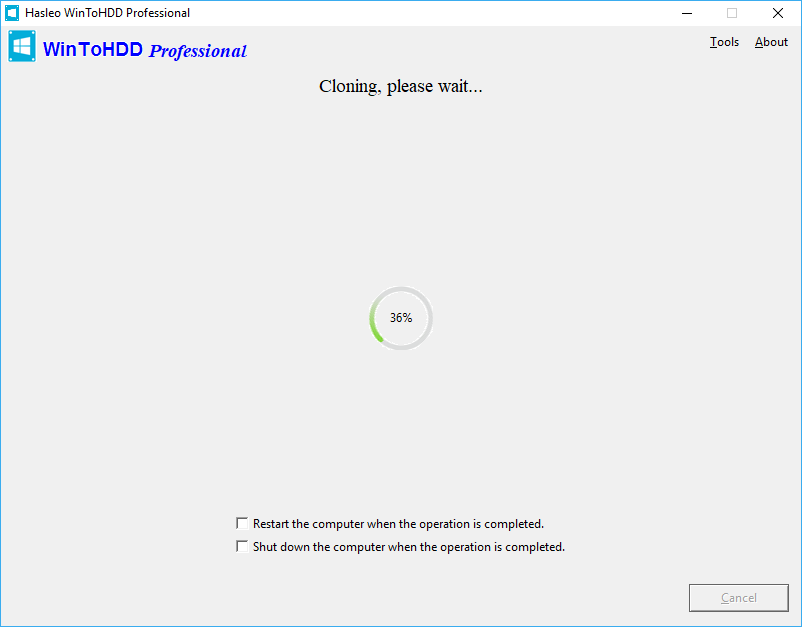
Step 6. It takes some time to clone. After the clone is successful completed, restart the computer and change BIOS to boot from your hard disk drive.
Follow these simple steps, you can transfer Windows 11 to a new hard disk or solid-state drive (SSD) with free system clone software WinToHDD easily.
If you need to backup Windows 10/11 operating system or clone the whole disk to another disk, we recommend you try our free Windows backup software - Hasleo Backup Suite.