I have 2 Kingston SSDs of 120 GB each, i have installed windows 10 64 bit and all software in one SSD 1 (attached to SATA Port 1 of motherboard) and now i want to clone windows 10 64 bit along with all software which are already installed in SSD 1 to SSD 2 (attached to SATA Port II of motherboard), i want to permanently attached both the SSDs on motherboard, so that if one windows gets corrupted i just switch to other SSD. Is this possible?
As time goes by, the free space of Windows 10/11 system partition will become less and less and Windows 10/11 will get slower and slower. At this time, most of Windows 10/11 users plan to upgrade present drive to a new disk (solid-state drive (SSD) or larger hard disk). Generally speaking, we will reinstall the entire Windows 10/11 operating system and then install the required applications one by one again, so it will take a lot of time and will affect your work. Many Windows 10/11 users are considering these questions: Is it necessary to reinstall the entire Windows 10/11 operating system? Is there any other better way to achieve our goal? The answer is yes, you can move Windows 10/11 operating system files and all installed applications to a new hard drive or SSD by using a free system clone software such as WinToHDD.
Step 1. Download, install, and run WinToHDD, then click the  button.
button.
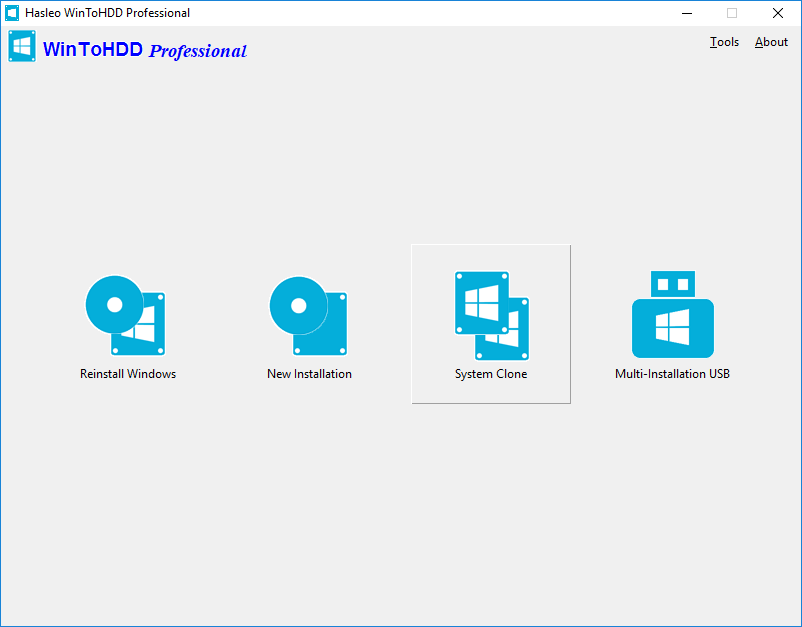
Step 2. Select the Windows 10/11 OS which you want to clone in the drop-down list, you will see the detailed system information under it, click "Next" if you are sure.
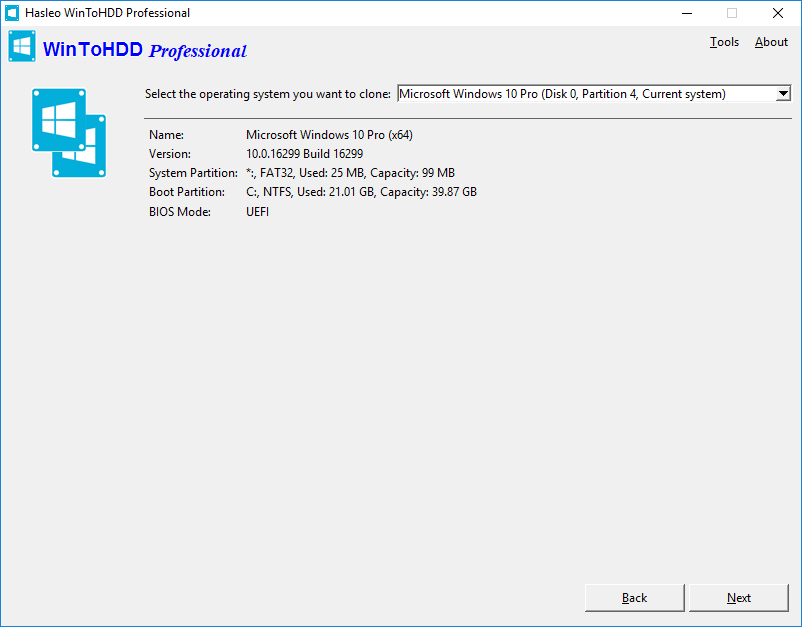
Step 3. Select the destination disk in the drop-down list, a pop-up will appear asking you if you want to format it to continue, select the partition scheme you want to use and click "Yes" to format it. If you choose "Keep the existing partition scheme", you need to manually prepare the partitions on the disk before this step, and here is the user guide on how to manually prepare partitions for the destination disk.

Step 4. Select the boot partition and system partition from the partition list, the selected partitions will be marked as red.
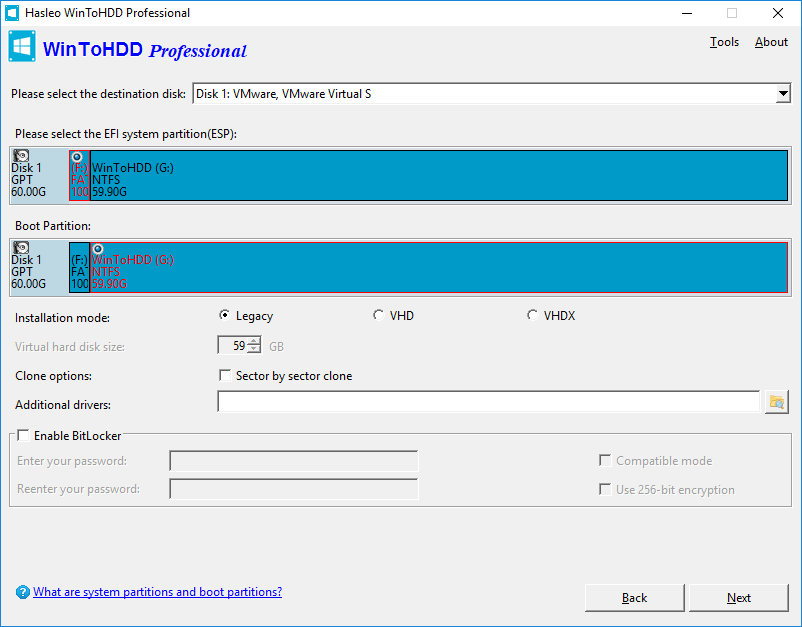
You can inject the drivers into the cloned Windows operating system with the help of the "Additional drivers" option.
Step 5. Click "Next". After clicking "Next", WinToHDD begins cloning Windows to the destination disk. Please note that if the destination disk is currently in use, WinToHDD needs to create a WinPE image and reboot into WinPE to complete the cloning operation.
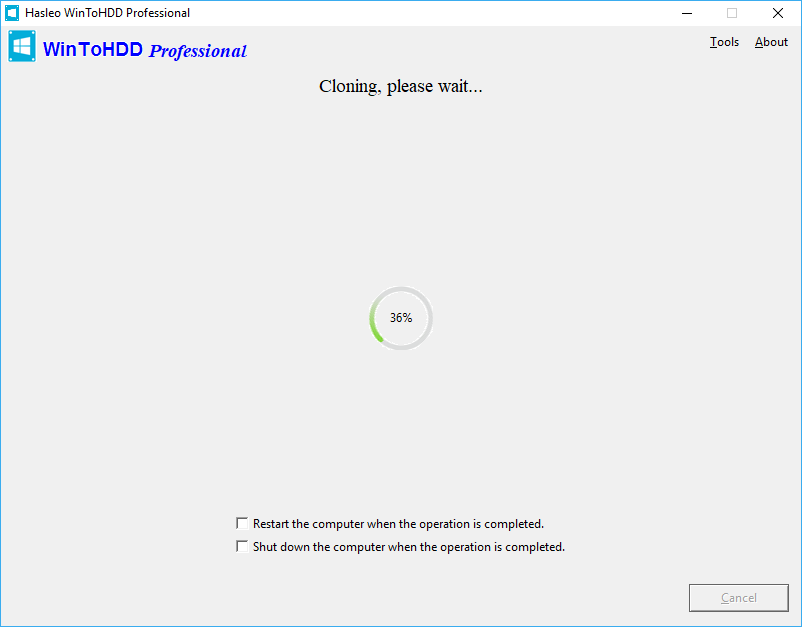
Step 6. It takes some time to clone. After the clone is successful completed, restart the computer and change BIOS to boot from your hard disk drive.
Follow these simple steps, you can move Windows 10/11 to a new hard disk or SSD with free system clone software WinToHDD easily.
If you need to backup Windows 10/11 operating system or clone the whole disk to another disk, we recommend you try our free Windows backup software - Hasleo Backup Suite.