Microsoft officially released the latest generation of Windows operating system Windows 11 on October 5, 2021, which brings users a brand-new interface and more powerful functions. The Windows 11 hardware requirements provided by Microsoft show that the computer to install Windows 11 must have TPM 2.0, so if we try to install Windows 11 on a computer without TPM 2.0, you will get the "The PC must support TPM 2.0." error message.
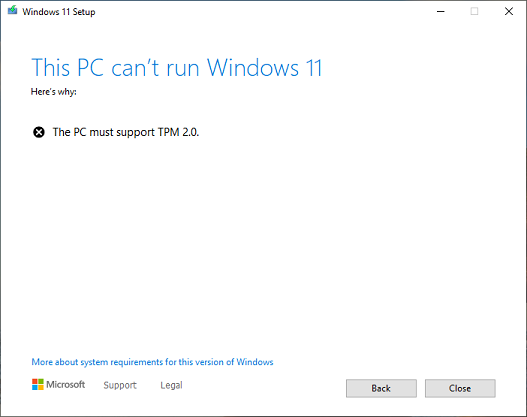
For some old computers, especially desktop computers, the motherboard may not have a built-in TPM 2.0. If you want to install Windows 11 on these computers, you can buy a TPM 2.0 module to connect to the TPM 2.0 interface of the motherboard, but if your motherboard does not have one TPM 2.0 interface, then you will not be able to install Windows 11. In this case, we seem to have to replace a motherboard that supports TPM 2.0, but this is expensive. In fact, even if the computer does not have TPM 2.0, we can also install Windows 11. You can find various tutorials on the Internet to install Windows 11 on computers without TPM 2.0 by modifying the Windows 11 installation ISO or modify the registry key during Windows installation. This guide will show you how to install Windows 11 on computers without TPM 2.0, and you do not need to modify the Windows 11 installation ISO or registry key.
GOOD NEWS: Now you can use our product Hasleo WinToUSB to create a Windows 11 installation USB drive that can bypass the Windows 11 system requirements, and then use this USB drive to easily install Windows 11 on a computer that does not meet the Windows 11 system requirements, such as a legacy BIOS computer or a UEFI computer without a TPM 2.0 chip. For detailed steps, please refer to the link below:
How to create a Windows 11 installation USB drive that can bypass the Windows 11 system requirements?Hot
Step 1. Install and run WinToHDD, then click the "New Installation" button.
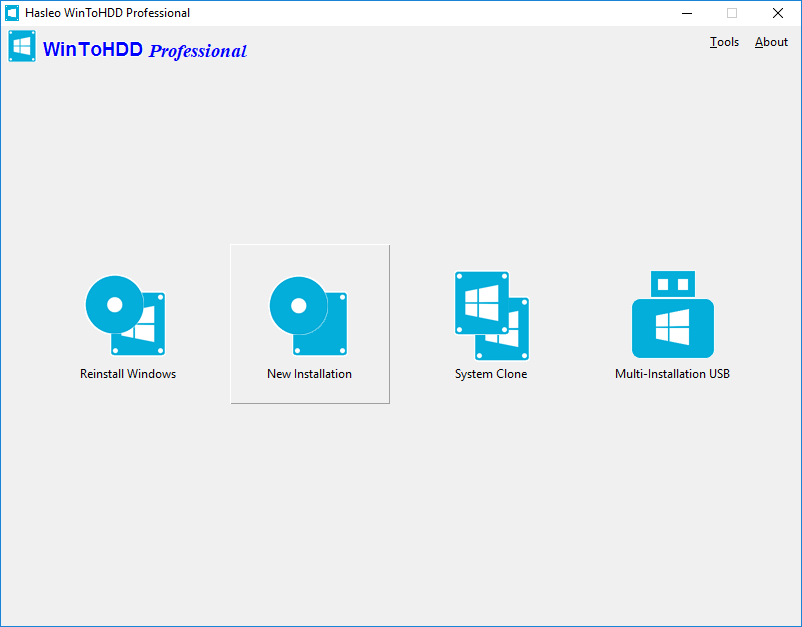
Step 2. Please use the following guidelines to prepare your installation source.
Step 3. WinToHDD scans for and lists installable Windows 11 operating systems. If you see the edition of Windows 11 you want to install, select it, then click "Next".
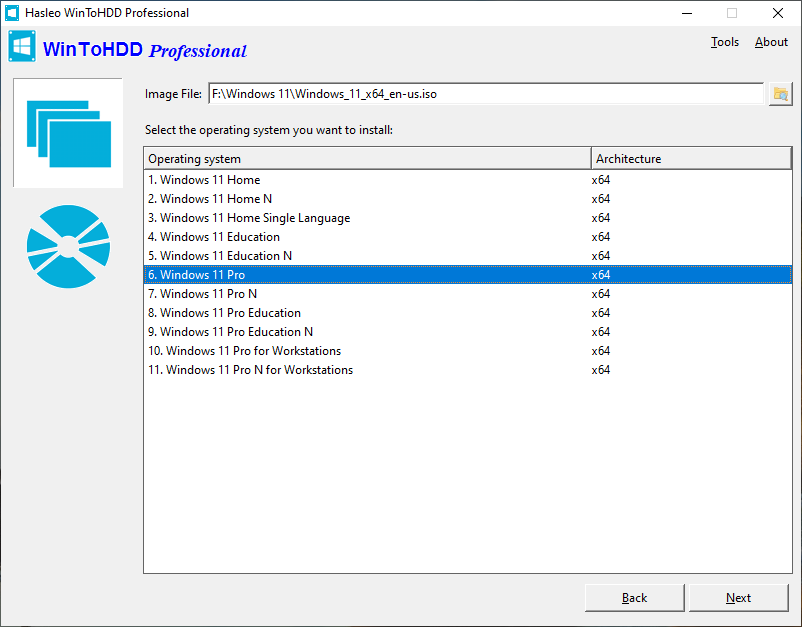
Step 4. Select the destination disk in the drop-down list, a pop-up will appear asking you if you want to format it to continue, select the partition scheme you want to use and click "Yes" to continue.
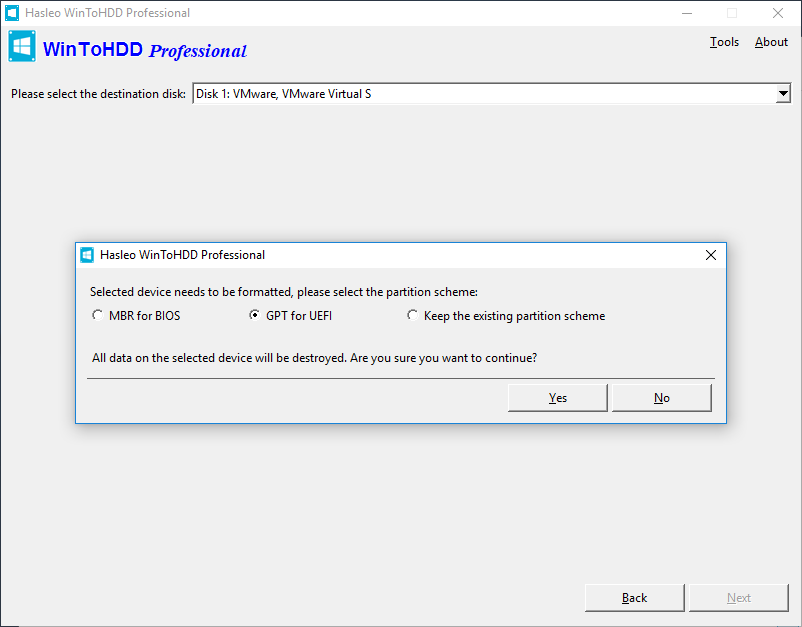
![]() Tips:
Tips:
Step 5. Select the boot partition and system partition from the partition list, the selected partitions will be marked as red.
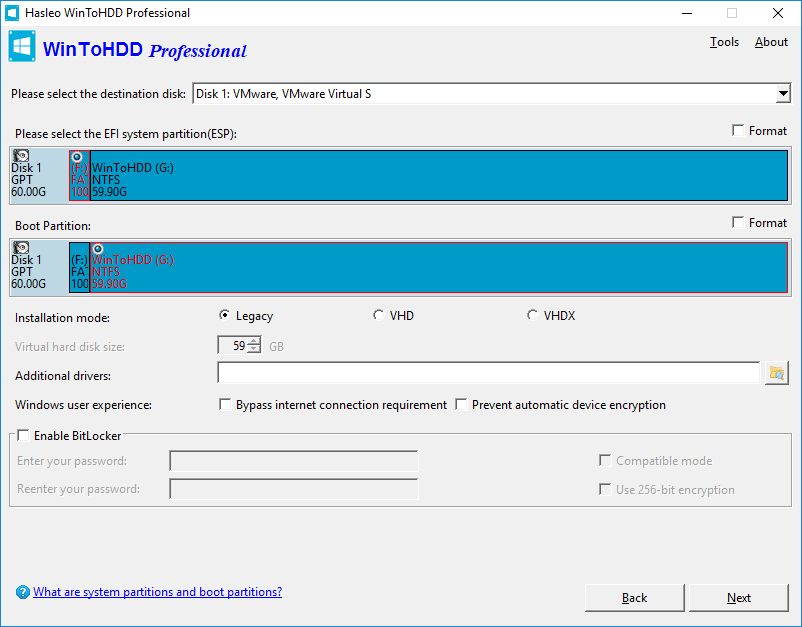
![]() Tips:
Tips:
Step 6. Click "Next". After clicking "Next", WinToHDD begins installing Windows 11.
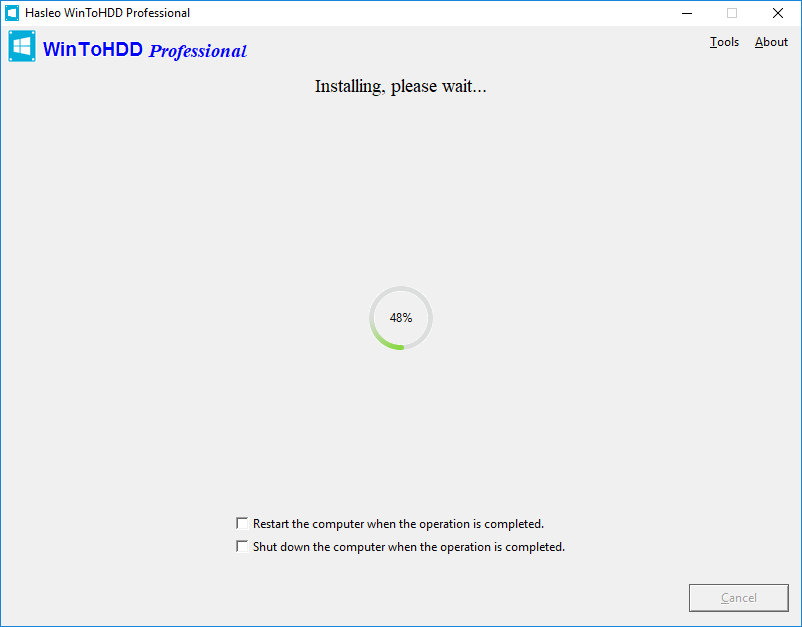
Step 7. It takes some time to install. After installation restart the computer and change BIOS to boot from your hard disk drive.
Step 8. Windows 11 installation starts up and you have to complete all the installation steps. You will have to boot from your hard disk drive if the Windows 11 Installation restarts the computer.
From the above, you can see that with the help of WinToHDD, you can easily install Windows 11 on a computer without TPM 2.0, and you don't need to modify the Windows 11 installation ISO or registry key.