作为一个专业的 Windows To Go 创建软件,Hasleo WinToUSB 是全球首款可以帮助我们将当前正在运行的 Windows 操作系统(Windows 7 或更高版本)克隆到 USB 或 Thunderbolt 驱动器作为便携式 Windows 的软件,使用该功能您可以快速地将工作环境迁移到 USB 驱动器中,从而避免了全新安装 Windows 和应用软件所带来的时间消耗。本指南将向您介绍它是如何工作的。在执行克隆操作之前,请仔细阅读本指南。
步骤 1. 将 USB 或 Thunderbolt 驱动器连接到计算机,下载、安装并运行 Hasleo WinToUSB,然后点击“Windows To Go USB”。

步骤 2. 点击“选择安装源”,然后从弹出的列表中选择“当前 Windows 操作系统”。

步骤 3. 点击“选择目标驱动器”,然后从弹出的驱动器列表中选择目标驱动器。如果 Hasleo WinToUSB 没有正确识别到该驱动器,您可以点击![]() 按钮让程序重新识别驱动器。
按钮让程序重新识别驱动器。

步骤 4. 根据需要选择分区方案和安装模式及设置其它信息。请注意,在这儿您需要点击![]() 按钮以查看更多的设置。
按钮以查看更多的设置。

* 分区方案:
* 安装模式:
* 启用 BitLocker:
* 附加驱动程序:
* 启动到 Windows To Go 时脱机内部磁盘: 勾选该选项后启动到 Windows To Go 后所有内部磁盘默认将是脱机的,您需要手动上线内部磁盘以访问它们。
* 逐扇区克隆: 此选项允许您将源启动分区上的所有扇区一个逐一个克隆到目标启动分区,因此目标启动分区必须大于或等于源启动分区。
步骤 5. 选择分区方案后,您可以点击![]() 按钮弹出磁盘布局窗口。在这儿您可以根据需要调整分区的大小和位置以及设置卷标等信息,完成后点击“确定”以保存更改。
按钮弹出磁盘布局窗口。在这儿您可以根据需要调整分区的大小和位置以及设置卷标等信息,完成后点击“确定”以保存更改。
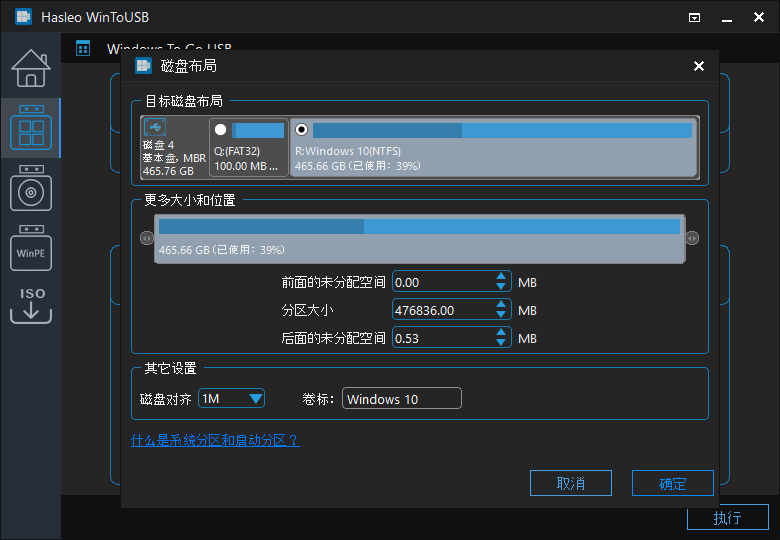
步骤 6. 完成所有设置后点击“执行”,程序会弹出一个窗口以询问您是否确定要对驱动器进行格式化,如果确定请点击“是”。

步骤 7. 点击“是”后,WinToUSB 开始将 Windows 克隆到目标驱动器。

* 提示: 请注意,在某些情况下,WinToUSB 可能需要创建 WinPE,然后重新启动到 WinPE 环境才能完成 Windows 克隆操作。
步骤 8. 克隆需要一些时间。 克隆成功完成后,重新启动计算机并将 BIOS 更改为从目的 USB 或 Thunderbolt 驱动器启动。

按照这些简单的步骤,您可以使用 WinToUSB 轻松地将当前使用的 Windows 操作系统克隆/迁移到 USB 或 Thunderbolt 驱动器,然后从该驱动器启动 Windows。
作为一个专业的便携式 Windows 创建工具,您还可以使用 Hasleo WinToUSB 将 Windows 从 Windows 安装 ISO 安装到 USB 驱动器,或者从 Hasleo Backup Suite 生成的 Windows 系统备份镜像中将 Windows 安装到 USB 驱动器作为便携式 Windows。