微软于 2021 年 10 月 5 日正式发布了最新一代 Windows 操作系统 Windows 11,为用户带来了全新的界面和更强大的功能。如果您想体验 Windows 11 的新功能而不想将当前的操作系统升级到 Windows 11,可以将其安装在其它内置磁盘或 USB 驱动器上。如果您没有其它磁盘或者是你的内置盘上没有可用足够的空间可以用来安装 Windows 11,在 USB 驱动器上安装 Windows 11 是一个不错的选择,您可以在确定 Windows 11 能够在您的电脑上正常工作后才当前的 Windows 操作系统升级到 Windows 11。
将 Windows 安装到 USB 驱动器,然后从 USB 驱动器启动 Windows 的技术称为 Windows To Go (WTG),您可能已经知道 Microsoft 在 Windows 11 中不再提供 Windows To Go 创建工具,因此默认情况下我们无法将 Windows 11 安装到 USB 驱动器作为 Windows 11 To Go。幸运的是,一些第三方软件仍然可以帮助我们创建 Windows 11 To Go,例如 Hasleo WinToUSB。Hasleo WinToUSB 是全球首款第三方的 Windows To Go 创建软件,您可以在它的帮助下轻松地将 Windows 11 安装到 USB 驱动器,然后从 USB 驱动器启动 Windows 11 以体验 Windows 11 的新特性和评估是否可以放心地将 Windows 11 安装到您的内部磁盘上。
您是否正在寻找在 USB 驱动器上创建 Windows 11 To Go 的工具?下面我们将向您展示如何使用 Hasleo WinToUSB 和任何版本的 Windows 11 创建 Windows 11 To Go。
步骤 1. 将 USB 驱动器连接到计算机,下载、安装并运行 Hasleo WinToUSB,然后单击“Windows To Go USB”。

步骤 2. 点击“选择安装源”,然后点击“浏览镜像文件”,在打开的对话框中选择 Windows 11 安装镜像文件作为安装源。

步骤 3. Hasleo WinToUSB 将扫描安装源并列出可用于安装的操作系统版本,选择您要安装的 Windows 11 版本。

步骤 4. 单击“选择目标驱动器”,然后从弹出的驱动器列表中选择目标驱动器。如果 Hasleo WinToUSB 没有正确识别到该驱动器,您可以点击![]() 按钮让程序重新识别驱动器。
按钮让程序重新识别驱动器。

步骤 5. 选择您要使用的分区方案和安装模式,您还可以根据需要指定附加的驱动程序或启用 BitLocker 加密 Windows To Go USB 驱动器,然后单击“执行”。

* 提示:
步骤 7. 单击“执行”后,将出现一个弹出窗口,询问您是否要对其进行格式化以继续,如果确定请单击“是”。

步骤 8. 单击“是”后,WinToUSB 开始将 Windows 11 安装到目标驱动器。

步骤 9. 安装过程将持续一段时间。安装结束后请重启电脑并且将 BIOS 修改为从安装了 Windows 11 的目标驱动器启动。

步骤 10. Windows 11 将继续安装过程直到安装结束,在这步中您需要根据 Windows 11 安装提示完成设置用户名等操作。
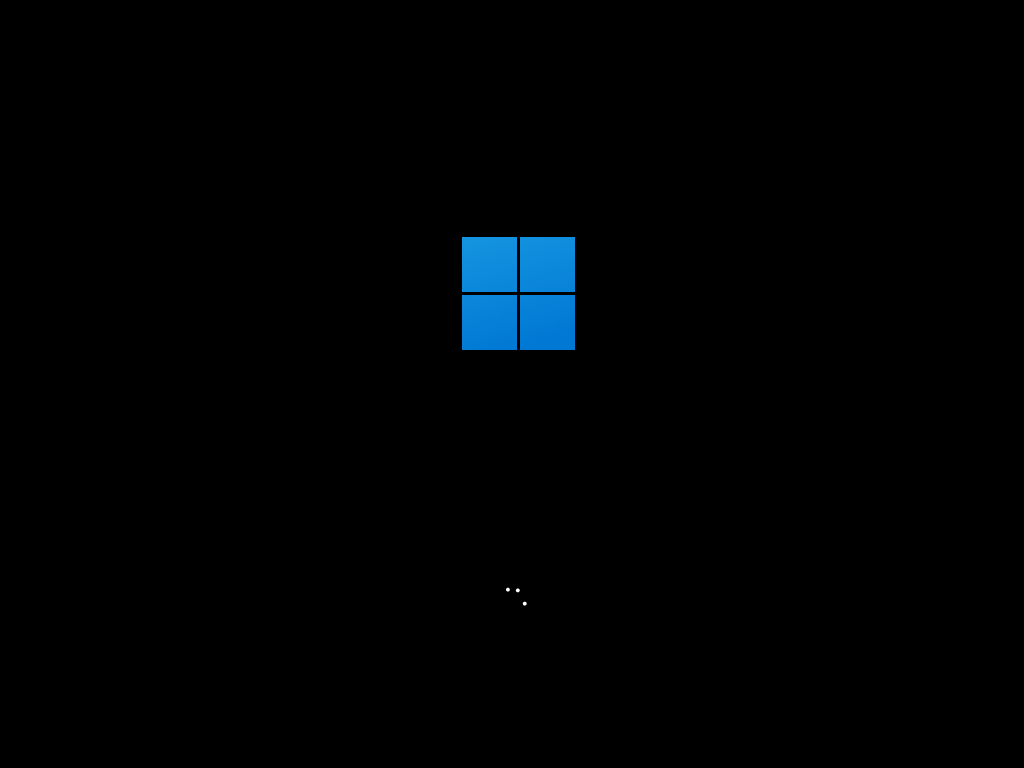
借助 Hasleo WinToUSB,您可以轻松地将 Windows 11 作为 Windows 11 To Go 安装在 USB 驱动器上,您不仅可以使用任何版本的 Windows 11 创建 Windows 11 To Go,还可以使用 BitLocker 加密您的 Windows 11 To Go USB 驱动器以保护您的数据。