Windows 7 is a revolutionary operating system developed by Microsoft Corporation, it is one of Microsoft's most successful desktop operating systems, and although Microsoft has discontinued support for Windows 7 on January 14, 2020, there are still many users around the world who use it.
Windows To Go (WTG) is an enterprise feature of Windows 8 Enterprise, Windows 8.1 Enterprise, Windows 10 Enterprise, and Windows 10 Education. This means that you have the ability to create a Windows To Go USB drive for Windows 10/8.1/8 by using Microsoft's official tool Windows To Go Creator Wizard, unfortunately, Windows To Go Creator Wizard doesn't support creating Windows 7 To Go USB drive.
For some special reasons, there are still many users eager to be able to create a Windows 7 To Go to accomplish some special work, such as updating the BIOS, or running some old applications that are not compatible with Windows 11/10/8. Is this possible? The answer is Yes, Hasleo WinToUSB is designed specially to create Windows To Go USB drive. With it, you can not only create a Windows 11/10/8.1/8 To Go USB drive, but also create a Windows 7 To Go USB drive easily.
Please note that Windows 7 does not have built-in USB 3.0 support, so Windows 7 will have to be booted from a USB 2.0 port. And Windows 7 is not completely portable, so you may have driver problems when booting on different computers, therefore you should only use the same Windows 7 To Go on the same computer..
Step 1. Connect the USB drive to the computer, download, install and run Hasleo WinToUSB and then click the "Windows To Go USB".

Step 2. Click "Select installation source", then click "Browse image file" and select the Windows 7 installation ISO file from the open dialog box as installation source, or choose a CD/DVD drive with a Windows 7 installation DVD inserted as the installation source.
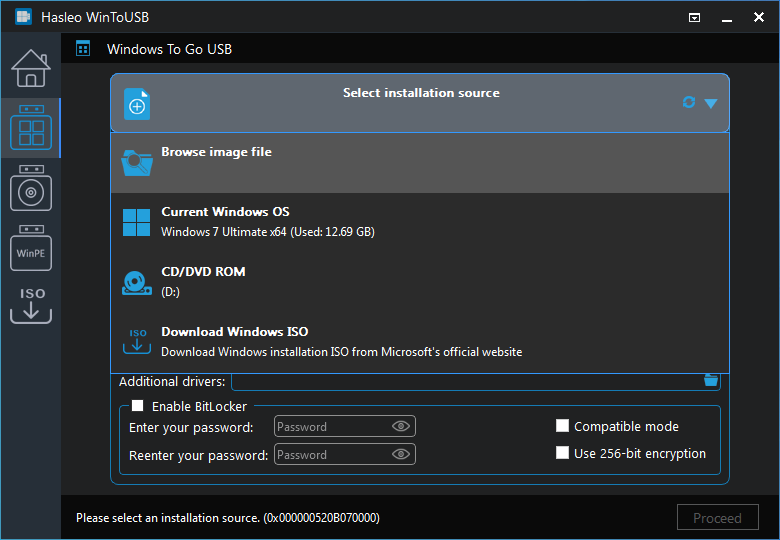
Step 3. Hasleo WinToUSB scans for and lists installable operating systems, select the edition of Windows you want to install.
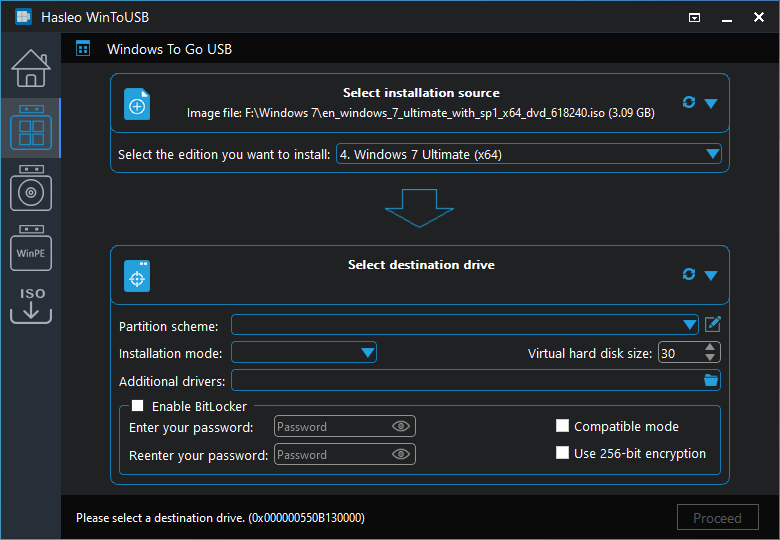
Step 4. Click "Select destination drive" and select the destination drive from the pop-up drive list. If the drive is not correctly recognized by Hasleo WinToUSB, you can click the ![]() button for the program to recognize the drive.
button for the program to recognize the drive.
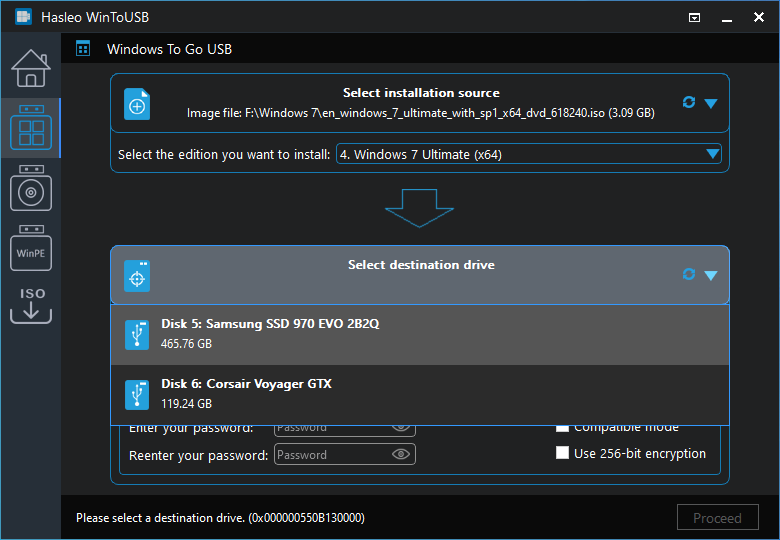
Step 5. Choose the partition scheme and installation mode you want to use, and you can specify additional drivers or enable BitLocker to encrypt the Windows To Go external hard drive according to your needs, then click "Proceed".
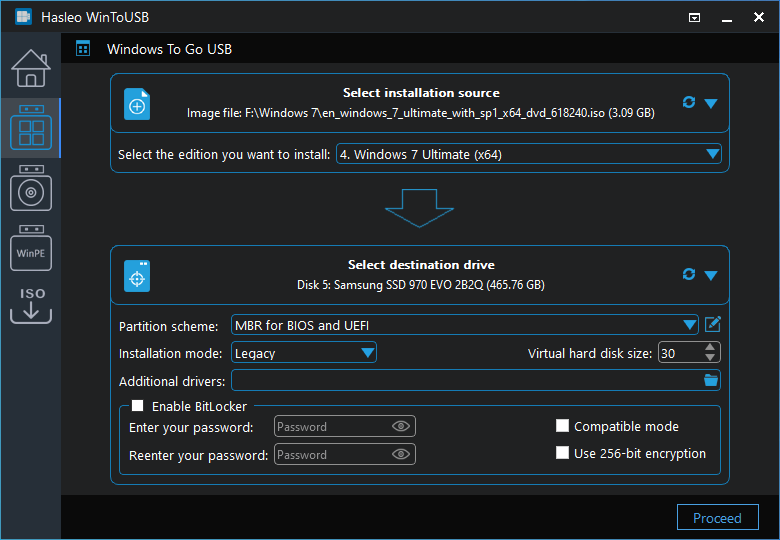
* Tips:
Step 6. After clicking "Proceed", a pop-up will appear asking you if you want to format it to continue, click "Yes" if you are sure.
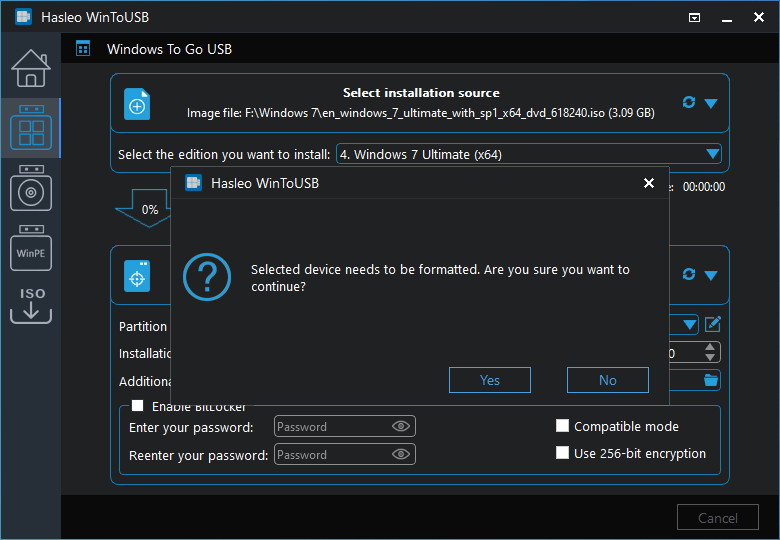
Step 7. After clicking "Yes", WinToUSB begins installing Windows to the destination drive.
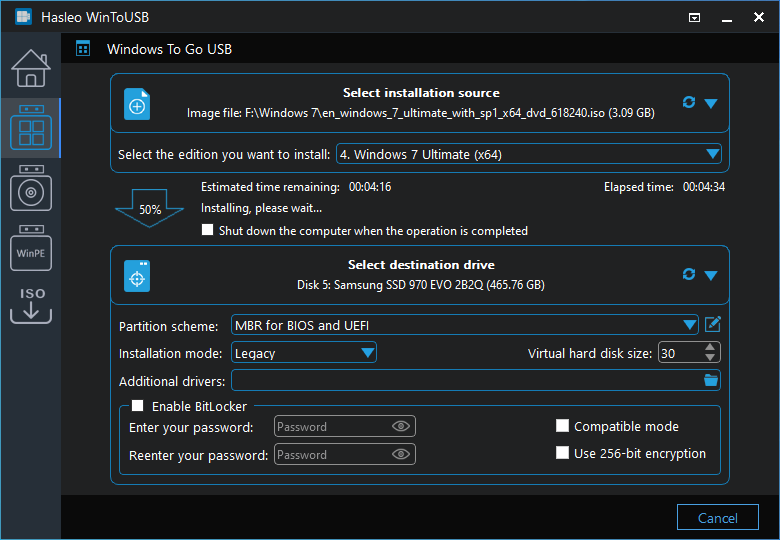
Step 8. It takes some time to install. After installation restart the computer and change BIOS to boot from the USB drive.

Step 9. Windows 7 normal installation starts up and you have to complete all the installation steps. After that, you can install programs, copy files, etc.
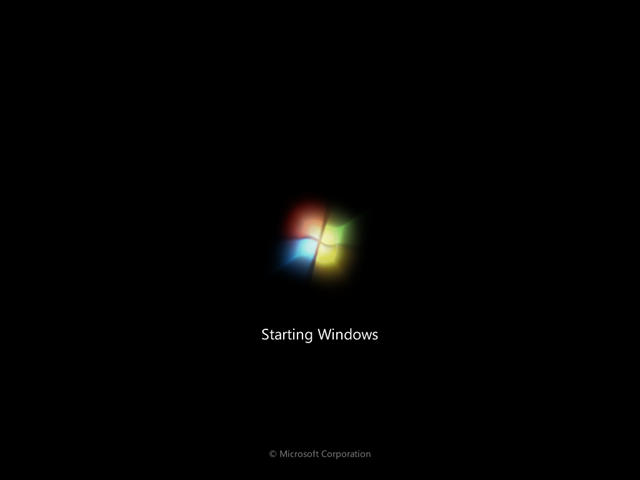
With the powerful functions and straightforward user interface, you can install Windows 7 to a USB drive and run Windows 7 from that USB drive easily, and you can clone Windows 7 to a USB drive as Windows 7 To Go. I have to say that Hasleo WinToUSB is the best tool to create Windows 7 To Go USB drive.
As the world's first third-party Windows To Go creation software, you can not only use Hasleo WinToUSB to create Windows 7 To Go, but also easily create Windows 8 To Go, Windows 10 To Go and Windows 11 To Go. You can even use it to create portable Windows from Windows system backup images made by Hasleo Backup Suite.