This tutorial mainly describes how to use Hasleo Backup Suite to clone Windows from GPT disk to MBR disk, and also introduces some knowledge related to cloning Windows from GPT disk to MBR disk, as follows:
The full name of MBR is Master Boot Record, it was introduced in IBM PC DOS 2.0 in 1983. It is called "Master Boot Record" because it is a special boot sector present at the beginning of the drive, which contains the boot loader of the installed operating system and the logical partition information of the drive, and the specific structure is as follows:
| Offset | Size (bytes) | Description |
|---|---|---|
| 0x000 | 440 | Boot code (flat binary executable code) |
| 0x1B8 | 4 | Unique disk signature |
| 0x1BC | 16 | First partition table entry |
| 0x1CC | 16 | Second partition table entry |
| 0x1DC | 16 | Third partition table entry |
| 0x1EC | 16 | Fourth partition table entry |
| 0x1FE | 2 | End flag(0x55, 0xAA) |
From the table above we can see that MBR can only describe up to four partitions, however in reality we may need more partitions. To solve this problem, MBR introduces the concept of extended partition, usually the last entry in the partition table entry of the MBR points to the extended partition. The structure of the extended partition is as follows:
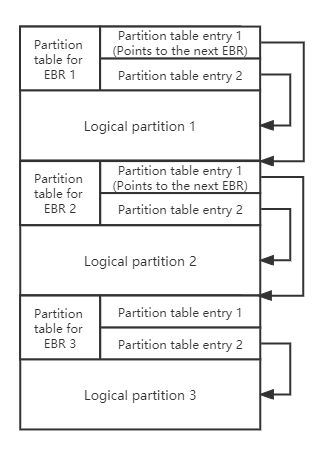
As shown above, the extended partition use the Extended Boot Record (EBR) to describe partitions, the previous EBR points to the next EBR, so multiple partitions can be described, which are called logical partitions.
MBR uses partition table entries to describe the partitions on the disk, the partition table entry is structured as follows:
| Offset | Size (bytes) | Description |
|---|---|---|
| 0x00 | 1 | Drive attributes (0x80: active partition) |
| 0x01 | 3 | CHS Address of partition start |
| 0x04 | 1 | Partition type |
| 0x05 | 3 | CHS address of last partition sector |
| 0x08 | 4 | LBA of partition start |
| 0x0C | 4 | Number of sectors in partition |
We can see that the partition table entry uses 4 bytes to describe the starting sector number and number of sectors of the partition, so MBR can only address disks up to 2 TB (2 ^ 32 x 512).
GPT is short for GUID partition table, it is a part of the EFI standard that defines the layout of the partition table on a hard drive. Due to the rapid growth of hard disk capacity, MBR can only describe 4 primary partitions and 2.2T capacity is difficult to meet the requirements, in order to solve these problems, GPT came into being, and the promotion of UEFI BIOS laid a solid technical foundation for GPT. In GPT, all partition information is saved in the GPT header, and the first sector of the disk uses the same structure as MBR (usually called Protective MBR), and the operating system can determine whether the disk is an MBR disk or a GPT disk through the information in the Protective MBR. The structure of the GPT is as follows:
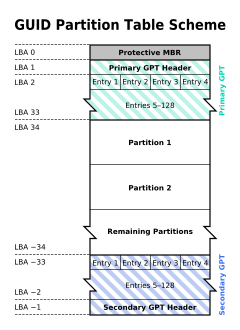
✦ Protective MBR: There is a partition table entry with partition type 0xEE in the Protective MBR of the GPT disk, which is used to distinguish whether it is a GPT disk or a MBR disk.
✦ Primary GPT header: The primary GPT header stores information such as the unique disk GUID (used to uniquely identify a GPT disk), CRC (cyclic redundancy check) of GPT header and partition table, the number of partition table entries, and the start LBA of the partition table entries array.
✦ Partition table entry: It is used to describe a partition on the disk, including the partition GUID, start LBA and end LBA, as follows:
| Offset | Size (bytes) | Description |
|---|---|---|
| 0x00 | 16 | Partition type GUID |
| 0x10 | 16 | Unique partition GUID |
| 0x20 | 8 | First LBA |
| 0x28 | 8 | Last LBA |
| 0x30 | 8 | Attribute flags (read-only, hidden, etc.) |
| 0x38 | 72 | Partition name |
✦ Backup partition table and GPT header: They are backups of the primary partition table and GPT header, used to restore GPT if the primary partition table or GPT header is lost or corrupted.
Above we have detailed MBR and GPT, and it is very clear that GPT has greater advantages than MBR, so under what circumstances may we need to convert Windows running on GPT disk to MBR disk? The answer is if you want to clone a Windows running on a modern UEFI-based computer to another disk, and then run the cloned Windows on a traditional BIOS-based computer.
Step 1. Download, install and run Hasleo Backup Suite.
Step 2. Click "Clone" button in the navigation bar, then click "System Clone" button in the operation area.
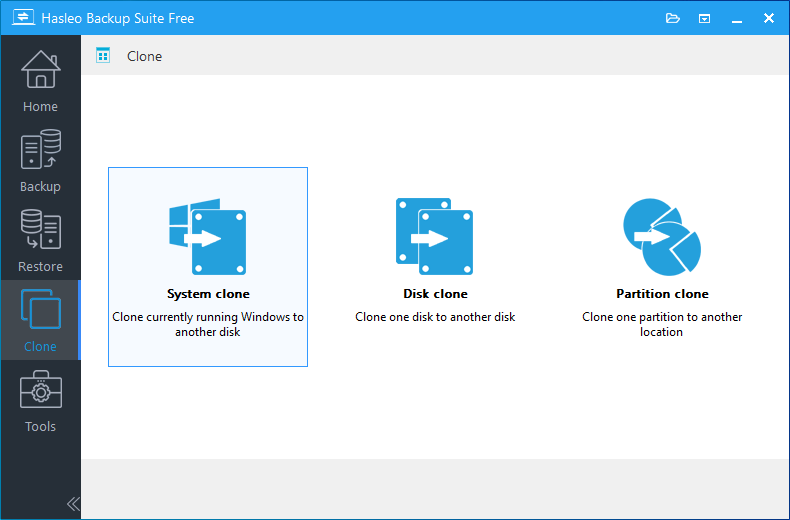
Step 3. Hasleo Backup Suite will automatically select all partitions that need to be cloned for Windows operating system clone, just click "Next".
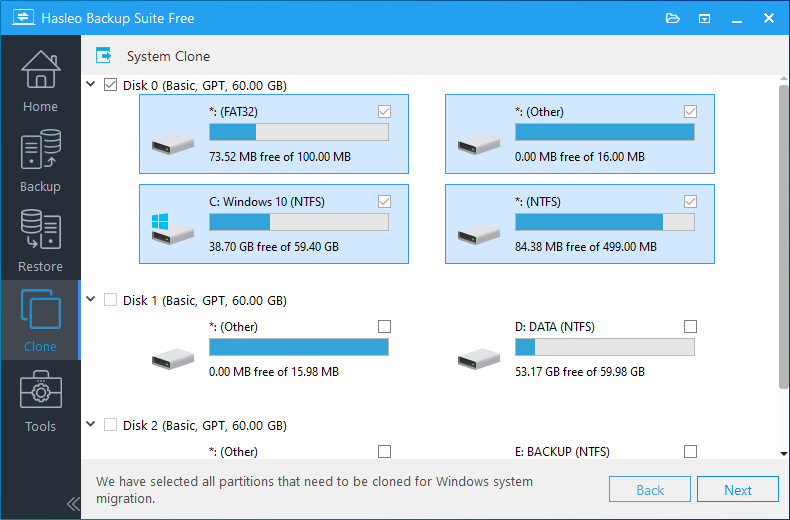
Step 4. Select the destination disk you want to clone the Windows operating system to and tick the "Clone as MBR" option, then click "Next".
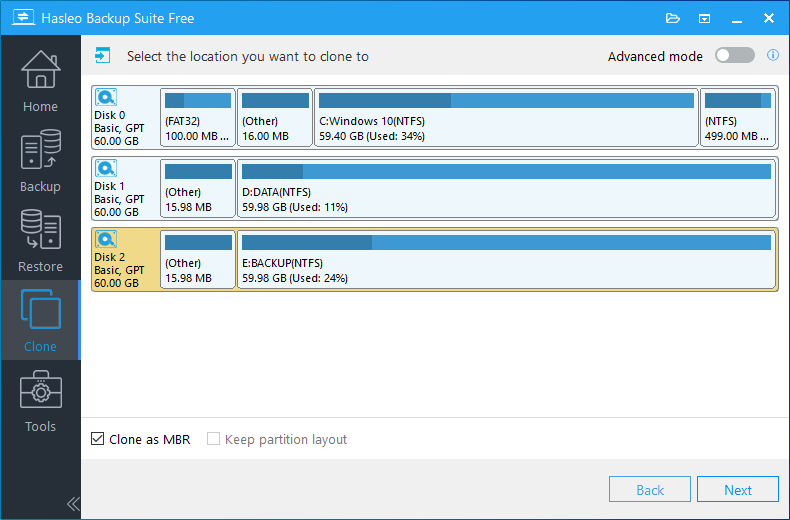
Step 5. Adjust the size and location of the partitions according to your needs, then click "Proceed". A warning message may pop up to tell you that all data on the destination drive will be destroyed, click the "Yes" to continue if you do not have important data on the destination disk.
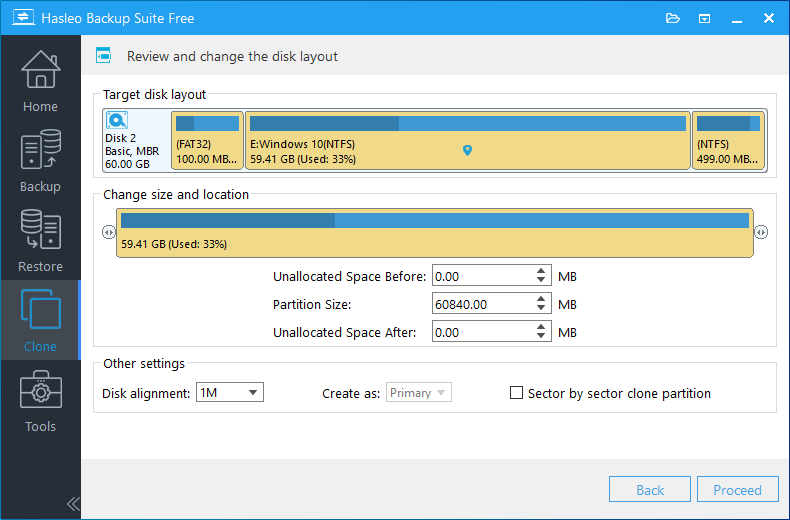
* Disk alignment:
* The Sector by sector clone partiton option enables you to clone all sectors from source partition to destination partition.
Step 6. Hasleo Backup Suite starts cloning the Windows operating system to the destination disk. Please note that the time required for disk cloning is related to the size of the data that needs to be cloned, so please be patient.
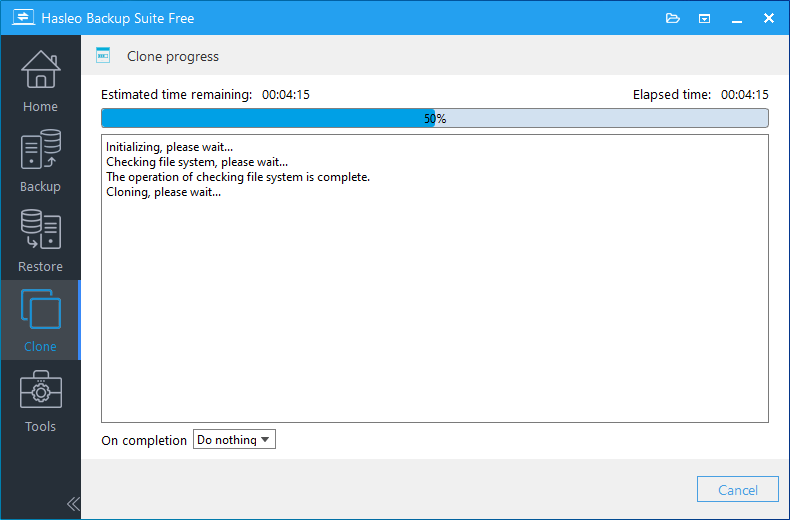
* Here you can specify a power management action to be performed after the backup is complete.
As mentioned above, you can easily clone Windows from GPT disk to MBR disk with the help of Hasleo Backup Suite, and you can clone GPT disk to MBR disk with the disk clone feature of Hasleo Backup Suite.
As a professional Windows backup and cloning software, you can not only use Hasleo Backup Suite to clone Windows from GPT disk to MBR disk, but also restore GPT Windows system backup image to MBR disk, or clone Windows from MBR disk to GPT.