This tutorial mainly describes how to create an App password in Gmail that you can use to send emails in Hasleo Backup Suite email notification, the main contents are as follows:
Gmail was developed by Google, it is one of the most popular email services in the world, with billions of active users, it is free and easy to use. With hundreds or thousands of third-party apps and services connected to Gmail, Google had to come up with reliable ways to keep these accounts safe. App password is one of those ways, which simply means creating a separate password for each third-party app so that even if the app password is compromised, it won't result in a leak of the primary Gmail password.
Step 1. Sign in to your Google Account at https://accounts.google.com/signin
Step 2. You must enable 2-step verification before you can create an App password, so if you don't have 2-step verification enabled, enable it first.
2.1). Open the Account Security page (https://myaccount.google.com/security), scroll to the How you sign into Google section.
2.2). Click 2-Step Verification, and then follow the prompts to enable 2-step verification.
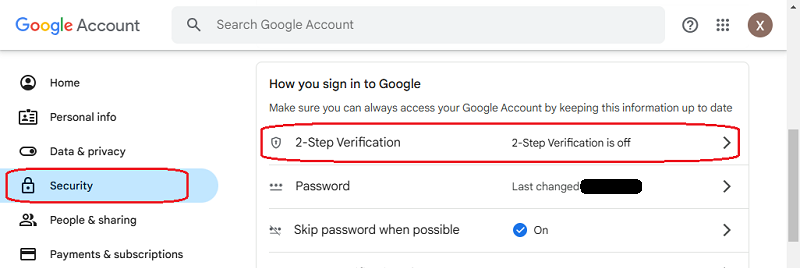
Step 3. Open the App Password page (https://myaccount.google.com/apppasswords), enter the App name and then click Create, you will get the newly created app password.
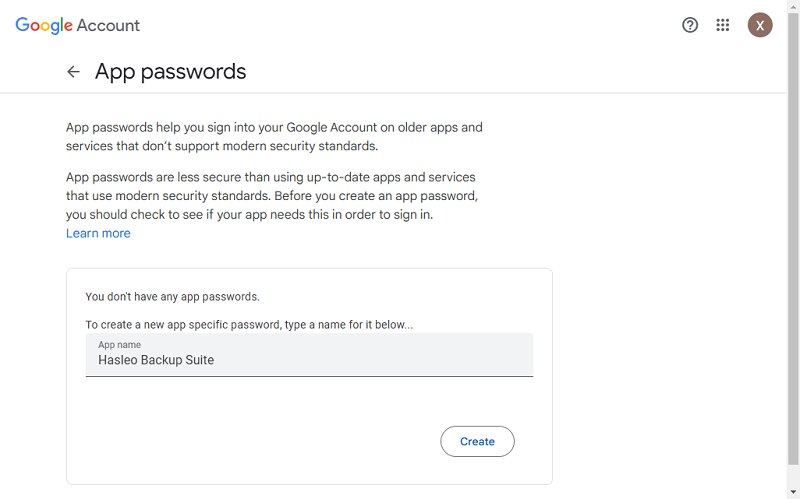
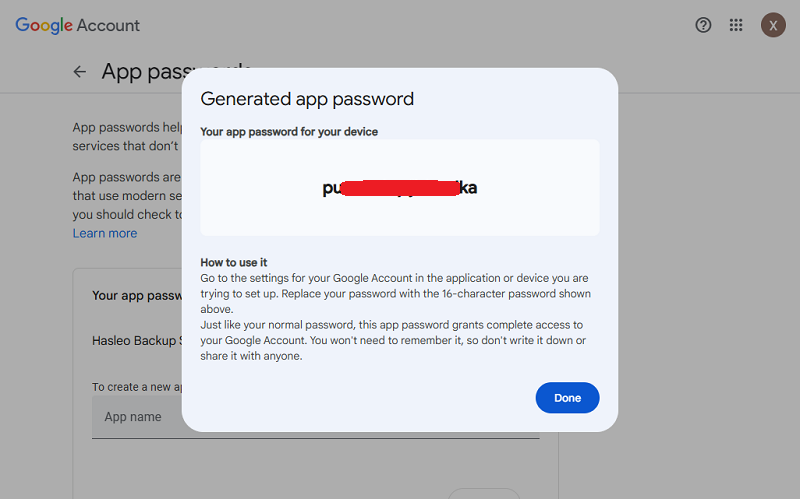
Step 4. Fill in your Gmail account and the App password created above in the Hasleo Backup Suite email notification page, and you will be able to send email notifications via Gmail.
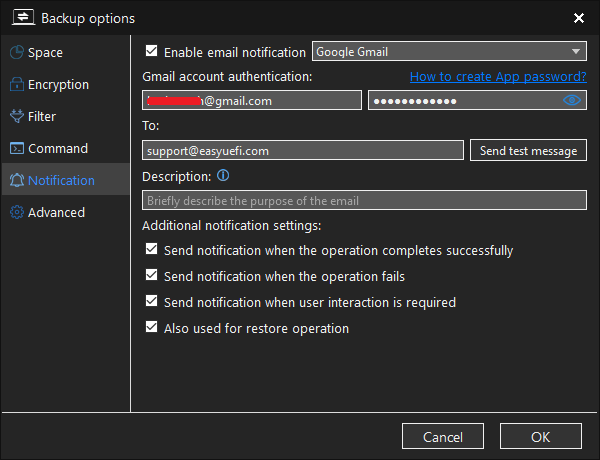
This tutorial describes how to how to create an App password in Gmailand then use the created App password to send email notifications in Hasleo Backup Suite.