Hasleo WinToUSB supports Windows 11/10 installation on Thunderbolt drives. This tutorial will show you how to install and run Windows 11/10 on a Thunderbolt drive.
Thunderbolt, a hardware interface brand developed by Intel (in collaboration with Apple), was first introduced on February 24, 2011. It allows the connection of external peripherals to computers or laptops. Thunderbolt 1 and 2 use the same connector as Mini DisplayPort, while Thunderbolt 3 re-uses the USB-C connector. Thunderbolt 1 is capable of transmitting at a rate of 10 Gbps, and Thunderbolt 2 is at a rate of 20 Gbps. Thunderbolt 3's rate of 40 Gbps is a lot quicker than USB 3.1's rate of 10 Gbps or USB 3.0's limit of 5 Gbps. All Thunderbolt versions support daisy-chaining of up to six devices to a single host. In addition to data transfer, it can carry Hi-Def video and audio signals. Because Thunderbolt takes up less space and offers faster speeds, it is becoming increasingly popular. Maybe it will take a few more years for Thunderbolt to become as popular as current USB on the host side, but when it does, it will simplify the way we work with devices.
Windows cannot be installed on Thunderbolt drives by default. Third-party software is required for this purpose. Hasleo WinToUSB, the best portable Windows creation software, is the world's first software allowing users to install Windows and direct boot from Thunderbolt drives. Below we detail how to use WinToUSB to install Windows on a Thunderbolt drive.
Step 1. Connect the Thunderbolt drive to your computer, then download, install, and run Hasleo WinToUSB. Click the "Windows To Go USB" option.

Step 2. Click "Select installation source", then click "Browse image file". Then choose the Windows installation ISO file from the dialog box as installation source. Alternatively, select a CD/DVD drive with Windows installation meida. You can also click "Current Windows OS" to clone currently running Windows OS on a USB drive as a portable workspace.
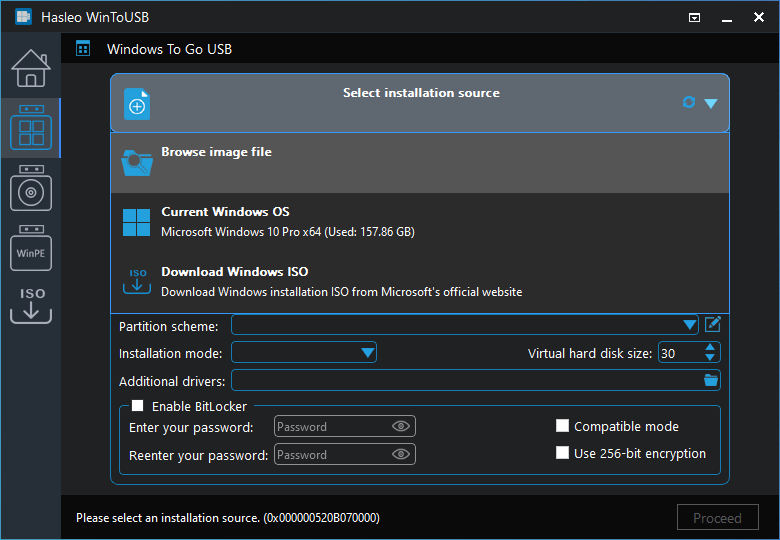
Step 3. Hasleo WinToUSB scans for and lists installable operating systems. Select your target Windows edition.
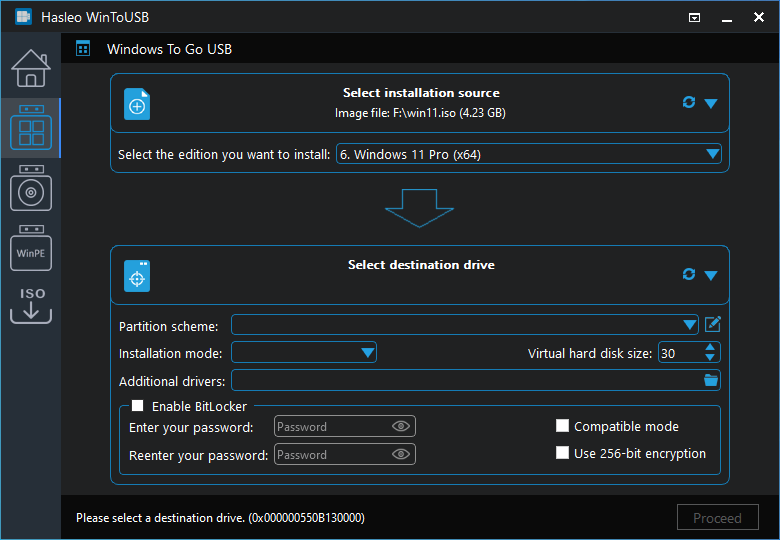
Step 4. Click "Select destination drive", then choose the target drive from the pop-up list. If Hasleo WinToUSB fails to detect the drive, click the ![]() button to initiate drive recognition.
button to initiate drive recognition.
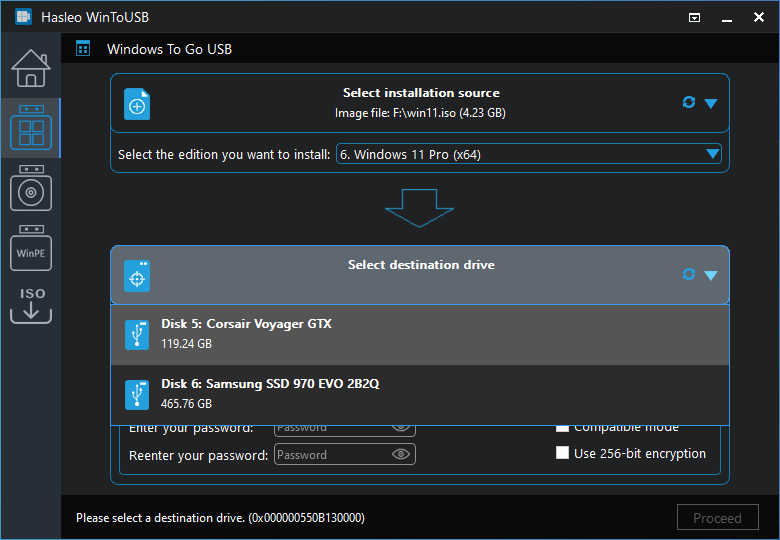
Step 5. Select your preferred partition scheme and installation mode. Optionally, you may specify additional drivers or enable BitLocker encryption for the Windows To Go Thunderbolt drive, then click "Proceed".
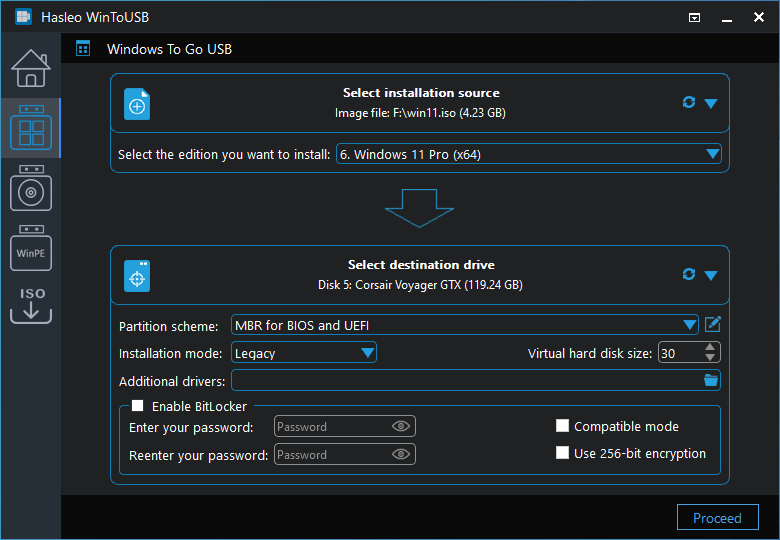
* Tips:
Step 6. After clicking "Proceed", a confirmation dialog will appear asking whether to continue formatting the drive. Click "Yes" if you accept the operation.
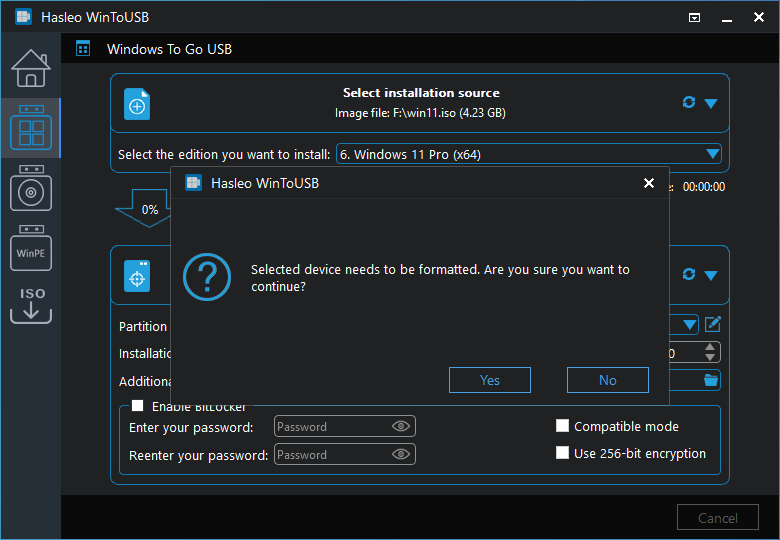
Step 7. After clicking "Yes", WinToUSB initiates Windows installation on the destination drive.
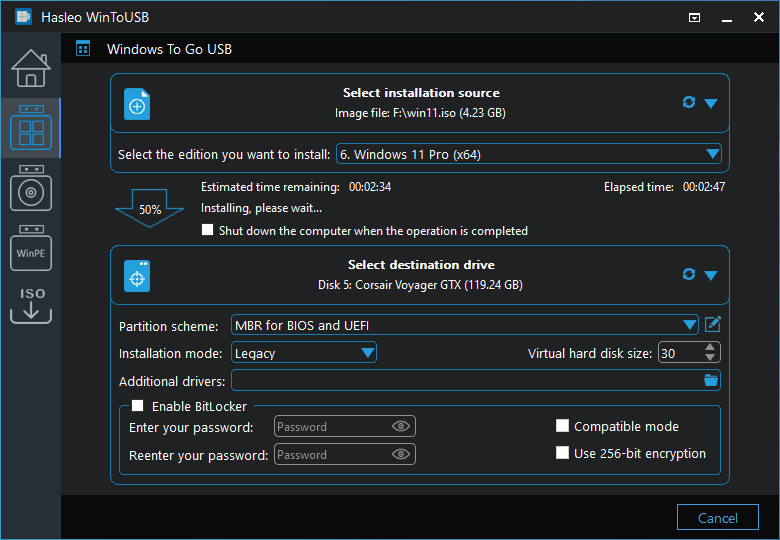
Step 8. The installation will take some time. After installation, restart the computer and enter UEFI/BIOS settings to boot from the Thunderbolt drive.

Step 9. A standard Windows installation requires completing all setup steps during the first boot. Afterward, you can install applications and copy files, etc.
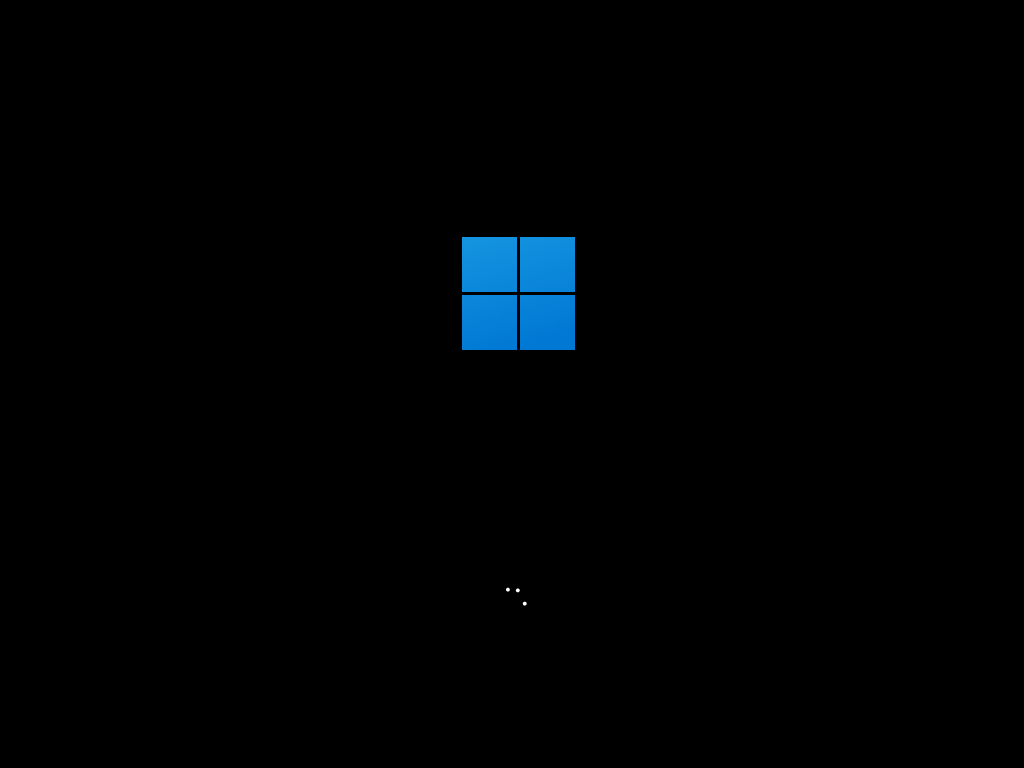
Following these steps, you can install and run Windows 11/10 on Thunderbolt drives. Using Hasleo WinToUSB, you can also clone Windows 11/10 on Thunderbolt drives as portable Windows 11/10.